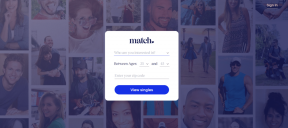Google Fotoğraflar'da Mobil ve Masaüstü Bilgisayarlarda Kolaj Oluşturma Kılavuzu
Çeşitli / / November 29, 2021
Google Fotoğraflar, işi halletmek için bir dizi temel düzenleme özelliği sunar. Fotoğraflara filtre eklemekten animasyon ve film oluşturmaya kadar çeşitlilik gösterirler. Google Fotoğraflar tarafından sunulan bir başka ilginç özellik de, fotoğraf kolajı oluştur. Google Fotoğraflar'da nasıl kolaj oluşturacağınızı merak ediyorsanız bu rehberle size yardımcı olacağız.

Kolaj, tek bir çerçevede birleştirilmiş bir grup fotoğraftır. Google Fotoğraflar'da oluşturulan kolajlara 9 adede kadar fotoğraf ekleyebilirsiniz. Bu eğitici, Android, iPhone, iPad ve PC'de Google Fotoğraflar'da kolaj oluşturmayı kapsar. Google Fotoğraflar'da bir resim kolajının nasıl düzenleneceğini de ele aldık.
Başlayalım.
PC'de Google Fotoğraflar'da Resim Kolajları Nasıl Yapılır?
Google Fotoğraflar'ın web sürümünde kolaj oluşturmanın iki yöntemi vardır.
Not: Her iki yöntem de yalnızca Google Fotoğraflar'da depolanan resimler için kolajlar oluşturmanıza olanak tanır. Google Fotoğraflar'da bilgisayarınızın yerel klasörlerinde depolanan fotoğraflar için kolaj oluşturamazsınız. onları Google Fotoğraflar'a yükle.
Yöntem 1
Aşama 1: Açık fotoğraflar.google.com herhangi bir tarayıcı kullanarak bilgisayarınızda. Google hesabınızla giriş yapın.
Adım 2: Sol kenar çubuğunda bulunan Sizin için seçeneğine tıklayın. Ardından 'Yeni oluştur' bölümünün altında Kolaj'a tıklayın.

Aşama 3: Kolajınıza eklemek istediğiniz fotoğrafları üzerlerine tıklayarak seçin. Yalnızca yaklaşık 2-9 resim seçebilirsiniz ve seçilenler mavi bir onay işaretiyle görünecektir. Seçimini kaldırmak isterseniz resme tekrar tıklayın. Kolajınız için resim seçtikten sonra ekranın sağ üst köşesindeki Oluştur düğmesine tıklayın.

Google Fotoğraflar, otomatik olarak bir fotoğraf kolajı oluşturacak ve bu, Google Fotoğraflar'da saklanacaktır. Google Fotoğraflar mobil uygulamalarını kullanarak da erişebilirsiniz.

Not: Google Fotoğraflar ile oluşturulan kolajların üst kısmında bir Kolaj etiketi bulunur. Bu etiketi yalnızca siz görebilirsiniz.
Ayrıca Guiding Tech'de
Yöntem 2
Aşama 1: Açık fotoğraflar.google.com PC'nizdeki bir tarayıcıda.
Adım 2: Google Fotoğraflar'ın ana ekranında, kolajınıza eklemek istediğiniz fotoğrafları seçin. Bir fotoğraf seçmek için farenizi resmin üzerine getirin ve onay kutusuna tıklayın. Onay kutusu maviye dönecektir. 9 adede kadar fotoğraf seçmek için diğer resimlere tıklayın. Tüm görseller seçildikten sonra üstteki ekle (+) simgesine tıklayın. Menüden Kolaj'ı seçin.

Önceki yönteme benzer şekilde Google, size Google Fotoğraflar'da depolanacak otomatik olarak oluşturulmuş bir kolaj sunacaktır. Paylaş simgesini kullanarak başkalarıyla paylaşabilirsiniz.
Profesyonel İpucu: kullanarak işinizi hızlandırın Google Fotoğraflar klavye kısayolları.
Android ve iOS'ta Google Fotoğraflar'da Fotoğraf Kolajları Nasıl Yapılır?
Bildiğin gibi, Google Fotoğraflar, bir galeri uygulaması ve fotoğraf depolama hizmeti olarak çalışır mobilde. Böylece Google Fotoğraflar'da depolanan resimler için ve ayrıca yerel fotoğraflarınızdan fotoğraf kolajları oluşturabilirsiniz. Android, iPhone ve iPad'deki Google Fotoğraflar uygulamasında iki şekilde bir resim kolajı oluşturabilirsiniz.
Yöntem 1: Android ve iOS'ta Kolaj Oluşturun
Bu yöntem Android ve iOS'ta çalışır. Kameranızdan çekilen resimleri kullanarak kolajlar oluşturmanıza olanak tanır ve Google Fotoğraflar bulutunda depolanır. iOS'ta, bu yöntemi kullanarak telefonunuzda bulunan tüm fotoğraflardan kolajlar oluşturabilirsiniz.
İşte bu yöntemin adımları:
Aşama 1: Google Fotoğraflar uygulamasını cep telefonunuzda veya tabletinizde başlatın.
Adım 2: Ana ekranda, kolajınıza eklemek istediğiniz ilk fotoğrafa dokunun ve basılı tutun. Üzerinde mavi bir onay işareti görünecektir. Şimdi kolajınızda olması gereken 9 adede kadar diğer fotoğrafları seçin.

Aşama 3: Üstteki Ekle (+) simgesine dokunun. Menüden Kolaj'ı seçin.


Google'ın sihrini yapmasını bekleyin. Kolajınız birkaç saniye içinde hazır olacak.

Profesyonel İpucu: Kamera, bulut ve cihaz resimleri için kolaj oluşturmanın başka bir yolu da Google Fotoğraflar uygulamasının altındaki Kitaplık sekmesine gitmektir. Ardından Yardımcı Programlar > Kolaj üzerine dokunun.
Yöntem 2: Android'deki Diğer Klasörlerdeki Resimlerden Kolajlar Oluşturun
İndirilenler gibi diğer klasörlerden bir kolaj oluşturmak için, Ekran görüntüleri, WhatsApp görüntüleri vb. için Android telefonunuzda bu yöntemi kullanın.
Aşama 1: Android cihazınızda Google Fotoğraflar mobil uygulamasını açın.
Adım 2: En alttaki Kitaplık sekmesine dokunun.

Aşama 3: 'Cihazdaki fotoğraflar' bölümünün altında, kolaj oluşturmak istediğiniz resimlerinizi içeren klasöre dokunun.

4. Adım: Kolajınızda olmasını istediğiniz fotoğrafa dokunun ve basılı tutun. Mavi bir onay işareti, fotoğrafın seçildiğini gösterir. Seçmek için diğer fotoğraflara dokunun.
Seçildikten sonra, ekle (+) simgesine dokunun ve menüden Kolaj'ı seçin. Google Fotoğraflar kolajı oluşturacaktır.

Not: Farklı klasörlerde saklanan resimlerden bir kolaj oluşturmak için bunları tek bir klasöre taşımanız ve ardından 2. yöntemi kullanmanız gerekir.
Ayrıca Guiding Tech'de
Google Fotoğraflar'da Bir Kolajdaki Resimler Nasıl Düzenlenir ve Düzenlenir
Yukarıdaki tüm yöntemlerde fark etmiş olmanız gerektiği gibi, resimleri seçtiğinizde Google Fotoğraflar otomatik olarak kolajı oluşturur. Bu fotoğrafları tek tek düzenlemenin bir yolunu sunmuyor. Kolajın göstermesi gereken alanı kırpamaz veya kolajın nasıl görüneceğini seçemezsiniz. Temel olarak, fotoğrafları Google Fotoğraflar'da düzenleyemezsiniz. Google Fotoğraflar tarafından otomatik olarak yapılır.
Ancak, bir kolaj oluşturulduktan sonra, nihai görüntüyü bir bütün olarak düzenleyebilirsiniz. Kolaja çeşitli filtreler uygulayabilir, ışığı ve rengi ayarlayabilir ve hatta kolajı döndürüp kırpabilirsiniz. Alternatif olarak, resimleri bir kolaja eklemeden önce düzenleyebilirsiniz. PC ve mobil cihazlarda Google Fotoğraflar'da bir kolajın nasıl düzenleneceğini görelim.
PC'de Google Fotoğraflar'da Kolaj Nasıl Düzenlenir
Bunun için Google Fotoğraflar'da kolajı açın ve üstteki Düzenle simgesine tıklayın.

Seçtiğiniz filtreyi veya düzenleme modunu uygulayın. Değişiklikleri kaydetmek için Bitti'ye tıklayın.

Google Fotoğraflar'dan Orijinal Kolaj Nasıl Geri Yüklenir ve İndirilir
Yeni düzenlenen resim, orijinal kolajın yerini alacak. Orijinal kolajı geri istiyorsanız, Düzenle simgesine tekrar tıklayın. Düzenlemeyi geri al seçeneğini göreceksiniz. Bunun üzerine tıklayın.

Alternatif olarak, düzenlenen görüntünün sağ üst köşesindeki üç nokta simgesine tıklayın. Menüden Orijinali indir'i seçin.

Android, iPhone ve iPad'de Google Fotoğraflar'da Kolaj Nasıl Düzenlenir
Google Fotoğraflar uygulamasında kolajı açın. En alttaki Düzenle simgesine dokunun. Filtreler uygulayın veya kolajı ihtiyacınıza göre kırpın ve döndürün. Son olarak, düzenlenen kolajı kaydetmek için Kopyayı kaydet üzerine dokunun.


Not: Bir kolaja eklenen bir fotoğrafı Google Fotoğraflar'dan silerseniz, kolajınız etkilenmez. Benzer şekilde, bir kolajı silerseniz, kolaja eklenen resimler telefonunuzdan veya Google Fotoğraflar'dan silinmez. Ayrıntılı olarak öğrenin Google Fotoğraflar'dan bir fotoğrafı sildiğinizde ne olur?.
Ayrıca Guiding Tech'de
Google Fotoğraflar Kolajını Paylaşın
Google Fotoğraflar gerçekten basit bir kolaj oluşturucu sunuyor ve yeni özelliklerin eklenip eklenmeyeceğini yalnızca zaman gösterecek. Kolaj oluşturucunuzda başka özelleştirmeler istiyorsanız, üçüncü taraf kolaj oluşturucu uygulamalarını denemelisiniz. Listelerimize göz atın Android için en iyi kolaj oluşturucular ve pencereler.
Ancak, Google Fotoğraflar tarafından oluşturulan son ürünü beğendiyseniz, kolajı arkadaşlarınızla, ailenizle paylaşın, veya ortak.
Sıradaki: Google Fotoğraflar'daki resim ve videolarınızın gizliliği konusunda endişeli misiniz? Sonraki bağlantıyı kullanarak Google Fotoğraflarınızın gizli olduğundan nasıl emin olacağınızı öğrenin.