Windows 10'un Yeniden Başlatma Döngüsünde Sıkışmasını Düzeltin
Çeşitli / / November 28, 2021
Windows 10'un Yeniden Başlatma Döngüsünde Sıkışmasını Düzeltin: Yakın zamanda Windows 10'a yükselttiyseniz veya daha yeni bir yapıya güncellediyseniz, Windows 10'un yeniden başlatma döngüsünde takıldığı bu sorunla karşı karşıya olabilirsiniz. Yükseltme, güncelleme, sıfırlama veya mavi ekrandan sonra bu sorunla karşılaşabilirsiniz, bu nedenle bu sorunla karşılaşmanızın çeşitli nedenleri olabilir. Bilgisayarınızı ilk kez yeniden başlatmadan önce aşağıdaki hata mesajını görebilir veya görmeyebilirsiniz:
- Windows güncellemelerini yapılandırma hatası, Değişiklikleri geri alma
- Güvenlik Seçeneklerini Hazırlarken Takılıp Kaldım
- Windows'a Hazır Olun, Bilgisayarınızı Kapatmayın
- Güncellemeleri tamamlayamadık, Değişiklikleri geri alıyoruz
- Otomatik Onarım başarısız oluyor, yeniden başlatma döngüsünde takılıyor
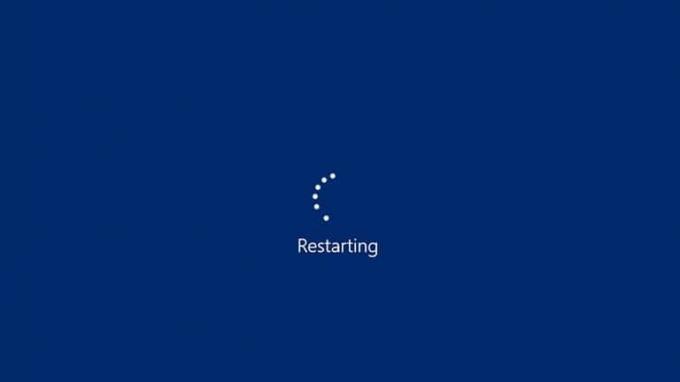
Yeniden başlatma döngüsünden çıkmak için önce PC'nizi Güvenli Modda başlatmanız ve ardından Windows 10'un Yeniden Başlatma Döngüsünde Sıkışmasını Düzeltmek için aşağıda listelenen düzeltmeleri izlemeniz gerekir. Bu sorunu gidermek ve düzeltmek için Otomatik Yeniden Başlatma özelliğini devre dışı bırakmanız, Kötü veya yanlış Kayıt Defteri yapılandırmasını kaldırmanız, sürücü sorunlarını düzeltmeniz veya otomatik onarımı denemeniz gerekebilir.
İçindekiler
- Windows 10'un Yeniden Başlatma Döngüsünde Sıkışmasını Düzeltin
- Yöntem 1: Windows 10'da Sistem Arızasında Otomatik Yeniden Başlatmayı Devre Dışı Bırakın
- Yöntem 2: En son yüklenen güncelleştirmeleri el ile kaldırın
- Yöntem 3: SFC ve DISM'yi çalıştırın
- Yöntem 4: Otomatik Başlangıç Onarımını Çalıştırın
- Yöntem 5: Ana Önyükleme Kaydı'nı (MBR) Onarın ve BCD'yi Yeniden Oluşturun
- Yöntem 6: Sistem Geri Yükleme gerçekleştirin
- Yöntem 7: Bilinen Son İyi Yapılandırmaya Önyükleme
- Yöntem 8: SoftawareDistribution'ı Yeniden Adlandır
- Yöntem 9: CCleaner ve Malwarebytes'i çalıştırın
- Yöntem 10: Windows 10'u Sıfırla
Windows 10'un Yeniden Başlatma Döngüsünde Sıkışmasını Düzeltin
Aşağıda listelenen yöntemlerden herhangi birini uygulamadan önce, PC'nizi güvenli bir şekilde başlatın modu, Windows 10 önyüklemesini kesintiye uğratarak veya Windows 10 yükleme/kurtarma sürücüsünü kullanarak. Bu nedenle, yeniden başlatma döngüsünden çıkıp Güvenli Mod'a girdikten sonra aşağıdaki yöntemleri deneyin:
Yöntem 1: Windows 10'da Sistem Arızasında Otomatik Yeniden Başlatmayı Devre Dışı Bırakın
Mavi Ekran Ölümü (BSOD) hatası, sistem PC'nizin Yeniden Başlatma Döngüsüne Takılmasına neden olarak başlamadığında oluşur. Kısacası, bir sistem arızası meydana geldikten sonra Windows 10, çökmeden kurtulmak için bilgisayarınızı otomatik olarak yeniden başlatır. Çoğu zaman basit bir yeniden başlatma sisteminizi kurtarabilir ancak bazı durumlarda bilgisayarınız yeniden başlatma döngüsüne girebilir. Bu yüzden ihtiyacın var Windows 10'da sistem arızasında otomatik yeniden başlatmayı devre dışı bırakın yeniden başlatma döngüsünden kurtarmak için.

Yöntem 2: En son yüklenen güncelleştirmeleri el ile kaldırın
1.Basın Windows Tuşu + Ben Ayarlar'ı açmak için üzerine tıklayın Güncelleme ve Güvenlik.

2.Sol taraftan seçin Windows güncelleme ardından “Yüklü güncelleme geçmişini görüntüleyin“.

3. Şimdi tıklayın Güncellemeleri kaldır sonraki ekranda.

4.Son olarak, en son yüklenen güncellemeler listesinden, sağ tık üzerinde en son güncelleme ve seçin Kaldır.

5. Değişiklikleri kaydetmek için bilgisayarınızı yeniden başlatın.
Yöntem 3: SFC ve DISM'yi çalıştırın
1. Windows Tuşu + X'e basın ve ardından üzerine tıklayın. Komut İstemi (Yönetici).

2. Şimdi cmd'ye aşağıdakini yazın ve enter tuşuna basın:
Sfc /scannow. sfc /scannow /offbootdir=c:\ /offwindir=c:\windows (Yukarıda başarısız olursa, bunu deneyin)

3.Yukarıdaki işlemin bitmesini bekleyin ve bittiğinde bilgisayarınızı yeniden başlatın.
4. Tekrar cmd'yi açın ve aşağıdaki komutu yazın ve her birinin ardından enter tuşuna basın:
Dism /Online /Cleanup-Image /CheckHealth. Dism /Online /Cleanup-Image /ScanHealth. Dism /Online /Cleanup-Image /RestoreSağlık

5.DISM komutunu çalıştırın ve bitmesini bekleyin.
6. Yukarıdaki komut işe yaramazsa, aşağıdakileri deneyin:
Dism /Image: C:\offline /Cleanup-Image /RestoreHealth /Kaynak: c:\test\mount\windows. Dism /Online /Cleanup-Image /RestoreHealth /Kaynak: c:\test\mount\windows /LimitAccess
Not: C:\RepairSource\Windows'u onarım kaynağınızın konumuyla değiştirin (Windows Kurulumu veya Kurtarma Diski).
7. Değişiklikleri kaydetmek için bilgisayarınızı yeniden başlatın.
Yöntem 4: Otomatik Başlangıç Onarımını Çalıştırın
kullanabilirsiniz Gelişmiş Başlangıç Seçeneği Çalıştırmak için Otomatik Onarımı Çalıştırın veya Windows 10 DVD'sini kullanabilirsiniz:
1.Windows 10 önyüklenebilir kurulum DVD'sini takın ve bilgisayarınızı yeniden başlatın.
2. CD veya DVD'den önyükleme yapmak için herhangi bir tuşa basmanız istendiğinde, devam etmek için herhangi bir tuşa basın.

3.Dil tercihlerinizi seçin ve İleri'ye tıklayın. Onar'ı tıklayın Bilgisayarınız sol altta.

4. Bir seçenek ekranında, tıklayın sorun giderme.

5. Sorun Giderme ekranında, öğesine tıklayın. Gelişmiş seçenek.

6.Gelişmiş seçenekler ekranında, Otomatik Onarım veya Başlangıç Onarımı.

7. kadar bekleyin Windows Otomatik/Başlangıç Onarımları tamamlayınız.
8. Yeniden başlatın ve başarılı bir şekilde Yeniden Başlatma Döngüsü sorununda Windows 10 Sıkışmasını Düzeltin.
Sisteminiz Otomatik Onarıma yanıt verirse, size Sistemi Yeniden Başlatma seçeneği sunar, aksi takdirde Otomatik Onarımın sorunu çözemediğini gösterir. Bu durumda, bu kılavuzu izlemeniz gerekir: Otomatik Onarım nasıl düzeltilir PC'nizi onaramadı

Yöntem 5: Ana Önyükleme Kaydı'nı (MBR) Onarın ve BCD'yi Yeniden Oluşturun
Ana Önyükleme Kaydı, sürücünün en önemli sektörü olan Ana Bölüm Tablosu olarak da bilinir. Bu, işletim sisteminin konumunu tanımlayan ve Windows 10'un bot. MBR, işletim sisteminin sürücünün mantıksal bölümleriyle birlikte kurulduğu bir önyükleyici içerir. Windows Yeniden Başlatma Döngüsüne Takılırsa, Ana Önyükleme Kaydınızı (MBR) düzeltin veya onarın, bozuk olabilir.

Yöntem 6: Sistem Geri Yükleme gerçekleştirin
1.Aç Başlangıç veya basın Windows Anahtarı.
2.Tip Onarmak Windows Search altında ve üzerine tıklayın Bir geri yükleme noktası oluştur.

3. Sistem koruması sekmesine tıklayın ve Sistem Geri Yükleme buton.

4. tıklayın Sonraki ve istediğinizi seçin Sistem Geri Yükleme noktası.

4.Sistem Geri Yüklemeyi tamamlamak için ekrandaki talimatları izleyin.
5. Yeniden başlattıktan sonra, tekrar yapıp yapamayacağınızı kontrol edin. Windows 10 Sıkışmış bir Yeniden Başlatma Döngüsü'nü düzeltin.
Yöntem 7: Bilinen Son İyi Yapılandırmaya Önyükleme
1.Birincisi, eski gelişmiş önyükleme seçeneğini etkinleştir Windows 10'da.
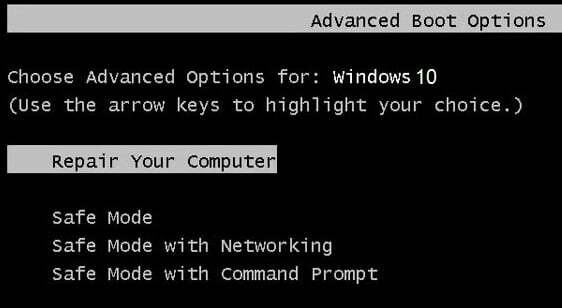
2. Komut İstemi'ni kapatın ve Bir seçenek belirleyin ekranına geri dönün, Devam et Windows 10'u yeniden başlatmak için.
3.Son olarak Windows 10 kurulum DVD'nizi çıkartmayı unutmayınız. Önyükleme seçenekleri.
4.Önyükleme Seçenekleri ekranında “Bilinen Son İyi Yapılandırma (Gelişmiş).“

Yeniden Başlatma Döngüsü sorununda Windows 10 Sıkışmasını Düzeltip çözemeyeceğinize bakın, değilse devam edin.
Yöntem 8: SoftawareDistribution'ı Yeniden Adlandır
1. kullanarak güvenli modda önyükleme yapın listelenen yöntemlerden herhangi biri ardından Windows Tuşu + X'e basın ve ardından Komut İstemi (Yönetici).
2. Şimdi Windows Update Hizmetlerini durdurmak için aşağıdaki komutları yazın ve her birinin ardından Enter'a basın:
net durdurma wuauserv
net stop cryptSvc
net durdurma bitleri
net stop msserver

3.Sonra, SoftwareDistribution Klasörünü yeniden adlandırmak için aşağıdaki komutu yazın ve ardından Enter tuşuna basın:
ren C:\Windows\SoftwareDistribution SoftwareDistribution.old
ren C:\Windows\System32\catroot2 catroot2.old

4.Son olarak, Windows Update Hizmetlerini başlatmak için aşağıdaki komutu yazın ve her birinin ardından Enter tuşuna basın:
net başlangıç wuauserv
net start cryptSvc
net başlangıç bitleri
net start msserver

5. Değişiklikleri kaydetmek için bilgisayarınızı yeniden başlatın ve yapıp yapamayacağınızı görün. Windows 10'un Yeniden Başlatma Döngüsü sorununu çözmesi.
Yöntem 9: CCleaner ve Malwarebytes'i çalıştırın
1.İndirin ve kurun CCleaner & Malwarebytes.
2.Malwarebytes'i çalıştırın ve sisteminizi zararlı dosyalar için taramasına izin verin.

3. Kötü amaçlı yazılım bulunursa, bunları otomatik olarak kaldıracaktır.
4. Şimdi çalıştırın CCleaner ve “Temizleyici” bölümünde, Windows sekmesi altında, temizlenecek aşağıdaki seçimleri kontrol etmenizi öneririz:

5. Uygun noktaların kontrol edildiğinden emin olduktan sonra, tıklamanız yeterlidir. Temizleyici Çalıştır, ve CCleaner'ın kendi rotasını yönetmesine izin verin.
6. Sisteminizi daha fazla temizlemek için Kayıt Defteri sekmesini seçin ve aşağıdakilerin işaretli olduğundan emin olun:

7. Sorun için Tara'yı seçin ve CCleaner'ın taramasına izin verin, ardından Seçili sorunu düzelt.
8.CCleaner "Kayıt defterinde yedekleme değişiklikleri istiyor musunuz?” Evet'i seçin.
9.Yedeklemeniz tamamlandıktan sonra, Seçilen Tüm Sorunları Onar'ı seçin.
10.Değişiklikleri kaydetmek için bilgisayarınızı yeniden başlatın ve yapıp yapamayacağınızı görün. Windows 10'un Yeniden Başlatma Döngüsünde Sıkışması hatasını düzeltin.
Yöntem 10: Windows 10'u Sıfırla
Not: Bilgisayarınıza erişemiyorsanız, başlayana kadar bilgisayarınızı birkaç kez yeniden başlatın. Otomatik tamir veya erişmek için bu kılavuzu kullanın Gelişmiş Başlangıç seçenekleri. Daha sonra şuraya gidin: Sorun Gider > Bu bilgisayarı sıfırla > Her şeyi kaldır.
1.Ayarları açmak için Windows Tuşu + I tuşlarına basın ve ardından Güncelleme ve Güvenlik simgesi.

2.Sol taraftaki menüden Kurtarma.
3.Altında Bu bilgisayarı sıfırla tıkla "Başlamak" buton.

4. Seçeneği seçin dosyalarımı sakla.

5.Bir sonraki adım için Windows 10 yükleme medyasını yerleştirmeniz istenebilir, bu nedenle hazır olduğundan emin olun.
6.Şimdi, Windows sürümünüzü seçin ve yalnızca Windows'un yüklü olduğu sürücüde > Sadece dosyalarımı kaldır.

7. tıklayın Yeniden başlatma tuşu.
8.Sıfırlamayı tamamlamak için ekrandaki talimatları izleyin.
Tavsiye edilen:
- Chrome'da ERR_CERT_COMMON_NAME_INVALID'i düzeltin
- Windows 10 Yavaş Performansını Artırmak İçin 11 İpucu
- Windows 10'da Tanımlanamayan Ağı Düzeltin
- PC'nizde WhatsApp Nasıl Kullanılır
Bu, eğer başarılı bir şekilde yaptıysanız Windows 10'un Yeniden Başlatma Döngüsünde Sıkışmasını Düzeltin ancak bu makaleyle ilgili hala herhangi bir sorunuz varsa, lütfen yorum bölümünde onlara sormaktan çekinmeyin.



