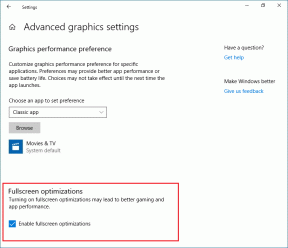YouTube'da Siyah Ekran Sorununu Düzeltmenin En İyi 9 Yolu
Çeşitli / / November 29, 2021
YouTube, herkesin her türlü videoyu izlemek için başvurduğu platformdur. Ayrıca, yerel uygulamaların yanı sıra web tarayıcılarında da kusursuz çalıştığı için. Ancak, arada bir istisnalarla karşılaşabilirsiniz. Böyle bir sorun, kullanıcıların videonun yüklenmediği Youtube'da siyah ekran hatası almasıdır.

Siyah ekran sorunu, tarayıcı sorunlarından aşağıdakilere kadar çeşitli nedenlerle ortaya çıkabilir. ağ bağlantısı sorunları. Her zamanki gibi sayfayı yenilemek veya tarayıcıyı yeniden başlatmak sizin için işe yaramazsa, youtube'daki siyah ekran hatasını çözmenin bazı yolları burada.
1. YouTube'dan Çıkış Yap
Birkaç kullanıcı, YouTube'daki siyah ekran sorununun yalnızca giriş yaparken bir video yüklemeye çalışırken meydana geldiğini fark etti. Böylece YouTube'dan çıkış yapmayı deneyebilir ve siyah ekran sorununun çözülüp çözülmediğini görebilirsiniz.
YouTube'dan çıkmak için sağ üst köşedeki profil simgesine dokunun ve Çıkış seçeneğini seçin.

Alternatif olarak, YouTube'u gizli bir pencerede açmayı da deneyebilirsiniz. Çıkış yapmak işe yaramazsa aşağıdaki diğer çözümlere geçebilirsiniz.
2. İnternet bağlantınızı kontrol edin
Bazen, yavaş internet veya yüksek ping oranları, sayfa yüklenemeyeceği veya yalnızca kısmi öğelerle yüklenebileceği için siyah ekran sorununa yol açabilir. Yapabilirsiniz internet bağlantı hızınızı test edin her şeyin yolunda olduğundan emin olmak için.
3. Tarayıcıyı Güncelle
Tarayıcınızı bir süredir güncellediniz mi? Değilse, tarayıcınız için iyi bir fikirdir ve temel sorunlardan kurtulun. Bu, potansiyel olarak YouTube deneyimini iyileştirmeye de yardımcı olabilir.
Ayrıca Guiding Tech'de
4. Önbelleği ve Çerezleri Temizle
Tarayıcı önbelleği ve çerezler de bazen tarayıcının performansıyla çakışabilir ve sonuçta Youtube'un siyah ekran göstermesi veya YouTube çalışmıyor.
Bu tür sorunları önlemek için tarayıcının önbelleğini ve çerezleri temizleyebilirsiniz. İçiniz rahat olsun, bir tarayıcıda önbelleği ve tanımlama bilgilerini silmek güvenlidir ve kayıtlı verilerinizi (yer imleri, kayıtlı şifreler vb.) etkilemez. O yüzden denemekten zarar gelmez.
5. Uzantıları Devre Dışı Bırak
Reklamları engellemek için bir uzantı kullanıyor olsanız da, YouTube altyazılarını çevirveya şifreleri yönetirseniz, bu üçüncü taraf uzantılar YouTube'un oynatılmasını engelleyebilir ve siyah bir ekranın görünmesine neden olabilir. Devre dışı bırakmayı deneyebilir veya uzantıları kalıcı olarak kaldırma Bunun sorunu çözüp çözmediğini görmek için.
Tüm uzantıları devre dışı bırakmak işe yararsa, soruna hangisinin neden olduğunu bulmak için uzantıları tek tek açmayı deneyebilirsiniz.
Ayrıca Guiding Tech'de
6. Donanım Hızlandırmasını Devre Dışı Bırak
Donanım Hızlandırma etkinleştirildiğinde, tarayıcının görsel çıktısını ve genel performansını geliştirmek için CPU yerine GPU'nuza bazı görevler atanır. Öte yandan, YouTube'un düzgün çalışmaması veya Chrome'da siyah ekran sorunları.
Chrome'da donanım hızlandırmayı devre dışı bırakmak için Ayarlar'ı açmak için üç noktalı menüyü tıklayın. Şimdi gelişmiş ayarlara gitmek için aşağı kaydırın. Sistem altında, 'Mümkün olduğunda donanım hızlandırmayı kullan' seçeneğini bulun ve kapatın.

Benzer şekilde, bunu kullandığınız diğer tarayıcılar için de yapabilirsiniz. Değişikliklerin etkili olması için tarayıcınızın yeniden başlatılması gerektiğini unutmayın. Yeniden başlattıktan sonra devam edin ve YouTube'un normal çalışıp çalışmadığını kontrol edin.
7. DNS Önbelleğini Temizle
DNS önbelleği, web sitelerine ve internet etki alanlarına yapılan önceki ziyaretler hakkında bilgi içerir. Bu veriler web sayfalarını daha hızlı yüklemeyi amaçlarken, yetkisiz alan adları veya IP adresleri eklendiğinde de bozulabilir. Neyse ki, normale dönmek için birkaç basit adımda DNS önbelleğini silebilirsiniz.
Aşama 1: Başlat menüsünü açın ve yazın cmd. Yönetici haklarına sahip komut istemini açmak için 'Yönetici olarak çalıştır'ı seçin.

Adım 2: Aşağıda belirtilen komutu yazın ve Enter'a basın.
ipconfig /flushdns

İşlem bittiğinde, 'DNS Çözümleyici Önbelleği Başarıyla Temizlendi' yazan bir mesaj göreceksiniz.
8. Uygulama Önbelleğini Temizle
Android kullanıcıları, sorunun çözülüp çözülmediğini görmek için YouTube uygulamasını veya telefonlarını yeniden başlatmayı deneyebilir. Değilse, YouTube uygulaması için saklanan önbellek dosyalarını silmeyi deneyebilirsiniz. İşte nasıl.
Aşama 1: Android cihazınızda Ayarlar menüsünü açın ve Uygulamalar ve bildirimler'e gidin. Aşağı kaydırarak veya üstteki arama aracını kullanarak YouTube'u bulun.


Adım 2: Depolama ve önbellek üzerine dokunun. Ardından Önbelleği temizle düğmesine dokunun.


Şimdi YouTube'un iyi çalışıp çalışmadığını görmek için uygulamaya geri dönün.
9. Uygulamayı yeniden yükleyin
Önbelleği temizlemek dosyalanmazsa, son seçenek uygulamayı telefona yeniden yüklemektir. Bunu yapmak için Play Store veya App Store'a gidin ve YouTube'u arayın. Önce uygulamayı kaldırın ve ardından tekrar yükleyin.
Uygulamayı yeniden yüklemek, yeni bir başlangıç yapmanıza ve uygulamayla ilişkili tüm bozuk dosyalardan veya verilerden kurtulmanıza yardımcı olur.
Ayrıca Guiding Tech'de
Sınırsız Eğlence
Umarım yukarıda bahsettiğimiz yöntemlerden biri işinize yaramıştır. Bunlardan birini uyguladıktan sonra, kısa sürede YouTube videolarını çalıştırmanız gerekir. Ayrıca YouTube deneyiminizi özelleştirin bu bazı güzel ipuçları ve püf noktaları ile.