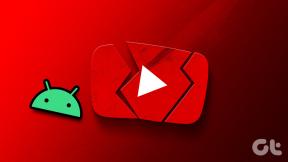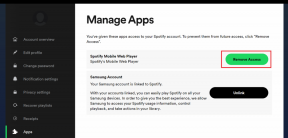IOS için Chrome'da Görüntüleri Kaydetmenin En İyi 3 Yolu
Çeşitli / / November 29, 2021
iOS için Google Chrome, Safari'ye en iyi alternatifler. Ve Onun yenilenmiş kullanıcı arayüzü herhangi bir görevi gerçekleştirmenin artık oldukça sezgisel olduğu anlamına gelir. Ama yine de kafanı kaşımana neden olabilecek garip bir hareket var. Örneğin, indirmek ve duvar kağıdınız olarak kullanmak veya başka biriyle paylaşmak istediğiniz harika bir resimle karşılaştığınızı varsayalım - peki bunu nasıl yapacaksınız?

Neyse ki, Chrome'da görüntüleri kaydetmenin yalnızca bir değil, birden çok yolu vardır. O halde lafı daha fazla uzatmadan onlara bir göz atalım.
Not: Bir web sayfası arka planının parçası olan resimleri kaydetmek mümkün değildir.
1. Fotoğraflar Uygulamasına Kaydet
Chrome, karşılaştığınız herhangi bir resmi Fotoğraflar uygulamanıza kaydetmeyi çok kolaylaştırır. Bir fotoğrafa dokunup birkaç saniye basılı tutmanız yeterlidir - ardından ekranda bir menü göründüğünü görmelisiniz.
Şimdi Görüntüyü Kaydet'e dokunun ve otomatik olarak Fotoğraflar uygulamasının Film Rulosu albümüne kopyalanan görüntüyü bulmalısınız. Güzel, değil mi?

Not: 'Görüntü kaydedilemiyor' hata mesajı alırsanız, bu konuda ne yapabileceğinizi anlamak için aşağıdaki Sorun Giderme Bölümüne bakın.
Ayrıca Guiding Tech'de
2. Panoya Kaydet
Görüntüleri Fotoğraflar uygulamasına kaydetmek sorun değil, ancak bunun yerine doğrudan başka bir uygulamaya kopyalamaya ne dersiniz? Nota veya mesaja dağınıklık olmadan bir resim eklemek istiyorsanız bu oldukça faydalı olacaktır. fotoğraf kitaplığınız, sağ?
Neyse ki, Chrome tam da bunu yapmanıza izin veriyor. Menüdeki Görüntü Kopyala seçeneğine (bir görüntüye dokunup basılı tuttuktan sonra görünenle aynı) dokunmanız yeterlidir; iOS panosuna kopyalanmalıdır.

Bir uygulamaya (Mesajlar, Notlar, Posta vb.) gidin ve resmi yerleştirmek istediğiniz alana dokunun ve basılı tutun.

Yapıştır'a dokunun ve görüntü hemen görünmelidir.

3. Sürükle ve Bırak (Yalnızca iPad)
İPad'inizde Chrome kullanıyorsanız, buna bayılacaksınız. Yukarıdaki yöntemlerle görüntüleri kaydetmek veya kopyalamak yerine, fotoğrafları anında diğer uygulamalara taşımak için iOS'un sürükle ve bırak dokunma hareketini kullanabilirsiniz. Ancak bunu daha da iyi yapan şey, aynı anda birden fazla fotoğrafı da taşıyabilmenizdir.
Hem Chrome'u hem de görüntüleri kopyalamak istediğiniz uygulamayı bölünmüş görünümde açarak başlayın. Ardından, resimlerin bulunduğu sayfaya gidin. Şimdi, bir resmi basılı tutun ve ardından resmin altına yapışması için parmağınızı hafifçe sürükleyin.
Şimdi, orijinal görüntünün altında yığılmaları için diğer görüntülere dokunmak için başka bir parmağınızı kullanın. Ayrıca sayfayı yukarı ve aşağı kaydırabilirsiniz, ancak hareketi başlatmak için kullandığınız parmağınızı kaldırmayın - bu olursa sıfırdan yeniden başlatmanız gerekir.
Tüm görüntüleri seçtikten sonra, bunları diğer uygulamaya sürükleyin ve ardından parmağınızı bırakın. Derhal kopyalamalılar! Bu hareketi kullanarak da fotoğrafları Fotoğraflar uygulamasına kaydedebilirsiniz.

Not: Görüntüler üzerinde sürüklenirken, yığının üstündeki sayaç, parmağınızı bırakabileceğiniz desteklenen alanları belirtmek için yeşile döner. Bazı uygulamalar hareketi hiç desteklemeyebilir.
Ayrıca Guiding Tech'de
Sorun giderme ipuçları
Yukarıdaki yöntemlerle herhangi bir sorunla karşılaşırsanız, aşağıdaki sorun giderme ipuçları, sorunları hemen çözmenize yardımcı olacaktır.
Fotoğraflar Uygulamasına Kaydedilemez - İzinleri Sağlayın
Görüntüleri Kaydet seçeneğini kullanarak doğrudan Fotoğraflar uygulamasına kaydetmeye çalışırken, 'Görüntü Kaydedilemez' hata mesajı alabilirsiniz. Bu, Chrome'un Fotoğraflar uygulamasına resim kopyalama izni olmadığında olur. Ancak, sorunu çözmek oldukça kolaydır.
Ayarlar uygulamasına gidin ve ardından Chrome'a dokunun. Sonraki ekranda Fotoğraflar'a dokunun.

Erişim izinlerini Okuma ve Yazma olarak ayarlayın. Bu, tarayıcıya görüntüleri Fotoğraflar uygulamasına kaydetmek için gereken izinleri sağlamalıdır.

Panoya Kopyalanamıyor - Chrome'u Güncelleyin
Tarayıcının görüntüleri panoya kopyalama özelliği yalnızca Google Chrome 71.0 sürümü. Chrome'un güncellenmiş bir sürümünü çalıştırmıyorsanız (otomatik güncellemeler devre dışı bırakılmışsa mümkündür), o zaman Büyük olasılıkla Resmi Kopyala seçeneğini görmezsiniz.
Chrome'u güncellemek için App Store'a gidin ve ardından Güncellemeler'e dokunun.

Yeni güncellemeleri taramak için Güncellemeler ekranında aşağı doğru kaydırın. Google Chrome'un bir güncellemesi varsa GÜNCELLE'ye dokunun.
Güncellemeden sonra, bir resme uzun basıldığında Resmi Kopyala seçeneğini görmelisiniz.
Sürükle ve Bırak Çalışmıyor — Uygulamalardan Zorla Çıkın
Bazen, bölünmüş görünümde görüntüleri başka bir uygulamaya sürüklemek çalışmayabilir. Bu, uzun süreli çoklu görev oturumlarıyla ilişkili rastgele hatalardan kaynaklanır ve hem Chrome'dan hem de söz konusu uygulamadan zorla çıkarak sorunu hızla çözebilirsiniz.
Her iki uygulamadan da çıkmaya zorlamak için, uygulama değiştiriciyi açmak üzere iPad'inizdeki Ana Ekran düğmesine iki kez dokunun ve ardından birleşik uygulama kartını yukarı kaydırın.

Bundan sonra, her iki uygulamayı da yeniden başlatın, bölünmüş görünümü yeniden başlatın ve ardından görüntüleri kopyalamaya çalışın; büyük olasılıkla herhangi bir sorunla karşılaşmazsınız.
Ayrıca Guiding Tech'de
Fotoğrafları Kaydet!
Bu, fotoğrafları Chrome'dan iOS cihazınıza kaydetme yönteminizdir. Resimleri Fotoğraflar uygulamasına indirip ardından başka bir uygulamaya aktarırken, diğer yöntemler çok daha hızlıdır (özellikle iPad'de sürükle ve bırak) ve ayrıca çok daha az dağınıklık sağlar. Bu yüzden onları gerektiği gibi ve gerektiğinde kullanmayı unutmayın.