Windows 10'da Ev Grubu olmadan dosya ve yazıcıları paylaşın
Çeşitli / / November 28, 2021
Windows'un Ev Grubu özelliği, kullanıcıların ev veya ofis ağları gibi küçük bir ağ üzerinden diğer Windows bilgisayarlarıyla dosya ve kaynakları paylaşmasına izin verdi. Ev Grubu ile kullanıcılar belgeleri, görüntüleri, medyayı, yazıcıları vb. kolayca paylaşabilir. yerel bir ağ üzerinden kolayca Ancak Microsoft bu özelliği Windows 10'dan kaldırdı (Sürüm 1803), bu nedenle bu güncellemeden sonra Ev Grubu, bu sürümden itibaren Dosya Gezgini, Denetim Masası veya Sorun Giderme ekranında görünmeyecektir. Kullanıcılar artık kaynaklarını bir ağ üzerinden HomeGroup kullanarak paylaşamayacak, ancak bazı diğer Windows dosya ve yazıcı paylaşım seçenekleri sunacak.
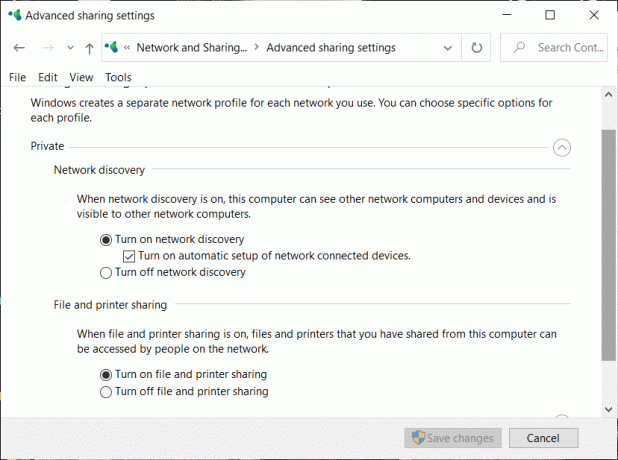
Önceden paylaşılan dosyaların veya yazıcıların hala kullanılabilir olacağını ve paylaşılmaya devam edeceğini unutmayın. Bunlara Dosya Gezgini aracılığıyla erişebilirsiniz. Bilgisayarın adını ve paylaşılan klasör adını şu biçimde yazın: \\homePC\SharedFolderName. Ayrıca, Yazdır iletişim kutusundan herhangi bir paylaşılan yazıcıya erişmeye devam edebilirsiniz.
Ayrıca, bir dosyaya sağ tıklayıp 'Erişim ver'i seçtiğinizde Ev Grubu seçeneğinin görünmeye devam edeceğini unutmayın. Ancak, üzerine tıklarsanız hiçbir şey yapmaz.
Bu yazımızda HomeGroup olmadan dosya ve yazıcıları nasıl paylaşabileceğinizden bahsedeceğiz.
İçindekiler
- Windows 10'da Ev Grubu olmadan dosya ve yazıcıları paylaşın
- Yöntem 1: Paylaşmak için Bir Uygulama Kullanın
- Yöntem 2: Onedrive'ı kullanın
- Yöntem 3: Bir Ağ Üzerinden Paylaşın
- Dosyalarınızı veya Klasörlerinizi Paylaşın
- Paylaşılan Klasöre Erişin
- Problem Durumunda
- Yazıcıları Paylaşma
- Cihazları Bu Yazıcıya Bağlayın
Windows 10'da Ev Grubu olmadan dosya ve yazıcıları paylaşın
HomeGroup'un yokluğunda, verilen üç yöntemden birini kullanarak dosyaları paylaşabilirsiniz:
Yöntem 1: Paylaşmak için Bir Uygulama Kullanın
Dosyaları bir kişiyle yalnızca birkaç kez paylaşmak istiyorsanız ve düzenli bir bağlantı gerektirmiyorsa, Windows Paylaşım işlevini kullanabilirsiniz. Bu yöntemi kullanarak dosya paylaşmak için,
1. git Dosya Gezgini.
2. Klasörü bulun paylaşmak istediğiniz dosyanın bulunduğu yer.
3. Paylaşmak istediğiniz bir veya daha fazla dosyayı seçin. tuşuna basarak birden fazla dosya paylaşabilirsiniz. Ctrl tuşu dosyaları seçerken.
4. Şimdi, ' üzerine tıklayınPaylaş' sekmesi.
5. Tıklamak 'Paylaş’.
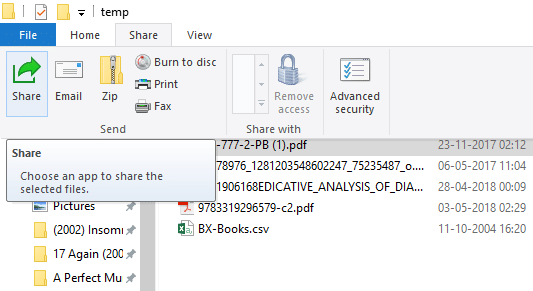
6. Uygulamayı seçin dosyanızı paylaşmak istediğiniz

7. Sağlanan diğer talimatları izleyin.
8. Dosyanız paylaşılacaktır.
Seçili dosyaları, üzerine tıklayarak e-posta olarak da gönderebilirsiniz. E-posta Paylaş sekmesinde.
Yöntem 2: Onedrive'ı kullanın
Ayrıca PC'nizde kayıtlı OneDrive dosyalarınızı da paylaşabilirsiniz. Bunun için,
1. Dosya Gezgini'ne gidin.
2. Devam et OneDrive klasörü paylaşmak istediğiniz dosyaların bulunduğu yer.
3. Paylaşmak istediğiniz dosyaya sağ tıklayın.
4. Seçme 'OneDrive bağlantısını paylaşın’.

5. Bunu yaptığınızda, dosyanıza bir bağlantı oluşturulacak ve panonuza yerleştirilecektir.
6. Bu bağlantıyı e-posta gibi istediğiniz hizmet aracılığıyla yapıştırabilir ve gönderebilirsiniz.
7. Dosyanız paylaşılacaktır.
8. Ayrıca sağ tık dosyanızda ve 'Daha fazla OneDrive paylaşım seçeneği' ile son kullanma tarihini, şifreyi, düzenleme erişimini vb. yapılandırın.
Yöntem 3: Bir Ağ Üzerinden Paylaşın
Dosyaları yerel bir ağ üzerinden paylaşmak için bu yöntemi kullanabilirsiniz. Dosyalarınızı bir ağ üzerinden paylaşmadan önce, dosya ve yazıcı paylaşım seçeneklerini etkinleştirmeniz gerekir.
Ağ Bulma ve Paylaşım Seçeneklerini Etkinleştirin
Paylaşım seçeneklerini etkinleştirmek için,
1. Tıkla Başlangıç görev çubuğunuzdaki düğme.
2. Tıkla dişli simgesi Ayarlar'ı açmak için
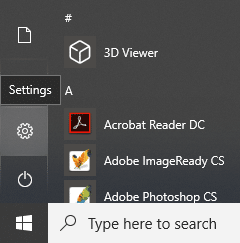
3. Tıklamak 'Ağ ve İnternet' ayarlar penceresinde.

4. Tıklamak 'Paylaşım seçenekleri'.

5. Gelişmiş paylaşım ayarları penceresi açılacaktır.
6. Altında 'Özel' bölümünde, tıklayın Radyo düğmesi için 'Ağ bulma özelliğini aç'.
7. 'Ağa bağlı cihazların otomatik kurulumunu açın' onay kutusu da işaretlenir.
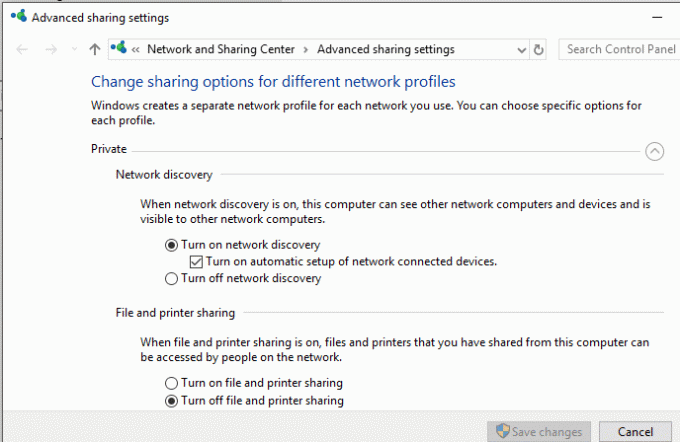
8. Ayrıca etkinleştirme NS 'Dosya ve yazıcı paylaşımını açın' Radyo düğmesi.
9. Ayrıca, genişletin 'Tüm Ağlar' engellemek.
10. İsteğe bağlı olarak 'Ortak klasör paylaşımı' Ev ağınızdaki kişilerin varsayılan ortak klasörlerinize erişmesini veya bunları değiştirmesini istiyorsanız.
11. Ayrıca şunları da seçebilirsiniz: parola korumalı paylaşımı etkinleştir Eğer ihtiyacın olursa.
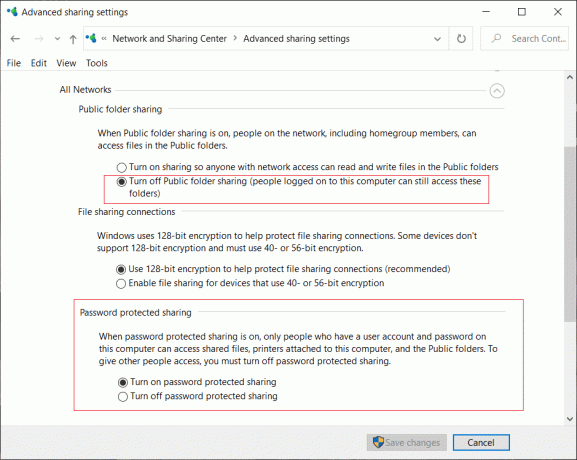
12. Tıklamak 'Değişiklikleri Kaydet'.
13. Ağ keşfi etkinleştirilecek bilgisayarınızda.
14. Yerel ağınızdaki her bilgisayarda aynı adımları izleyin.
15. Ağınızdaki tüm bilgisayarlar 'Ağ' Dosya Gezgini'nizin bölümü.
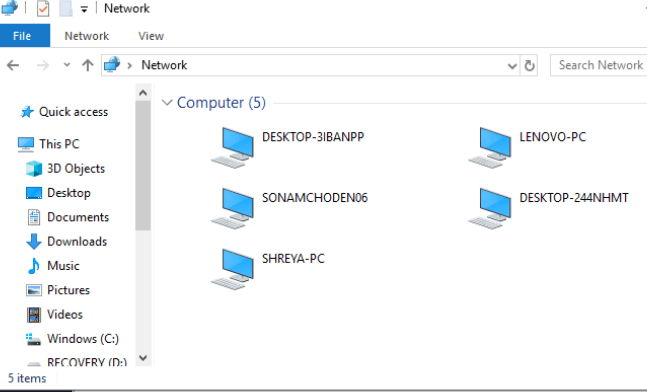
Dosyalarınızı veya Klasörlerinizi Paylaşın
Bu ayarları istediğiniz tüm bilgisayarlarda yapılandırdıktan sonra, aşağıdaki adımları izleyerek dosyalarınızı paylaşabilirsiniz:
1. git Dosya Gezgini.
2. şuraya git dosyanızın veya klasörünüzün konumu paylaşmak istediğiniz ve sağ tık üzerine tıklayın ve seçin 'Erişim ver' menüden. Tıklamak 'Belirli insanlar...'
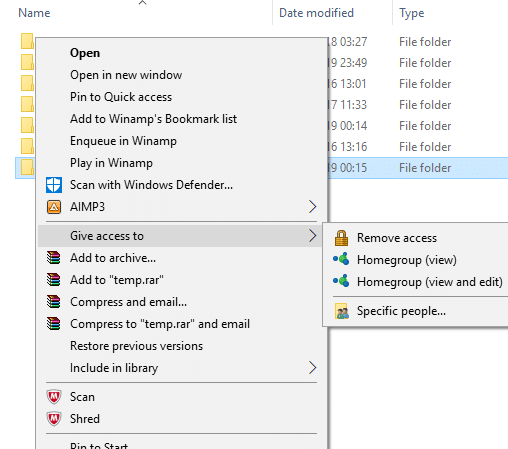
3. İçinde 'Ağ Girişi' penceresinde, klasörünüzü paylaşmak istediğiniz kullanıcıları seçin. Belirli bir kullanıcı seçerseniz, kullanıcının kullanıcı adını ve şifreyi sağlaması gerekir. kaynağa erişin veya kullanıcı, aynı kimlik bilgilerine sahip bir hesapta oturum açmalıdır. cihaz. ' seçeneğini seçersenizherkes' açılır listesinde, kaynağınız kimlik bilgilerini girmek zorunda kalmadan herkesle paylaşılacaktır.
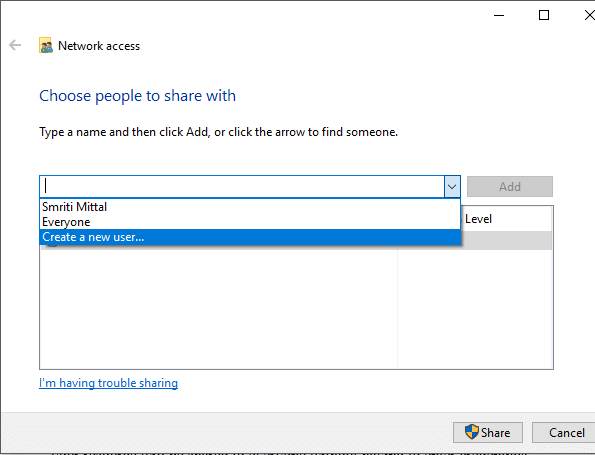
4. Tıkla Ekle düğmesi İstenen kullanıcıları seçtikten sonra.
5. Erişim izinlerine karar vermek için, altındaki açılır menüyü tıklayın. 'İzin Seviyesi' kolon. Kullanıcının dosyayı yalnızca görüntülemesini ve değiştirmemesini istiyorsanız, oku'yu seçin. Kullanıcının paylaşılan dosyayı okuyabilmesini ve değişiklik yapabilmesini istiyorsanız, oku/yaz'ı seçin.
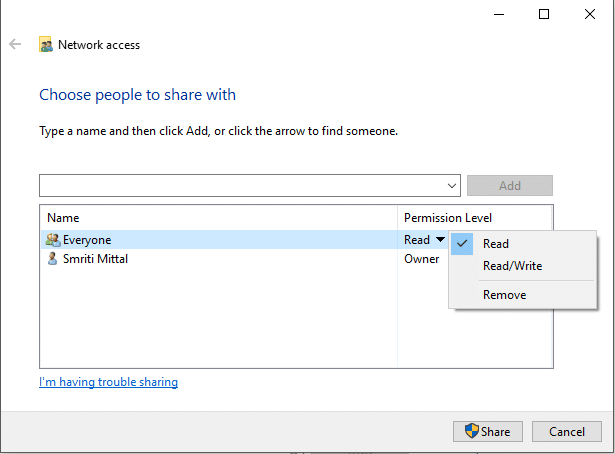
6. Tıklamak Paylaş.
7. Klasörün bağlantısı size verilecektir.
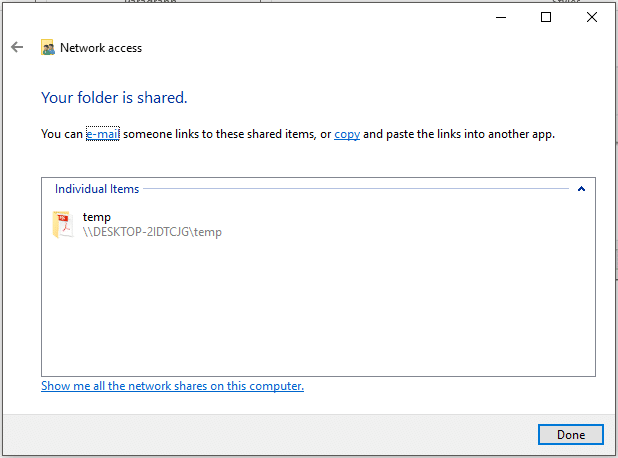
Diğer cihazların, yalnızca paylaşım cihazı etkin ve ağa bağlıysa paylaşılan içeriğe erişebileceğini unutmayın.
Ayrıca Okuyun:Windows Güvenlik Duvarı Üzerinden Uygulamalara İzin Ver veya Engelle
Paylaşılan Klasöre Erişin
Bu paylaşılan içeriğe başka bir cihazdan erişmek için
1. Açık Dosya Gezgini.
2. Kopyala ve yapıştır adres çubuğundaki paylaşılan bağlantı.
Veya,
1. Açık Dosya Gezgini ve şuraya gidin 'Ağ' dosya.
2. Burada, bağlı cihazların ve bunların paylaşılan içeriklerinin veya kaynaklarının listesini göreceksiniz.
Ayrıca Okuyun:Yazıcı Sürücüsünü Düzelt, Windows 10'da kullanılamıyor
Problem Durumunda
Paylaşılan içeriğe erişemiyorsanız, cihazınızın paylaşım bilgisayarının bilgisayar adını kendi bilgisayarına eşleyememesi olasıdır. IP adresi. Böyle bir durumda, yol bağlantısındaki bilgisayar adını doğrudan IP adresiyle değiştirmelisiniz. içinde bulacaksın 'Ağ ve İnternet' ayarların altında, 'Ağ özelliklerinizi görüntüleyin’.

Sorun devam ederse, cihazınızın güvenlik duvarı onu engelliyor olabilir. Sorunun bu olup olmadığını görmek için her iki cihazda da güvenlik duvarını geçici olarak devre dışı bırakabilir ve ardından paylaşılan içeriğe erişmeyi deneyebilirsiniz. Güvenlik duvarını devre dışı bırakmak için,
1. Açık Ayarlar
2. git 'Güncelleme ve Güvenlik'.

3. Tıkla 'Windows Güvenliği' sol bölmeden.
4. Tıklamak "Güvenlik duvarı ve ağ koruması" Koruma alanları altında.

5. Windows Defender Güvenlik Merkezi penceresi açılacaktır. Tıklamak 'Özel ağ' Güvenlik duvarı ve ağ koruması başlığı altında.

6. Sonraki, geçişi devre dışı bırak Windows Defender Güvenlik Duvarı altında.

Şimdi, paylaşılan içeriğe erişebiliyorsanız, sorunun güvenlik duvarından kaynaklandığı anlamına gelir. Bunu düzeltmek için,
1. Açık Windows Defender Güvenlik Merkezi pencere yukarıdaki gibi.
2. Tıklamak Bir uygulamaya izin verbir güvenlik duvarı aracılığıyla.

3. emin olun 'dosya ve yazıcı paylaşımı' özel ağ için etkinleştirildi.

Yazıcıları Paylaşma
Bilgisayarınızda dosya ve yazıcı paylaşım seçeneklerinin etkinleştirilmesi gerektiğini unutmayın. Aynı adımlar yukarıda zaten tartışılmıştır.
Yerel bir ağdaki diğer kullanıcılarla paylaşmak için,
1. Açık ayarlar üzerine tıklayarak dişli simgesi içinde Başlangıç menüsü. Tıklamak "Cihazlar".

2. Seçme "Yazıcılar ve tarayıcılar" sol bölmeden. Paylaşmak istediğiniz yazıcıyı seçin ve üzerine tıklayın. 'Üstesinden gelmek'.
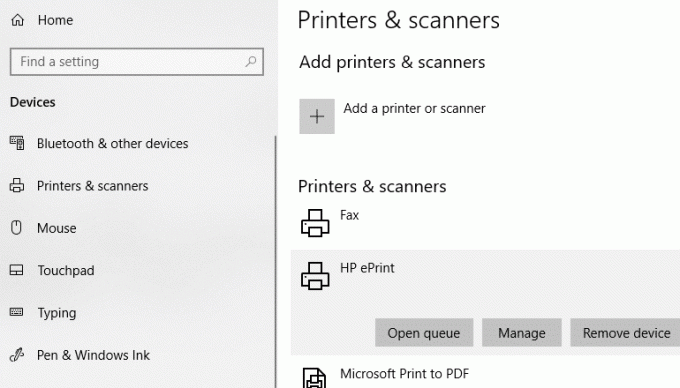
3. Tıklamak "Yazıcı özellikleri". Özellikler penceresinde, Paylaşım sekme.
4. kontrol edin "Bu yazıcıyı paylaş" onay kutusu.
5. Bir kimlik adı yazın bu yazıcı için.
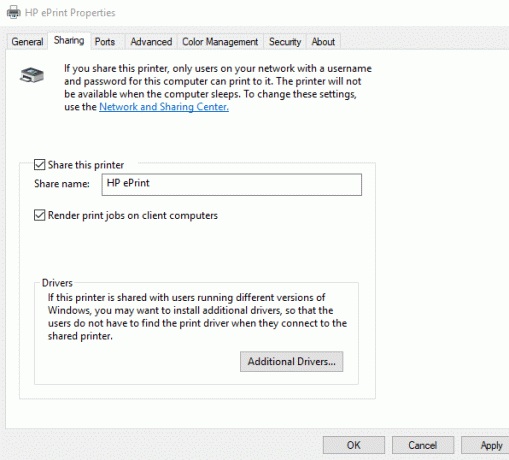
6. Tıklamak Uygulamak. Ardından Tamam'a tıklayın.
Tavsiye edilen:Windows 10'da Ağ Dosyaları Paylaşımı Nasıl Kurulur
Cihazları Bu Yazıcıya Bağlayın
1. Açık Ayarlar üzerine tıklayarak dişli simgesi içinde Başlangıç menüsü.
2. Tıklamak "Cihazlar".

3. Seçme "Yazıcılar ve tarayıcılar" sol bölmeden.
4. Tıklamak 'Yazıcı veya tarayıcı ekleyin'.

5. Yazıcı görünmüyorsa, üzerine tıklayın. 'İstediğim yazıcı listede yok'.
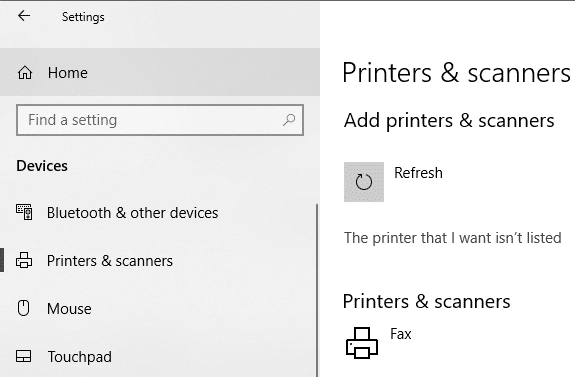
6. Tıklamak 'Ada göre paylaşılan bir yazıcı seçin' ve Gözat'a tıklayın.
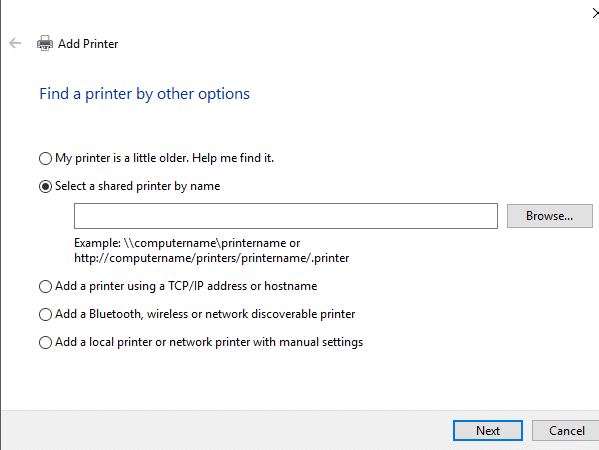
7. Yazıcıyı paylaşan bilgisayara çift tıklayın. Bilgisayarın adını bilmiyorsanız, o bilgisayardaki ayarlara gidin. Arama kutusuna bilgisayar adını yazın ve 'Bilgisayarınızın adını görüntüleyin'. Cihaz adının altında PC (bilgisayar) adını göreceksiniz.
8. Paylaşılan yazıcıyı seçin.
9. Tıklamak Seçme.
10. Tıklamak Sonraki.

11. Tıklamak Sonraki tekrar ve ardından üzerine tıklayın Bitiş.
12. Yazıcının paylaşılmasını istediğiniz tüm bilgisayarlarda da aynısını yapın.
olan bir cihaz için daha eski vWindows sürümü.
1. git Kontrol Paneli.
2. Tıklamak "Cihazları ve yazıcıları görüntüle" altında 'Donanım ve ses' kategori.

3. Tıklamak "Yazıcı ekle".
4. Görünüyorsa yazıcıyı seçin ve verilen talimatları izleyin.
5. Yazıcınız görünmüyorsa, üzerine tıklayın. 'İstediğim yazıcı listede yok'.
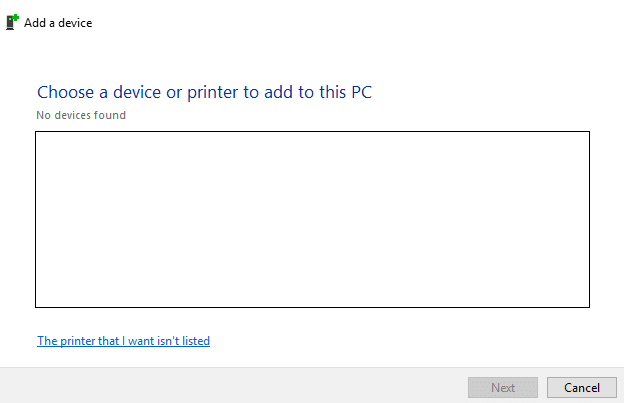
6. Tıklamak 'Ada göre paylaşılan bir yazıcı seçin' ve Gözat'a tıklayın.
7. Çift tıklama Yazıcıyı paylaşan bilgisayarda.
8. seçin paylaşılan yazıcı.
9. Tıklamak Seçme.
10. Tıklamak Sonraki.
11. Tıklamak Sonraki tekrar ve ardından üzerine tıklayın Bitiş.
12. Diğer kullanıcıların yalnızca yazıcıyı paylaşan bilgisayar etkin olduğunda yazıcıya erişebileceğini unutmayın.
Bunlar, Windows 10'da HomeGroup kullanmadan dosyalarınızı ve yazıcılarınızı diğer bilgisayarlarla kolayca paylaşmanın birkaç yoluydu.



