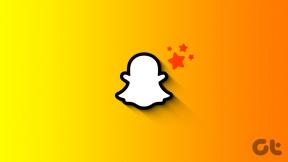Windows ve Mac Arasında Yerel Klasör Paylaşımı Nasıl Kurulur
Çeşitli / / November 29, 2021
Hem Windows PC hem de Mac kullanıyorsanız, flash sürücüler arasında veri aktarmak için biraz zaman harcıyor olabilirsiniz. Anında erişim ve kullanılabilirliği tercih edenler başvurabilir dosya ve klasörleri aktarmak için bulut depolama hizmetleri. Ancak Windows ve macOS'un yerel ağlar üzerinden sorunsuz bir şekilde klasörleri paylaşma özelliğini de içerdiğini bilmek sizi şaşırtacaktır. Neyse ki, kurmak o kadar zor değil.

Örneğin, Windows'ta yerel klasör paylaşımını ayarlayabilir ve paylaşılan dosya ve klasörlere kolayca erişmek için Mac'inizi kullanabilirsiniz. Veya bunun tersini yapabilir ve Mac'inizdeki içeriğe erişmek için bilgisayarınızı kullanabilirsiniz. Öyleyse, Windows PC ve Mac arasında dosya paylaşmak için yerel bir yerel klasörü nasıl kurabileceğinizi kontrol edelim.
Not: Aşağıdaki talimatlara geçmeden önce, PC'nizin ve Mac'inizin aynı yerel ağa bağlı olduğunu doğrulamak için çapraz kontrol yapmalısınız.
Ayrıca Guiding Tech'de
Mac'te Windows Klasörlerini Paylaşın ve Erişin
Windows'ta klasör paylaşımını ayarlamak için PC'nizde Ağ Bulma'yı açmalı ve paylaşmak istediğiniz klasörleri belirtmelisiniz. Ardından Finder'ı kullanarak Mac'inizle PC'nize bağlanabilirsiniz. Aşağıdaki iki bölümde ortaya konan tüm süreci bulabilirsiniz.
PC - Yerel Klasör Paylaşımını Ayarla
Aşama 1: Bildirim Merkezi'ni açın ve Tüm Ayarlar'ı seçin.

Adım 2: Ağ ve İnternet etiketli seçeneğe tıklayın.

Aşama 3: Wi-Fi veya Ethernet yan sekmelerini seçin.
4. Adım: İlgili Ayarlar bölümünde Gelişmiş Paylaşım Seçeneklerini Değiştir'i seçin.

Adım 5: Özel'i genişletin. Ardından, Ağ Keşfini Aç'ın yanındaki radyo düğmesini seçin. 'Ağa bağlı cihazların otomatik kurulumunu aç' seçeneğinin yanındaki kutuyu işaretleyerek devam edin.
Ayrıca, 'Dosya ve yazıcı paylaşımını aç' seçeneğinin yanındaki radyo düğmesini etkinleştirin.

Not: Yukarıdaki seçenekler zaten seçilmişse, Gelişmiş Paylaşım Ayarları ekranından çıkmanız yeterlidir.
6. Adım: Değişiklikleri Kaydet'i seçin.
7. Adım: Paylaşmak istediğiniz bir klasöre sağ tıklayın ve Özellikler'i seçin.
Adım 8: Paylaşım sekmesine geçin. Ardından, Paylaş düğmesini tıklayın ve ardından klasörü hemen paylaşmak için Paylaş'ı seçin.
Veya sağlamak istediğiniz tam Paylaşım izinlerini (Tam Kontrol, Değiştirme veya Okuma) belirlemek için Gelişmiş Paylaşım düğmesini seçin.

9. Adım: Özellikler ekranından çıkın ve Paylaşmak istediğiniz diğer klasörler için tekrarlayın.
Mac'te Windows Paylaşılan Klasörler Paylaşımına Nasıl Erişilir
Windows'ta yerel klasörleri doğru şekilde kurduğunuzu ve Mac'inizin aynı ağda olduğunu varsayarsak, paylaşılan klasörlere şu şekilde erişebilirsiniz.
Aşama 1: Finder'ı açın.
Adım 2: Git menüsünü açın ve Sunucuya Bağlan'ı seçin.

Aşama 3: Tip smb:// ardından PC'nizin adı gelir.

Not: Bilgisayarınızın adını bilmiyorsanız Başlangıç > Ayarlar > Sistem > Hakkında'ya gidin. Ardından, Cihaz Adı'nın yanında listelendiğini görmelisiniz.
4. Adım: Bilgisayarınıza bağlanmak için Windows kullanıcı adınızı ve şifrenizi girin.

Not: Mac'iniz PC'nizi algılayamazsa, her iki cihazı da aynı ağa bağladığınızdan ve Windows PC'nizin doğru kimlik bilgilerini girdiğinizden emin olun.
Adım 5: Paylaşılan Windows klasörlerinize erişmek için Finder kenar çubuğundan bilgisayarınızı seçin.
Ayrıca Guiding Tech'de
Windows'ta Mac Klasörlerini Paylaşın
Mac'iniz, Sistem Tercihleri'ndeki Paylaşım bölmesi aracılığıyla klasör paylaşımını ayarlamanıza ve paylaşabileceğiniz çeşitli dosya ve klasörleri (klasör izinleri dahil) yapılandırmanıza olanak tanır. Ardından, paylaşılan öğelere erişmek için PC'nizdeki Dosya Gezgini'ni kullanabilirsiniz.
Mac'te Yerel Klasör Paylaşımını Ayarlayın
Tıpkı Windows gibi, macOS, aynı ağdaki bağlı bilgisayarlarla yerel klasör paylaşımını ayarlamanıza olanak tanır.,
Aşama 1: Apple menüsünü açın ve Sistem Tercihleri'ni seçin.
Adım 2: Paylaşım etiketli simgeye tıklayın.

Aşama 3: Dosya Paylaşımı'nın yanındaki kutuyu işaretleyin ve Seçenekler etiketli düğmeyi tıklayın.

4. Adım: 'Dosyaları ve klasörleri SMB kullanarak paylaşın' seçeneğinin yanındaki kutuyu işaretleyin ve hesabınızı seçin. Ardından, Bitti'yi seçin.

Adım 5: Paylaşmak istediğiniz klasörü eklemek için Paylaşılan Klasörler bölümünün altındaki + işaretini seçin. Kullanıcılar bölümünün altındaki klasör izinlerini değiştirmeyi unutmayın. Paylaşmak istediğiniz diğer klasörler için tekrarlayın.

6. Adım: Paylaşım bölmesinden çıkın.
Windows'ta Mac'in Paylaşılan Klasörlerine Nasıl Erişilir
Şimdi, Windows PC'nizden Mac'te yeni kurduğunuz bu Paylaşılan klasörlere nasıl erişebileceğinizi kontrol edelim.
Aşama 1: Dosya Gezgini'ni açın.
Adım 2: Dosya Gezgini adres çubuğuna \\ yazın. Ardından, Mac'inizin IP adresini yazarak devam edin. IP adresini bilmiyorsanız, bunu Mac'inizdeki Paylaşım bölmesinde bulabilirsiniz.
Not: Mac'iniz PC'nizi algılayamazsa, onları aynı yerel ağa bağladığınızdan emin olun.

Aşama 3: Klasörlerinize erişmek için Mac'inizin kullanıcı kimlik bilgilerini girin.

4. Adım: Dosya Gezgini kenar çubuğundan Mac'inizi seçerek bunları daha sonra görüntüleyin.
Ayrıca Guiding Tech'de
Sorunsuz Paylaşıma Başlayın
Windows ve Mac'inizde yerel klasör paylaşımını kurduktan sonra, her iki cihaz da aynı ağa bağlı olduğu sürece dosyalarınıza erişmek inanılmaz derecede kolaydır. Elbette, veri aktarımının kalitesi ve hızları, tamamen dosyanın boyutu, ağ hızı vb. gibi birkaç faktöre bağlı olacaktır. Her zamanki resimleriniz ve belgeleriniz çok uzun sürmeyebilir, ancak büyük multimedya dosyalarını aktarıyorsanız biraz gecikme bekleyin.
Kötü niyetli kişilerin izniniz olmadan verilerinize erişmesini önlemek için bu işlevi yalnızca kesinlikle güvendiğiniz özel ağlarda kullanmalısınız. Herhangi bir şüpheniz varsa, kullanmayı düşünün bunun yerine alternatif dosya paylaşım yöntemleri.
Sıradaki: Dosyaları iPhone'unuzdan PC'ye aktarmak ister misiniz? Dosyaları iOS'tan Windows tabanlı bilgisayarınıza aktarmak için bu en iyi 5 uygulamayı kontrol edin.