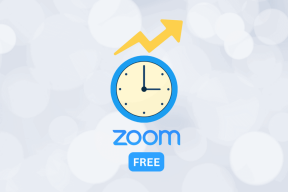AirPod'ların Mac ve iPhone Arasında Geçiş Yapmamasıyla İlgili En İyi 5 Düzeltme
Çeşitli / / November 29, 2021
AirPod'ların kullanımı son derece uygundur. tanıtımı ile 'Otomatik Cihaz Değiştirme' AirPod'ları kullanmak, özellikle birden fazla cihazla daha da kolaylaştı. olduğunu söyle Mac'inizde film izlemek ve iPhone'unuzda bir arama gelir. AirPod'lar otomatik olarak iPhone'a geçer ve filmi Mac'inizde duraklatır. Hepsi sizden sıfır girdi ile.

AirPod'larınızda Otomatik Cihaz Değiştirme çalışmıyorsa veya henüz bu özelliğe sahip değilseniz, bu oldukça garip bir deneyim olacaktır.
Bunun olmasının bazı nedenlerini ve sorunu çözmek için neler yapabileceğinizi vurgularız.
Ayrıca Guiding Tech'de
1. macOS'i güncelleyin
Daha önce de belirtildiği gibi, Otomatik Aygıt Değiştirme, macOS Big Sur işletim sisteminin birçok benzersiz özelliğinden biridir; başka hiçbir işletim sisteminde çalışmıyor. Bu nedenle, MacBook veya iMac'iniz güncellenmemişse ve bu özelliği kullanmak istiyorsanız, macOS Big Sur'u yüklemenin yolu budur.
Mac'inize macOS Big Sur yüklemek için aşağıdaki bağlantıya tıklayın. Ayrıca, işletim sisteminin getirdiği diğer yeni özellikler hakkında daha fazla bilgi bulacaksınız.
macOS Big Sur'u yükleyin
Alternatif olarak, güncellemeyi yüklemek için Mac'inizin Sistem Tercihlerine gidebilirsiniz.
Aşama 1: Menü çubuğunun sol üst köşesindeki Elma simgesine dokunun ve Sistem Tercihleri'ni seçin.

Adım 2: Ardından, Yazılım Güncelleme'yi seçin.

Aşama 3: macOS Big Sur güncellemesinin yanındaki Şimdi Yükselt'e tıklayın.

Not: macOS Big Sur, 2015 veya daha yeni sürümlerde piyasaya sürülen MacBook ile uyumludur; MacBook Air ve MacBook Pro, 2013 veya daha yeni bir tarihte piyasaya sürüldü; ve 2014 veya daha yeni bir tarihte piyasaya sürülen iMac.
Yazılım Güncelleme sayfasında bir macOS Big Sur bulamazsanız, büyük olasılıkla uyumsuz bir Mac'iniz vardır. Mac'inizin modelini veya üretim yılını kontrol etmek için menü çubuğundaki Apple simgesine dokunun ve Bu Mac Hakkında'yı seçin.
Mac'iniz macOS Big Sur çalıştırıyorsa ancak AirPods hâlâ Mac'iniz ve iPhone'unuz arasında geçiş yapmıyorsa sonraki çözüme geçin.
2. iOS veya iPad OS'yi güncelleyin

Güncel cihazlara sahip olmak, AirPods otomatik cihaz değiştirme özelliğinin en önemli ön koşullarından biridir. Bu nedenle, iPhone'unuz iOS 14'ü (veya daha yenisini) çalıştırıyorsa harika olurdu. Aksi takdirde, Otomatik Cihaz Değiştirme çalışmayacaktır. Bu, iPad'ler için de geçerlidir - iPadOS 14 veya daha yenisi önerilir.
iPhone veya iPad'inizde hangi iOS veya iPadOS sürümünün yüklü olduğunu kontrol etmek için Ayarlar > Genel > Yazılım Güncelleme'ye gidin. Kullanılabilir bir iOS 14 veya iPadOS 14 güncellemesi varsa, cihazınıza yüklemek için 'İndir ve Yükle'yi tıklayın.

3. iCloud Hesabını Kontrol Edin
Mac'inizde ve iPhone'unuzda aynı iCloud hesabını (veya Apple Kimliğini) kullanmanın çeşitli avantajları vardır. Birincisi, sorunsuz bir şekilde her iki cihazda da aktarım verileri. Ayrıca uzaktan yapabilir veya Mac'inizden/Mac'inizden iPhone aramaları alın. iPhone ve Mac'iniz aynı iCloud hesabıyla eşlendiğinde keyif alacağınız çok daha fazlası var—Otomatik Cihaz Değiştirme dahil.
Bu nedenle, cihazlarınız güncel olmasına rağmen AirPod'larınız hala sorunsuz bir şekilde değişmiyorsa, aynı Apple ID hesabına bağlı olduklarından emin olun. Nasıl kontrol edileceği aşağıda açıklanmıştır.
İPhone'da iCloud Hesabını Kontrol Edin
Aşama 1: Ayarlar uygulamasını başlatın ve menünün üstündeki isme tıklayın.

Adım 2: Hesap adının altındaki e-postayı not edin ve Mac'inize bağlı Apple Kimliği e-postasıyla eşleşip eşleşmediğini kontrol edin.

Hesap Mac'inizinkiyle eşleşmiyorsa Apple Kimliği sayfasının en altına gidin ve Çıkış Yap'ı tıklayın.

Şimdi, Mac'inize bağlı Apple Kimliği hesabında oturum açın.
Mac'te iCloud Hesabını Kontrol Edin
Aşama 1: Sistem Tercihlerini başlatın ve Apple Kimliğini seçin.

Adım 2: Hesap adının altındaki e-posta adresini not edin ve iPhone'unuzdaki Apple Kimliği hesabıyla uyuşup uyuşmadığını kontrol edin.

Açılmazsa, Genel Bakış bölümüne gidin, Çıkış Yap'ı tıklayın ve ilgili Apple Kimliği/iCloud hesabında oturum açın.

Not: Apple Kimliğinden çıkış yaptığınızda bazı dosya ve belgeleri kaybedebilirsiniz. Bu nedenle, okumanızı ve tam bir resme sahip olmanızı öneririz. Mac'te Apple Kimliğinden çıkış yaptığınızda ne olur? veya iPhone'da bir Apple Kimliği hesabını kaldırın.
4. AirPod'ları Yükselt
Otomatik Cihaz Değiştirmeyi kullanmak için yazılım gereksinimleri olduğu gibi, bu özellikten yararlanmak için aynı derecede hayati diğer donanım koşullarının da karşılanması gerekir. İlk (1.) nesil AirPod'larınız varsa, ne yaparsanız yapın Mac'iniz ve iPhone'unuz arasında otomatik olarak geçiş yapmazlar. Bunun nedeni, AirPod'ların (1. nesil) Otomatik Cihaz Değiştirme ile uyumlu olmamasıdır; yalnızca AirPods (2. nesil), AirPods Pro ve daha yeni nesil bu özelliği destekler.
Yani AirPod'larınız (1. nesil) varsa, uyumlu AirPod'lar satın alabilir veya eski AirPod'larınızı takas edin Daha yeni bir model için.
5. AirPod'ları Sıfırla

AirPod'ları sıfırlamak da sorunun çözülmesine yardımcı olabilir. Bunu yapmak için her iki AirPod'u da şarj kutusuna yerleştirin ve kasanın arkasındaki kurulum düğmesini en az 15 saniye basılı tutun. Şarj kutusundaki durum ışığı kehribar renginde yanıp söndüğünde ve tekrar yanıp sönen beyaz ışığa dönüştüğünde düğmeyi bırakın.
Ardından AirPod'ları iPhone ve Mac'inize yeniden bağlayın.
Ayrıca Guiding Tech'de
Anahtarı Otomatikleştirin
Böylece AirPod'larınızı iPhone ve Mac arasında otomatik olarak geçiş yapacak şekilde düzeltirsiniz. Uyumlu AirPod'lara ve donanım ve yazılım gereksinimlerini karşılayan uyumlu cihazlara sahip olmanıza rağmen Otomatik Cihaz Değiştirme hala çalışmıyor mu? Cihazlarınızı yeniden başlatmayı deneyin veya iPhone'unuzdaki ağ ayarlarını sıfırlayın
Sıradaki: Şarj olmayacağı için AirPod'larınızdan en iyi şekilde yararlanamıyor musunuz? Genel AirPods şarj sorunlarına yönelik kolay düzeltmeleri öğrenmek için aşağıda bağlantısı verilen kılavuzu okuyun.