Windows 10'da Microsoft Uyumluluk Telemetri Yüksek Disk Kullanımını Düzeltin
Çeşitli / / November 28, 2021
Windows 10'da Görev Yöneticisi'nde Microsoft Uyumluluk Telemetri işlemi tarafından aşırı yüksek disk kullanımı veya CPU kullanımı fark ettiğinizde bu sorunla karşı karşıyaysanız, bugün olduğu gibi endişelenmeyin. Windows 10'da Microsoft Uyumluluk Telemetri Yüksek Disk Kullanımının Nasıl Düzeltileceğini göreceğiz. Ama önce, Microsoft Uyumluluk Telemetrisinin ne olduğu hakkında daha fazla bilgi edelim. Temel olarak, bilgisayarınızdan verileri toplar ve bu verilerin sunucu tarafından kullanıldığı Microsoft Server'a gönderir. Hataları düzeltmeyi ve performansı iyileştirmeyi içeren Windows genel deneyimini iyileştirmek için geliştirme ekibi Windows'un.
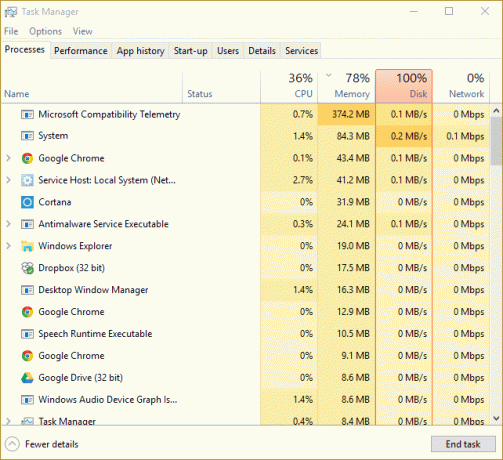
Bilmeniz gerekiyorsa, aygıt sürücüsü ayrıntılarını toplar, aygıtınızın donanımı ve yazılımı, multimedya dosyaları, Cortana ile yaptığınız konuşmanın tam metni vb. hakkında bilgi toplar. Bu nedenle, bazen Telemetri işleminin son derece yüksek disk veya CPU kullanımı kullanabileceği açıktır. Ancak, bir süre bekledikten sonra hala sistem kaynaklarınızı kullanıyorsa, o zaman bir sorun var demektir. O halde zaman kaybetmeden, aşağıda listelenen öğretici yardımıyla Windows 10'da Microsoft Uyumluluk Telemetri Yüksek Disk Kullanımı Nasıl Onarılacağını görelim.
İçindekiler
- Windows 10'da Microsoft Uyumluluk Telemetri Yüksek Disk Kullanımını Düzeltin
- Yöntem 1: Kayıt Defteri Düzenleyicisi'ni kullanarak Microsoft Uyumluluk Telemetrisini devre dışı bırakın
- Yöntem 2: Grup İlkesi Düzenleyicisi'ni kullanarak Telemetriyi Devre Dışı Bırak
- Yöntem 3: Komut İstemini Kullanarak Telemetriyi Devre Dışı Bırakın
- Yöntem 4: Görev Zamanlayıcı'yı kullanarak CompatTelRunner.exe'yi devre dışı bırakma
- Yöntem 5: Windows'un Geçici dosyalarını sildiğinizden emin olun.
- Yöntem 6: Tanı İzleme hizmetini devre dışı bırakın
- Yöntem 7: Windows'un güncel olduğundan emin olun
Windows 10'da Microsoft Uyumluluk Telemetri Yüksek Disk Kullanımını Düzeltin
Not: Emin ol bir geri yükleme noktası oluştur sadece bir şeyler ters giderse diye.
Yöntem 1: Kayıt Defteri Düzenleyicisi'ni kullanarak Microsoft Uyumluluk Telemetrisini devre dışı bırakın
1. Windows Tuşu + R'ye basın ve ardından yazın regedit ve açmak için Enter'a basın Kayıt düzenleyici.

2. Şimdi aşağıdaki kayıt defteri anahtarına gidin:
HKEY_LOCAL_MACHINE\SOFTWARE\İlkeler\Microsoft\Windows\DataCollection
3. seçtiğinizden emin olun Veri toplama sonra sağ pencere bölmesinde bul Telemetri DWORD'a izin verin.
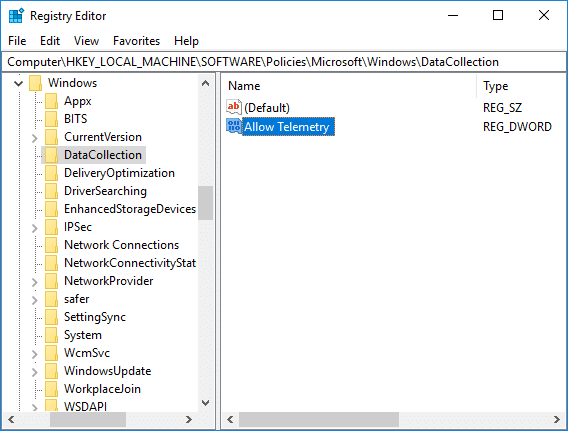
4. Telemetriye İzin Ver anahtarını bulamıyorsanız, sağ tık üzerinde Veri toplama sonra seç Yeni > DWORD (32-bit) Değeri.
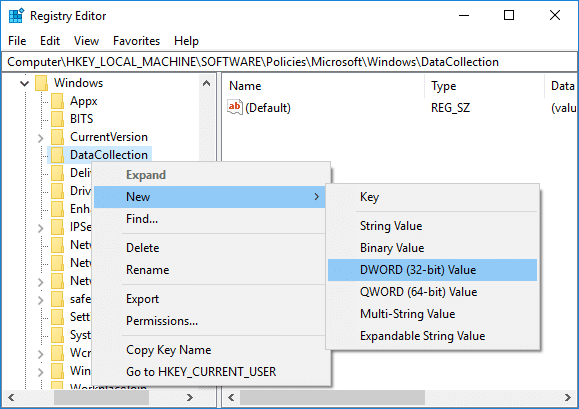
5. Bu yeni oluşturulan DWORD'u şu şekilde adlandırın: Telemetriye İzin Ver ve Enter'a basın.
6. Yukarıdaki tuşa çift tıklayın ve değiştirin 0'a değer ardından Tamam'ı tıklayın.
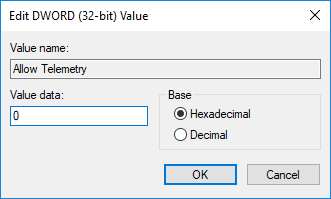
7. Değişiklikleri kaydetmek için bilgisayarınızı yeniden başlatın ve sistem yeniden başlatıldığında, Windows 10'da Microsoft Uyumluluk Telemetri Yüksek Disk Kullanımını Düzeltin.
Yöntem 2: Grup İlkesi Düzenleyicisi'ni kullanarak Telemetriyi Devre Dışı Bırak
Not: Bu yöntem yalnızca Windows 10 Pro, Enterprise ve Education Edition için çalışacaktır.
1. Windows Tuşu + R'ye basın ve ardından yazın gpedit.msc ve açmak için Enter'a basın Grup İlkesi Düzenleyicisi.

2. Aşağıdaki politikaya gidin:
Bilgisayar Yapılandırması > Yönetim Şablonları > Windows Bileşenleri > Veri Toplama ve Önizleme Yapıları
3. seçtiğinizden emin olun Veri Toplama ve Önizleme Yapıları ardından sağ pencere bölmesinde üzerine çift tıklayın Telemetri Politikasına İzin Ver.

4. Seçme Engelli Telemetri Politikasına İzin Ver altında, ardından Uygula'yı ve ardından Tamam'ı tıklayın.

5. Değişiklikleri kaydetmek için bilgisayarınızı yeniden başlatın.
Yöntem 3: Komut İstemini Kullanarak Telemetriyi Devre Dışı Bırakın
1. Komut İstemi'ni açın. Kullanıcı bu adımı arayarak gerçekleştirebilir. 'cmd' ve ardından Enter'a basın.

2. Aşağıdaki komutu (veya kopyalayıp yapıştırın) cmd'ye yazın ve Enter'a basın:
sc DiagTrack'i sil sc sil dmwappushservice echo “” > C:\\ProgramData\\Microsoft\\Diagnosis\\ETLLogs\\AutoLogger\\AutoLogger-Diagtrack-Listener.etl kayıt ekleme. "HKLM\\SOFTWARE\\Policies\\Microsoft\\Windows\\DataCollection" /v AllowTelemetry /t REG_DWORD /d 0 /f
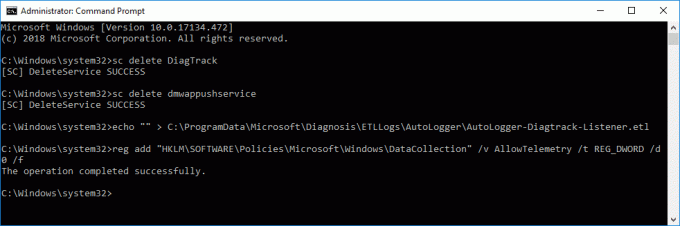
3. Komut bittiğinde, PC'nizi yeniden başlatın.
Yöntem 4: Görev Zamanlayıcı'yı kullanarak CompatTelRunner.exe'yi devre dışı bırakma
1. Windows Tuşu + R'ye basın ve ardından yazın görevlerchd.msc ve açmak için Enter'a basın Görev Zamanlayıcısı.

2. Aşağıdaki yola gidin:
Görev Zamanlayıcı Kitaplığı > Microsoft > Windows > Uygulama Deneyimi
3. seçtiğinizden emin olun Uygulama Deneyimi sağ pencere bölmesinde " üzerine sağ tıklayınMicrosoft Uyumluluğu Değerleme Uzmanı (CompatTelRunner.exe)” ve seçin Devre dışı bırakmak.
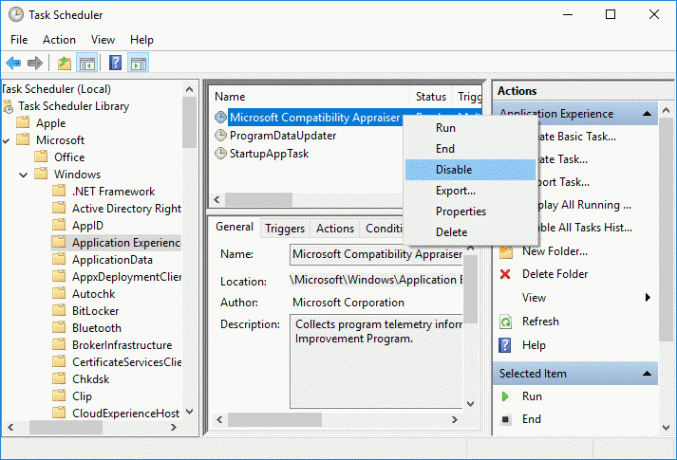
4. Bitirdikten sonra, değişiklikleri kaydetmek için bilgisayarınızı yeniden başlatın.
Yöntem 5: Windows'un Geçici dosyalarını sildiğinizden emin olun.
Not: Gizli dosya ve klasörleri göster seçeneğinin işaretli olduğundan ve sistem korumalı dosyaları gizle seçeneğinin işaretli olmadığından emin olun.
1. Windows Tuşu + R'ye basın ve ardından yazın sıcaklık ve Enter'a basın.
2. tuşuna basarak tüm dosyaları seçin. Ctrl + A ve ardından dosyaları kalıcı olarak silmek için Shift + Del tuşlarına basın.

3. Tekrar Windows Tuşu + R'ye basın ve ardından yazın %temp% ve tıklayın Tamam.

4. Şimdi tüm dosyaları seçin ve ardından Dosyaları kalıcı olarak silmek için Shift + Del.

5. Windows Tuşu + R'ye basın ve ardından yazın önceden getirme ve Enter'a basın.
6. Ctrl + A tuşlarına basın ve Shift + Del tuşlarına basarak dosyaları kalıcı olarak silin.

7. Bilgisayarınızı yeniden başlatın ve geçici dosyaları başarıyla silip silmediğinizi görün.
Yöntem 6: Tanı İzleme hizmetini devre dışı bırakın
1. Windows Tuşu + R'ye basın ve ardından yazın services.msc ve Enter'a basın.

2. Bulmak Teşhis İzleme hizmeti listede, ardından üzerine çift tıklayın.
3. mutlaka tıklayın Durmak hizmet zaten çalışıyorsa, o zaman Başlangıç türü açılır menüsü Seçme Otomatik.
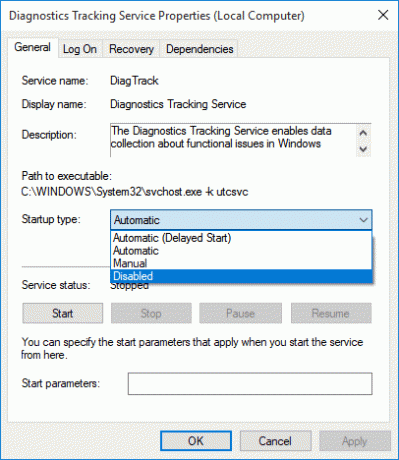
4. Uygula'yı ve ardından TAMAM.
5. Değişiklikleri kaydetmek için yeniden başlatın.
Yöntem 7: Windows'un güncel olduğundan emin olun
1. Windows Tuşu + I tuşlarına basın ve ardından Güncelleme ve Güvenlik.

2. Sol taraftan menü tıklanır Windows güncelleme.
3. Şimdi “Güncellemeleri kontrol et” düğmesine basarak mevcut güncellemeleri kontrol edin.

4. Bekleyen güncellemeler varsa, üzerine tıklayın. Güncellemeleri indirin ve yükleyin.

5. Güncellemeler indirildikten sonra yükleyin ve Windows'unuz güncel olacaktır.
Tavsiye edilen:
- Windows 10'da Çalışmayan HP Dokunmatik Yüzeyi Düzeltme
- Sorun bildirdiği için Windows bu aygıtı durdurdu (Kod 43)
- Windows 10 Görev Çubuğu'nda gösterilmeyen Sistem simgelerini düzeltin
- Ethernet Windows 10'da Çalışmıyor [ÇÖZÜLDÜ]
Başarıyla öğrendiğin bu Windows 10'da Microsoft Uyumluluk Telemetri Yüksek Disk Kullanımı Nasıl Onarılır ancak bu eğitimle ilgili hala herhangi bir sorunuz varsa, bunları yorum bölümünde sormaktan çekinmeyin.



