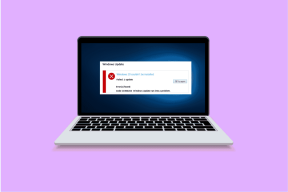İOS'ta Çalışmıyor PC'de Devam Et Nasıl Onarılır
Çeşitli / / November 29, 2021
İle Windows 10 için Fall Creators Güncellemesi, Microsoft nihayet mobilden PC'ye web taramanıza devam etme özelliğini getirdi. Kullanmak kadar uygun olmasa da iPhone ve Mac arasında geçiş, PC'ye kolayca geçiş seçeneği hala memnuniyetle karşılanmaktadır.
Ancak, özelliğin sorunları var. PC'de Devam Et'i kullanmak çoğu zaman oldukça sorunsuzdur, ancak iPhone veya iPad'inizden Windows PC'nize bir bağlantı paylaşmaya çalışırken çeşitli engeller ortaya çıkabilir.

Web tarayıcınız PC'de Devam Et'i göstermiyor veya iOS ile Windows 10 arasındaki bozuk bir bağlantı olsun, aşağıdaki sorun giderme ipuçları sorunları daha erken çözmenize yardımcı olacaktır.
PC'de Devam Etmeyi Manuel Olarak Etkinleştir
Kurulumu yaptıktan ve oturum açtıktan sonra PC uygulamasında devam et, iOS'ta bir tarayıcının Paylaş bölmesinde PC'de Devam Et seçeneğini göremeyebilirsiniz. Çoğu zaman bu, tarayıcı bunu Paylaş seçeneği olarak otomatik olarak ekleyemediğinde olur. Neyse ki, bunu manuel olarak eklemek uzun sürmüyor.
Aşama 1: Paylaş bölmesini açın ve ardından üst sıradaki en sağ kenara doğru kaydırın. Ardından, Diğer'e dokunun.

Adım 2: Görüntülenen seçenekler listesinde, PC'de Devam Et'in yanındaki geçişi etkinleştirin ve ardından Bitti'ye dokunun.

Ve işte! Şimdi PC'de Devam Et seçeneğini görmelisiniz.

Sadece dokunun, devam etmek istediğiniz bilgisayarı belirtin ve site hemen Microsoft Edge'de başlamalıdır. Ayrıca Varsayılan tarayıcınızda PC'de Devam Et bağlantılarını açın isterseniz.
Güncelle PC Uygulamasında Devam Et
Bir PC bağlantısını paylaşmaya çalışmak, bağlı cihazların sürekli olarak taranmasına neden oluyorsa, iOS cihazınızdaki PC'de Devam uygulamasını güncellemeyi düşünün. Bunu yapmak, bilinen tüm hataları düzeltir ve iOS aygıtınız ile Microsoft sunucuları arasındaki bağlantının yeniden kurulmasına yardımcı olur.
Aşama 1: PC'de Devam uygulamasını güncellemek için App Store'a gidin.

Adım 2: Ekranın alt kısmında, Güncellemeler'e dokunun.

Aşama 3: PC'de Devam Et uygulaması için herhangi bir güncelleme varsa, yanında listelenen GÜNCELLE seçeneğine dokunun.
Bu sırada, sahip olabileceğiniz diğer Microsoft uygulamalarını da güncellemeyi düşünün (PowerPoint, Skype, OneNote vb.) cihazınızda ve özellikle PC'de Devam Et ile aynı Microsoft Kimliğini kullanıyorlarsa uygulama.

Güncellemeden sonra favori tarayıcınızı başlatın ve bir web sayfasını PC ile paylaşmayı deneyin. Şu anda çalışıyor mu? Değilse, daha sonra neler yapabileceğinizi görelim.
Ayrıca Guiding Tech'de
Windows 10'u güncelleyin (1709 veya Üzeri)
PC'nizdeki ile aynı Microsoft Kimliği ile PC'de Devam uygulamasında oturum açmak size hiçbir fayda sağlamaz. Özellikle PC'niz Windows 10 Fall Creators Update'ten daha eski bir sürüm çalıştırıyorsa. O zaman büyük olasılıkla PC'ye devam et seçeneklerinde görmeyeceksiniz.
En son Windows 10 sürümüne güncellemeniz önerilir.
Aşama 1: Windows 10 sürümünüzü kontrol etmek için şunu yazın hakkında arama çubuğuna ve ardından Bilgisayarınız Hakkında'ya tıklayın.

Adım 2: Windows Spesifikasyonları bölümüne gidin ve Sürüm'ün yanında listelenen mevcut Windows yapı numarasını görmelisiniz. İdeal olarak, en az 1709 veya üstü olmalıdır - 1803, yazı yazılırken en son sürümdür.

Daha eski bir sürümünüz varsa, bilgisayarınızı güncellemeniz gerekir. Birini başlatmak için şunu yazın Kontrol Başlat menüsüne girin ve ardından Güncellemeleri Kontrol Et'i seçin.
Ancak, büyük işletim sistemi güncellemelerinin tamamlanması önemli miktarda zaman ve bant genişliği gerektirebileceğini unutmayın. Windows 10 güncellenmezse, bu kılavuza bakın olası eylem planları için.
iOS Aygıtını ve PC'yi Yeniden Başlatın
Kalıcı hataları ve aksaklıkları tamamen düzeltmek için cihazın yeniden başlatılması gibisi yoktur. Diğer düzeltmelerden herhangi birine geçmeden önce, bir deneyelim.
Güç düğmesini birkaç saniye basılı tutarak başlayın. İstendiğinde, cihazı kapatmak için ekran boyunca kaydırın.
Not: iPhone X'te, Kapatmak için Kaydır isteminin görünmesi için Sesi Azalt, Sesi Aç ve Güç düğmelerine hızlı bir şekilde art arda basmanız gerekir.

Kapattıktan sonra, açmak için Güç düğmesini tekrar basılı tutmanız yeterlidir. Bu arada PC'nizi de yeniden başlatın.
Cihazı PC'ye Bağlayın ve Yeniden Bağlayın
Cihazlarınızı yeniden başlatmak yardımcı olmadı mı? Ardından, iPhone veya iPad'inizin PC'nize olan bağlantısını kaldırıp yeniden bağlamanın zamanı geldi. Microsoft Kimliğinizle fazladan bağlantıların neden olduğu tüm bağlantı sorunları, büyük olasılıkla bundan sonra çözülmelidir.
Aşama 1: Eylem Merkezi'ni açın ve ardından Tüm Ayarlar'a tıklayın.

Adım 2: Windows Ayarları penceresinde Telefon'a tıklayın.

Aşama 3: iPhone veya iPad'inizi bağlı bir cihaz olarak kaldırmak için Bu Bilgisayarın Bağlantısını Kaldır'ı tıklayın.

4. Adım: iOS cihazınızı tekrar eklemek için Telefon Ekle'ye tıklayın.

Adım 5: Cep telefonu numaranızı girin ve bağlantıyı yeniden kurmak için Gönder'e tıklayın.
Not: PC'de Devam uygulamasını iOS cihazınıza zaten indirmiş ve oturum açmış olduğunuzdan, aldığınız kısa mesajı görmezden gelmeniz yeterlidir.

Bir iPad kullanıyorsanız, açıkça metin mesajları alamazsınız. Ne olursa olsun, hücresel veri bağlantınızla ilişkili numarayı veya başka bir cep telefonu numarasını ekleyin ve Gönder'i tıklayın. Tıpkı iPhone'da olduğu gibi, Windows 10 bunu yaptığınız anda cihazınıza yeniden bağlanmalıdır.

Şimdi bir bağlantı paylaşmayı deneyin. Hala şans yok mu? Devam edelim.
Ayrıca Guiding Tech'de
Microsoft ile İlgili Uygulamaları Kaldırma/Yeniden Yükleme
Genellikle bu duruma gelmez, ancak forum sohbeti, herhangi bir bağlantı sorununu gidermek için son çare olarak PC'de Devam Et uygulaması hariç tüm Microsoft uygulamalarını kaldırıp yeniden yüklemeyi önerir. Garip ve uygunsuz. Microsoft, böyle bir eylemi garanti altına almak için yanlış bir şey yapıyor.
Yine de, uygulamalarınızı kaldırma Bu süreçte yerel olarak depolanan dosya ve belgeleri de kaybettiğinizden, tamamen iyi bir fikir değil. Neyse ki, belgeleri sağlam tutarken uygulamaları kaldırmak için iOS'un uygulama boşaltma özelliğini kullanabileceğiniz yer burasıdır.
Aşama 1: iPhone veya iPad'inizdeki Ayarlar ekranına gidin ve ardından Genel'e dokunun. Ardından, iPhone/iPad Depolama'ya dokunun.

Adım 2: Görüntülenen uygulamalar listesinde Microsoft tarafından yayınlanan bir uygulama seçin.

Aşama 3: Uygulamayı Boşalt'a tıklayın. Uygulama hemen kaldırılmalıdır, ancak ilgili belgeler hala cihazınızda tutulur.

Diğer Microsoft uygulamaları için prosedürü tekrarlayın. Tabii ki, PC'de Devam Et uygulamasını boşaltmayı atlayın.
4. Adım: Bir tarayıcıdan PC'de Devam Et'i başlatın ve normal şekilde çalışıp çalışmadığına bakın. Varsa, yeniden indirmek için indirilen uygulamaların Ana ekranındaki simgelerine dokunmanız yeterlidir.

Bu işe yaramadı mı? Deneyebileceğiniz bir şey daha var. Bu biraz can sıkıcı, bu yüzden kendini hazırla!
Microsoft Edge'e geç
PC'de Devam Et hala çalışmıyorsa, iPhone veya iPad'inizde Microsoft Edge kullanmayı düşünün. Bilmiyorsanız, Microsoft'un tarayıcısı, işi halletmek için PC'de Devam Et uygulamasına güvenmiyor. Bunun yerine Edge, bağlı cihazlara bağlantıları aktarmak için kendi entegre PC'de Devam modülüne sahiptir ve muhtemelen diğer tarayıcıların başarısız olduğu durumlarda çalışmalıdır.
Aşama 1: App Store'a gidin ve Microsoft Edge'i indirin.
iOS için Microsoft Edge'i indirin
Adım 2: Edge'i kurduktan sonra ateşleyin.

Adım 2: Edge, kimliğinizi diğer Microsoft uygulamalarından otomatik olarak almalıdır. Olmazsa, PC'nizdeki ile aynı kimlikle oturum açın.

Aşama 3: Bir web sitesi açın ve ardından URL çubuğunun sağ tarafındaki özel Bilgisayarda Devam Et simgesine dokunun. Çok uygun, değil mi?

Devam etmek istediğiniz bilgisayarı belirtin ve hemen yüklenmesi gerekir!
Tarayıcı değiştirmek eğlenceli olmasa da, Microsoft, iOS'ta PC'de Devam Et uygulamasıyla ilgili uyumsuzluk sorunlarını kalıcı olarak düzeltene kadar Edge'i geçici olarak kullanmayı düşünün.
Uç: PC'de Devam Et uygulamasını kaldırabilirsiniz ve Edge hala bağlantılarınızı PC'ye itmelidir!
Ayrıca Guiding Tech'de
Şimdi İyi Olmalısın
Umarım şimdiye kadar, PC'de web taramanıza devam etmenizi engelleyen sorunlardan herhangi birini çözmüş olmalısınız.
Her şey başarısız olursa, iOS cihazınızda Microsoft Edge kullanmaya devam etmeniz gerekebilir, ancak dürüst olmak gerekirse, o kadar da kötü değil. Aslında, mobil versiyonu oldukça iyi.
Başka düzeltmeler buldunuz mu? Bunları aşağıdaki yorumlar bölümünde paylaşın.