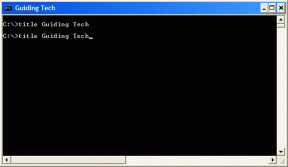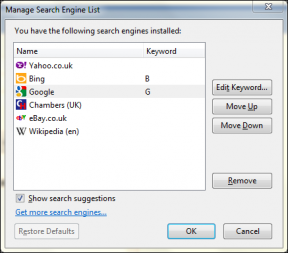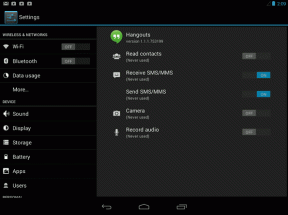Windows 10'da Fotoğraflar Uygulamasında Kilitlenme Sorunu Nasıl Onarılır
Çeşitli / / November 29, 2021
Fotoğraflar uygulaması açık Windows 10 etraftaki en optimize edilmiş uygulamalardan biri değil. Başlatılması uzun zaman alıyor, fotoğrafları yüklerken gecikiyor ve hatta bazı görüntüleri yanlış oluşturuyor. Uygulama ayrıca, düzenleme ve yazdırma gibi rutin görevleri gerçekleştirirken rastgele veya tekrar tekrar sorunları daha da kötüleştirmek için çöküyor.

Fotoğraflar uygulaması sizi üzmeye devam ederse endişelenmeyin. Üzerinden geçebileceğiniz ve doğru şekilde çalışmasını sağlayabileceğiniz bir avuç sorun giderme ipucu vardır. Yani daha fazla uzatmadan, onları kontrol edelim.
Önemli: Aşağıdaki sorun giderme yöntemleri, Fotoğraflar uygulamasını sıfırlamayı ve yeniden yüklemeyi içerir. Başlamadan önce, özel albümlerinizi ve video projelerinizi kaybetmemek için OneDrive'a yedekleyin; bunun için bir albüm veya proje açın ve OneDrive'da Kaydet'e tıklayın.
Uygulamayı Sonlandır, Onar veya Sıfırla
Genellikle, Fotoğraflar uygulaması, sistem işlemleri, eski bir veri önbelleği veya bozuk program dosyaları gibi birkaç yaygın nedenden dolayı çöker. Neyse ki Windows 10, tüm bu sorunları kolayca çözmek için kullanabileceğiniz bir dizi seçenek sunar.
Aşama 1: Eylem Merkezi'ni açın ve Tüm Ayarlar'ı tıklayın.

Adım 2: Ayarlar uygulamasında Uygulamalar'ı tıklayın.

Aşama 3: Uygulamalar ve Özellikler panelini aşağı kaydırın ve ardından Microsoft Fotoğraflar'a tıklayın. Ardından, Gelişmiş Seçenekler'i tıklayın.

4. Adım: Sonraki ekranda, Fotoğraflar uygulamasını sonlandırma, sıfırlama ve onarma seçeneklerini görmelisiniz.

Uygulamayı sonlandırarak başlayın - bu, onunla ilgili tüm işlemleri durdurmalıdır. Fotoğraflar uygulamasının şimdi çökmeden çalışıp çalışmadığını kontrol edin.
Hâlâ çöküyorsa, düzgün çalışmasını engelleyen bozuk dosyaları onararak uygulamayı onarmanız gerekir. Fotoğraflar uygulamasını birkaç dakika içinde kullanıma hazır hale getirmelisiniz, bu nedenle onarımdan sonra sorunun devam edip etmediğini kontrol edin.
Uygulamayı onarmak işe yaramazsa, önbelleğinde depolanan tüm verileri kaldırmak için sıfırlamayı düşünün. Bir uygulama sıfırlaması ayrıca uygulamayı varsayılan ayarlarına döndürür, böylece yanlış yapılandırmanın neden olduğu sorunları çözer. Bir kez daha, devam etmeden önce albümlerinizin ve video projelerinizin yedeğini OneDrive'a almanızı öneririm.
Sıfırlamadan sonra, Fotoğraflar uygulaması Microsoft Hesabınızda tekrar oturum açmayı gerektirir, ancak büyük olasılıkla şimdi iyi çalışması gerekir. Ancak bazı ayarları yeniden yapılandırmak için Fotoğraflar uygulamasının Ayarlar paneline dalmanız gerekebilir. varsayılan renk modu gibi tercihler.
Hala sorunlarla mı karşılaşıyorsunuz? Durum buysa, bundan sonra ne yapabileceğinizi görelim.
Uygulamayı Yeniden Yükle
Fotoğraflar uygulamasını onarmak veya sıfırlamak işe yaramadığından, uygulamayı kaldırmanın ve sıfırdan yeniden yüklemenin zamanı geldi. Bu, normal yollarla çözemeyeceğiniz temel sorunları çözmenize yardımcı olacaktır. Ancak, yerleşik Windows uygulamaları diğer programlar gibi kaldırılamaz. Bunun yerine, işi yapmak için Windows PowerShell'e güvenmeniz gerekir.
Unutma: Devam etmeden önce özel albümlerinizi ve video projelerinizi OneDrive'a yedekleyin.
Aşama 1: Başlat menüsüne PowerShell yazın ve ardından Aç'a tıklayın.

Adım 2: PowerShell penceresine aşağıdaki kodu yazın ve Enter tuşuna basın:
Get-AppxPackage * Microsoft. Pencereler. Fotoğraflar* | Remove-AppxPackage.

Fotoğraflar uygulamasını kaldırmak yalnızca bir dakika sürer. PowerShell'den çıkın ve bilgisayarınızı yeniden başlatın.
Aşama 3: Windows Mağazasını açın, Microsoft Fotoğraflar'ı arayın ve PC'nize geri getirmek için Yükle'ye tıklayın.

4. Adım: Fotoğraflar uygulamasını yeniden yüklemeyi bitirdikten sonra, açmak için Eylem Merkezi'ndeki Başlat seçeneğini tıklayın. Uygulamada otomatik olarak oturum açacaksınız ve albümlerinizi ve diğer projelerinizi OneDrive'a yedekleme zahmetine girdiyseniz, her şey eskisi gibi olmalıdır.

Peki, Fotoğraflar uygulaması artık çok kararlı mı? Değilse, o zaman başka seçeneklere bakalım.
Fotoğraflar Uygulamasını Yeniden Kaydet
Fotoğraflar uygulamasının düzgün çalışmasını sağlamak için başka bir uygun düzeltme, uygulamayı kullanıcı hesabınızla yeniden kaydettirmektir. Uygulama ile Windows kullanıcı hesabınız arasındaki çakışmalardan kaynaklanan sorunlar kısa süre sonra çözülmelidir. NS Komut İstemi konsolu bunu kolayca yapmanıza yardımcı olmalıdır.
Aşama 1: Başlat menüsünü açın, cmd yazın ve Yönetici Olarak Çalıştır'a tıklayın.

Adım 2: Komut İstemi konsoluna aşağıdaki komut satırını yazın ve ardından Enter tuşuna basın:
PowerShell -ExecutionPolicy Unrestricted -Command "& {$manifest = (Get-AppxPackage *Fotoğraflar*).InstallLocation + '\AppxManifest.xml'; Add-AppxPackage -DisableDevelopmentMode -$ bildirimini kaydedin}"

Yeniden kayıt prosedürü bittiğinde Komut İstemi konsolundan çıkın.
Bu, Fotoğraflar uygulamasını düzeltti mi? Değilse, devam edin.
Windows 10'u güncelleyin
Halihazırda birden fazla sorun giderme tekniğini gözden geçirdiğiniz ve hiçbir şey işe yaramadığı için, Windows kopyanızın güncel olup olmadığını öğrenmenin zamanı geldi. Genellikle yeni güncellemeler, standart sorun gidermenin çözemediği sorunlar için düzeltmeler içerir. Windows 10 kendini otomatik olarak güncelleyecek şekilde ayarlanmış olsa da, her zaman iki kez kontrol etmek en iyisidir.
Başlat menüsüne Windows Update yazın ve Enter'a basın. Windows Update panelinde Güncellemeleri Denetle'yi tıklayın - yeni güncellemeler varsa, Windows 10 bunları otomatik olarak yüklemeye başlamalıdır. Bilgisayarınız herhangi bir sorunla karşılaşırsa, ayrıntılı Windows Update sorun giderme kılavuzu Daha sonra neler yapabileceğiniz hakkında daha fazla ayrıntı için.

Uyarı: Örneğin, Windows 10 Güncelleme Yardımcısı'nı kullanmak gibi Windows güncellemelerini yükleme yolundan çıkmaktan kaçının. Yeni güncellemeleri (özellikle sürüm güncellemelerini) zorla yüklemek, aslında yarardan çok zarar verebilir ve güncellemelerin bilgisayarınızın donanım yapılandırması için onaylanmasını beklemelisiniz.
Yeni güncellemeler bulunur ve yüklenirse, artık çökmediğini görmek için Fotoğraflar uygulamasını bir kez çevirin.
Windows Fotoğraf Görüntüleyici'ye geçin
Fotoğraflar uygulaması hala sık sık çöküyorsa, Microsoft sorunu çözmek için bir güncelleme yayınlayana kadar beklemekten başka yapabileceğiniz pek bir şey yok. Ancak, Fotoğraflar uygulamasının çeşitli bilgisayar yapılandırmaları için ne kadar süredir sorun yarattığını düşünürsek, şu anda gerçekten fazla umut besleyemezsiniz, değil mi?
Bu arada, fotoğraf görüntüleme amaçlarınız için neden başka bir uygulamaya geçmiyorsunuz? Güzel bir liste derledik kolayca geçiş yapabileceğiniz alternatifler. Üçüncü taraf uygulamalarını sevmiyorsanız, her zaman Windows Fotoğraf Görüntüleyici'yi kullanmaya geri dönebilirsiniz - evet, Windows 7 ve önceki sürümlerde bulunan varsayılan fotoğraf görüntüleyici.
Aşama 1: Aşağıdaki kayıt dosyasını Ten Forums web sitesinden indirin.
Windows Fotoğraf Görüntüleyici Kayıt Dosyasını İndirin
Adım 2: İndirilen kayıt defteri dosyasına çift tıklayın ve ardından istendiğinde Evet'e tıklayın.

Dosya, aksi takdirde gizli olan Windows Fotoğraf Görüntüleyicisini Windows Kayıt Defteri aracılığıyla geri yükler. Artık bir resmi sağ tıkladıktan sonra Birlikte Aç seçeneğini kullanabilirsiniz. Fotoğraflar uygulaması yerine Windows Fotoğraf Görüntüleyici, varsayılan olarak açmak istiyorsanız okumaya devam edin fotoğraflar.
Aşama 3: Başlat menüsüne Varsayılan Uygulamalar yazın ve Enter'a basın. Açılan Varsayılan Uygulamalar penceresinde, Fotoğraf Görüntüleyici altında Fotoğraflar'a tıklayın.

4. Adım: Bağlam menüsünde Windows Fotoğraf Görüntüleyici'yi tıklayın.

Fotoğraflarınız bundan sonra otomatik olarak eski Windows Fotoğraf Görüntüleyici'ye yüklenmelidir. Fotoğraflar uygulamasının resim düzenleme özelliklerine sahip olmasa da, fotoğraf görüntüleme için iyi bir şekilde optimize edilmiştir ve gelecekteki bir güncelleme Fotoğraflar uygulamasını düzeltene kadar iyi bir alternatiftir.
Düzeltin, Microsoft!
Yani, Fotoğraflar uygulamasının sık sık çökmesini önlemek için yapabileceğiniz şey budur. Umarım yukarıdaki sorun giderme ipuçları yardımcı olmuştur ve eski Windows Fotoğraf Görüntüleyici'ye geçmek kadar sert bir şey yapmanıza gerek kalmamıştır.
Ancak, uygulamanın uzun süreli kullanımlardan sonra hala çökebileceğini unutmayın. Bu nedenle, bir engelle karşılaştığınızda, tekrar sorun giderme çılgınlığına gidin. İşte Microsoft'taki kişilerin uygulamayı düzeltmesini ve sorunlardan tamamen kurtulmasını umuyoruz.