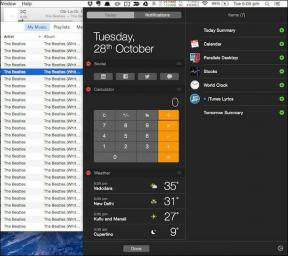Google Dokümanlar Çevrimdışı Çalışmıyor Nasıl Onarılır
Çeşitli / / November 29, 2021
O zamandan beri bir süre oldu Google Dokümanlar için Word'den vazgeçtim, ve kararımdan biraz da pişman değilim. Ancak Google'ın kelime işlemcisini kullanmanın bir dezavantajı varsa, bu oldukça düzensiz çevrimdışı deneyimdir. Ve bölgemdeki sivilceli interneti düşünürsek, bu bir endişe kaynağı.

Zamanla, Google Dokümanlar'ın çevrimdışı olarak düzgün çalışmamasına neden olabilecek birkaç neden öğrendim. Google Dokümanlar'ı çevrimdışı kullanmaya çalışırken sorun yaşıyorsanız, işleri doğru yöne götürmenize yardımcı olacak birkaç ipucunu paylaşmama izin verin.
Bu sorun giderme ipuçları, Google E-Tablolar ve Slaytlar için de geçerlidir; bu nedenle, e-tablolarınızın veya slayt gösterilerinizin çevrimdışı çalışmasına ilişkin herhangi bir sorun yaşarsanız, bunları denemekten çekinmeyin.
1. Google Chrome'a Geç
Google Dokümanlar'ın yalnızca Chrome'da çevrimdışı çalıştığını fark ettiğimde oldukça korkmuştum. Ama gerçekten, Google'ı Dokümanlar'ın kendi web tarayıcılarında en iyi şekilde çalışmasını sağlamak istediği için suçlayabilir miyiz?
Google Chrome İndir
Diğer tarayıcılardan farklı olarak, Chrome'da çalışan Dokümanlar, internet bağlantınızı kaybederseniz bir belge üzerinde çalışırken donmaz. Daha da iyisi, Google Dokümanlar Çevrimdışı uzantısını resmi olarak destekleyen tek tarayıcıdır - yükleyin ve çevrimdışı olduğunuzda bile en son belgelerinize sorunsuz bir şekilde erişebilirsiniz.

Bu nedenle, Firefox, Safari veya Edge gibi bir tarayıcı kullanıyorsanız, tarayıcıları değiştirmeniz gerekir. Evet, bu çok kötü ama gerçekten Google Dokümanlar'ı çevrimdışı kullanmak istiyorsanız yapmanız gereken bir şey. Chrome'u yükledikten sonra Google Dokümanlar Çevrimdışı uzantısını da yüklemeyi unutmayın.
Google Dokümanlar Çevrimdışı Uzantısını İndirin
Teknik olarak konuşursak, diğer Chromium tabanlı tarayıcılar (Opera, Brave, Vivaldi, Edge Chromium, vb.) de Google Dokümanlar Çevrimdışı uzantısını desteklemelidir. Bunu şahsen denememiş olsam da, The Verge'den Vlad Savov uzantıya sahip gibi görünüyor. Brave'de sorunsuz çalışıyor ve çalışıyor. Böyle bir tarayıcı kullanıyorsanız, bakabileceğiniz bir şey.
Ayrıca Guiding Tech'de
2. Google Dokümanlar Çevrimdışı Uzantısını Etkinleştir
Google Chrome'u zaten kullanıyor musunuz? Çevrimdışıyken Google Dokümanlar'da doküman açamıyorsanız, bir kez daha Google Dokümanlar Çevrimdışı uzantısının kurulu olduğundan emin olun.
Yüklediğinizden kesinlikle eminseniz, Chrome'daki Uzantılar paneline gidin ve etkinleştirildiğini doğrulayın. Uzantılar paneline gitmek için Chrome menüsünü açın, Diğer Araçlar'ın üzerine gelin ve ardından Uzantılar'ı tıklayın.

3. Dokümanlar veya Drive'da Çevrimdışı Erişimi Etkinleştir
Chrome'u yüklediniz ve ayrıca Google Dokümanlar Çevrimdışı uzantısının indirildiğini ve etkinleştirildiğini doğruladınız. Google Dokümanlar'ın çevrimdışıyken devreye girmesi konusunda hâlâ sorunlarla karşılaşıyorsanız, sonraki adımınız, Google Dokümanlar için çevrimdışı erişimin etkinleştirildiğini doğrulamak olmalıdır. Ve bunu yapmak oldukça basit.
Google Dokümanlar'ın Ana ekranında, Dokümanlar menüsünü açmanız, Ayarlar'ı tıklamanız ve ardından Çevrimdışı'nın yanındaki anahtarı açmanız yeterlidir.

Halihazırda etkinleştirilmiş olması durumunda, kapatıp tekrar açmak her zaman iyi bir fikirdir. Bunu yapmak, çevrimdışı erişimle ilgili tüm hataları çözme eğilimindedir.
4. Yeni Chrome Profili Oluştur
Paylaşılan bir ortamda mısınız?? Öyleyse, tek bir Chrome profili, çevrimdışı senkronizasyon için yalnızca tek bir Google Dokümanlar hesabını destekleyecektir. Bu genellikle, Google Dokümanlar'da çevrimdışı erişimi etkinleştirmeye çalışırken "Başka bir kullanıcı bu bilgisayarda çevrimdışı erişimi zaten etkinleştirdi" hatasıyla belirtilir.
Bu durumda, şu anda etkinleştirildiği Google Dokümanlar hesabı için çevrimdışı erişimi devre dışı bırakmanız gerekir. Bunu yapmak için, söz konusu Google Dokümanlar hesabında oturum açmalısınız. Bu mümkün değilse (örneğin, hesabı tam olarak bilmiyorsanız veya hesabın sahibi değilseniz) hesap), o zaman alternatif bir yol var - ayrı bir Chrome profili oluşturmalı ve bunu kullanmalısınız. Bunun yerine.
Başka bir profil oluşturmak için Chrome penceresinin sağ üst tarafındaki Chrome profil resmine ve ardından Kişileri Yönet'e tıklayın. Açılan açılır pencerede Kişi Ekle'ye tıklayın. Ardından Google Hesabı kimlik bilgilerinizle oturum açabilir ve Google Dokümanlar'da çevrimdışı modu etkinleştirebilirsiniz.

Uyarı: Google Dokümanlar, bu tür bir ortamdaki olası gizlilik ve güvenlik endişeleri nedeniyle, paylaşılan bir ortamda çevrimdışı erişimin kullanılmasına karşı uyarıda bulunur.
5. Dosyaları Çevrimdışı Olarak El İle Kaydetme
Google Dokümanlar, yalnızca en son dosyalarınızı çevrimdışına kaydeder. Bu, yerel depolamayı korumak amacıyla yapılır. Üzerinde çalışmak istediğiniz bir dosyanın internet bağlantısı olmadan kullanılabilir olduğundan emin olmak istiyorsanız, elle çevrimdışı erişilebilir hale getirmelisiniz.
Google Dokümanlar Ana ekranında bir belgenin solundaki (veya ızgara görünümünde alttaki) dikey üç nokta simgesini tıklamanız ve ardından Çevrimdışı Kullanılabilir'in yanındaki anahtarı itmeniz yeterlidir.

Alternatif olarak, bir belge açıkken de aynısını yapabilirsiniz. Bunu yapmak için Dosya menüsünü ve ardından Çevrimdışı Kullanılabilir Yap'ı tıklayın.
6. Gizli Modu Kullanmayın
Google Dokümanlar'ı Chrome'un Gizli modu? Şunu yapmayı kes. Başlangıç olarak, Gizli modda tüm Chrome uzantıları varsayılan olarak devre dışı bırakılır; bu, Google Dokümanlar'ın düzgün çalışması için Google Dokümanlar Çevrimdışı uzantısına erişimi olmayacağı anlamına gelir.
Gizli mod için uzantıyı etkinleştirmeniz durumunda bile, Chrome tarayıcı önbelleğini temizleyecektir. çıkış yaptığınızda, bu, daha sonra çevrimdışı olarak kaydettiğiniz hiçbir dosyaya erişemeyeceğiniz anlamına gelir. ziyaretler.

Bu, yaptığınız bir şeye benziyorsa, Google Dokümanlar'ı Gizli modun dışında kullanmaya başlayın.
Uç: Chrome penceresinin sağ üst köşesini kontrol ederek Gizli sekmeleri tanımlayabilirsiniz - "Gizli" yazıyorsa, Gizli sekmedesiniz demektir.
Ayrıca Guiding Tech'de
7. Chrome'u güncelleyin
Çevrimdışıyken Google Dokümanlar'ı yüklemeye çalışırken hâlâ sorunlarla karşılaşıyorsanız, daha fazla ilerlemeden Chrome'u güncellemek en iyisidir. En son sürümler genellikle bir sürü hata düzeltmesi içerir ve her iki ürünün de Google'a ait olduğu göz önüne alındığında, bir tarayıcı güncellemesi kesinlikle garanti edilir.

Bunu yapmak için Chrome menüsünü açın, Yardım'ın üzerine gelin ve ardından Google Chrome Hakkında'ya tıklayın. Kullanılabilir yeni güncellemeler varsa, Chrome bunları otomatik olarak yüklemelidir. Herhangi bir güncellemeyi sonlandırmak için tarayıcıyı yeniden başlatmanız gerekecek.
8. Google Dokümanlar Önbelleğini Temizle
Çoğu zaman, eski bir tarayıcı önbelleği size karşı çalışabilir. Google Dokümanlar'ı çevrimdışı kullanırken "Çevrimdışı senkronizasyon durumu kontrol ediliyor" veya "Çevrimdışı kurulum" gibi belirli hatalarla karşılaşırsanız başarısız oldu' veya dosyaları çevrimdışı kullanılabilir hale getirmeye çalışmak, takılıp kalmış bir 'senkronizasyon' animasyonuyla sonuçlanıyorsa, önbellek.
İyi haber, bunun yerine tüm tarayıcı önbelleğini temizleme ve hemen hemen her yerde sıfırdan oturum açmak zorunda kalarak, yalnızca Google Dokümanlar ile ilgili önbelleğe alınmış dosyaları temizleyebilirsiniz.
Aşağıdaki yolu kopyalayıp yeni bir sekmenin adres çubuğuna yapıştırın ve ardından Enter tuşuna basın. Açılan ekranda Tümünü Kaldır'a tıklayın.
chrome://ayarlar/çerezler/detay? site=docs.google.com.

9. Dokümanları Uzantısız Kullanın
Çoğu zaman, belirli uzantılarla çakışmalar, Chrome'da her türlü soruna neden olabilir. Google Dokümanlar'ın çevrimdışıyken düzgün çalışmamasına neden olan aralıklı sorunlarla karşılaşırsanız, sorunlu uzantıları izole etmeye çalışın.
Bunu yapmak için Google Dokümanlar'ı, devre dışı bırakılmış Google Dokümanlar Çevrimdışı uzantısı dışında tüm uzantılarla birlikte kullanın. Uzantılarınızı devre dışı bırakmak için Uzantılar ekranına gidin (Chrome menüsünü açın, Araçlar'ın üzerine gelin ve ardından Uzantılar'ı tıklayın).

Google Dokümanlar daha sonra sorunsuz bir şekilde çevrimdışı çalışmaya başlarsa, sorunlu eklentiyi belirlemek için uzantıları tek tek veya toplu olarak yeniden etkinleştirmeye başlayın. İzole ettikten sonra, uzantıyı kaldırın veya o an için devre dışı bırakın ve uzantı geliştiricisine bunu bildirin.
10. Chrome Ayarlarını Sıfırla
Genellikle, yanlış yapılandırılmış tarayıcı ayarları ortalığı karıştırabilir. Genellikle buna zaman içinde çok sayıda uzantı kullanılması neden olur, ancak tarayıcı korsanları da bir rol oynayabilir. Bunun Google Dokümanlar'ın çevrimdışı olarak etkin bir şekilde çalışmasına yardımcı olup olmayacağını görmek için Chrome'u sıfırlamayı deneyin.
Bunu yapmak için Chrome Ayarları paneline gidin. Ardından, sol bölmede Gelişmiş etiketli seçeneği genişletin ve ardından Sıfırla ve Temizle'yi (macOS için Chrome'da 'Ayarları Sıfırla' olarak etiketlenir) tıklayın. Son olarak, Ayarları Orijinal Varsayılanlarına Sıfırla'yı ve ardından onay açılır kutusunda Ayarları Sıfırla'yı tıklayın.
Chrome'u sıfırlamak, yer işaretlerinizi veya şifrelerinizi kaldırmaz. Ancak, sabitlenmiş sekmeler, başlangıç sayfaları, arama motorları vb. varsayılanlarına geri yüklenecektir. Etkilenen öğelerin tam listesi için onay açılır kutusundaki Daha Fazla Bilgi bağlantısını tıklayın.

Sıfırlamadan sonra tüm uzantılar da devre dışı bırakıldığından, Google Dokümanlar Çevrimdışı'nı yeniden etkinleştirdiğinizden emin olun. tarayıcıyı sıfırlamanın sorunu çözmeye yardımcı olup olmadığını kontrol etmeden önce Uzantılar paneli aracılığıyla uzantıyı konu.
11. Chrome Temizleme Aracını Çalıştırın
Google Dokümanlar'ın normal şekilde çalışmamasının bir başka nedeni de sorunlu tarayıcı uzantıları veya gizli kötü amaçlı yazılım biçimleridir. Chrome'u yeni geri yüklemiş olsak da, kötü niyetli uzantıların ve tarayıcı korsanlarının hala oyalanması her zaman mümkündür.
Neyse ki, Chrome'un kendi kötü amaçlı yazılım temizleme aracı vardır (sürpriz!) onlardan kurtulmanıza yardımcı olabilir. Chrome Ayarları paneline gidin, sol sayfada Gelişmiş'i genişletin, Sıfırla ve Temizle'yi tıklayın, Bilgisayarı Temizle'yi tıklayın ve ardından zararlı yazılımları aramak için Bul'u tıklayın.

Not: Bilgisayarı Temizle seçeneği, Google Chrome'un macOS sürümünde mevcut değildir.
Ayrıca Guiding Tech'de
İşe geri dön
Yukarıdaki sorun giderme ipuçlarının, Google Dokümanlar'da yaşadığınız çevrimdışı sorunları çözmenize yardımcı olduğunu umuyorum. Çoğu zaman Chrome'a geçmek, Google Dokümanlar Çevrimdışı uzantısını yüklemek veya etkinleştirmek ya da Google Dokümanlar önbelleğini temizlemek bu sorunların çözülmesine yardımcı olacaktır. Diğer ipuçlarından bazılarını uygulamaya koymak gerçekten zahmetli olsa da, Google Dokümanlar'ın normal şekilde çalışmasını sağlamak zahmete değer. O kadar iyi.
Sıradaki: Artık Google Dokümanlarınızı normale döndürdüğünüze göre, bu harika eklenti seti ile üretkenliği artırın.