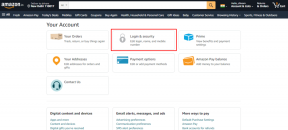Windows 10'da USB Aygıtı Tanınmadı Hatasını Düzeltme Kılavuzu
Çeşitli / / November 29, 2021
Bir USB kalem sürücü takarsınız veya harici sabit disk bilgisayarınıza ve görev çubuğu bildirim alanında 'USB aygıtı tanınmadı' yazan bir hata mesajı açılır. Bu hataya ne sebep olur? Windows PC'niz neden USB depolama aygıtını tanımıyor? Ve bunu düzeltmek için ne yapabilirsiniz? Bu kılavuzda aklınıza gelebilecek tüm soruları yanıtlıyoruz. Okumaya devam etmek.

Bilgisayarınızın bir USB sürücüsünü tanımamasının birkaç nedeni vardır. İlk olarak, USB aygıtı hasar görmüş veya bozulmuş olabilir. Bu hata, PC'nizin USB bağlantı noktalarındaki bazı geçici aksaklıklardan da kaynaklanabilir. PC'nizin USB bağlantı noktası/portları kirli, hasarlı, etkin değil veya Windows tarafından kapatılmışsa da bu hata mesajıyla karşılaşabilirsiniz. Sahte veya hasarlı bir USB kablosu kullanmak başka bir etken faktördür.
İlginç bir şekilde, bu sorun kolayca çözülebilir. Bazen, USB sürücüsünü çıkarmak ve PC'ye yeniden takmak işe yarayabilir. Bilgisayarda başka bir USB bağlantı noktası kullanmayı da deneyebilirsiniz. Ek olarak, tavsiye ederiz
PC'nizin USB bağlantı noktalarını temizleme. Bu, bağlantı noktasının/portların USB aygıtlarını tanımasını önleyerek toz ve kiri ortadan kaldırmaya yardımcı olabilir.Yukarıda belirtilen tüm önerilen çözümleri uygulamanıza rağmen hala 'USB cihazı tanınmadı' hatasını alıyorsanız aşağıdaki bölüme geçin.
Ayrıca Guiding Tech'de
1. USB Sürücülerini Güncelleyin
Bilgisayarınızın USB sürücüleri güncel değilse, bu hatayla karşılaşma olasılığı yüksektir. USB sürücüsünü bilgisayarınızdan çıkarın ve bilgisayarınızın USB bağlantı noktalarına güç sağlayan sürücüler için herhangi bir güncelleme olup olmadığını kontrol edin.
Aşama 1: PC'nizin ekranının sol alt kısmındaki Başlat Menüsü simgesine (Windows logosu) sağ tıklayın ve Hızlı Erişim menüsünden Aygıt Yöneticisi'ni seçin.

Adım 2: 'Evrensel Seri Veri Yolu denetleyicileri' grubunu genişletin, 'USB Kök Hub' etiketli sürücülerden herhangi birine sağ tıklayın ve Sürücüyü güncelle'yi seçin.

Not: Aygıt Yöneticisi'nde birden fazla 'USB Kök Hub' sürücüsü bulabilirsiniz. Her biri PC'nizdeki ayrı bir USB bağlantı noktasına güç sağlar. Bağlam için, bilgisayarınızda beş USB bağlantı noktası varsa, Aygıt Yöneticisi'nde beş (5) 'USB Kök Hub' sürücüsü bulacaksınız.
Aşama 3: Ardından, 'Güncellenmiş sürücü yazılımını otomatik olarak ara' seçeneğini belirleyin.

Bilgisayarınızın internete bağlı olduğundan emin olun.
Cihazınızdaki tüm 'USB Kök Hub' sürücüleri için adım #2 — #3'ü tekrarlayın.

Bilgisayarınız, cihazınızda zaten en iyi/güncel sürücü sürümünün yüklü olduğunu belirlerse sonraki çözüme geçin.
2. USB Sürücü Güç Yönetimi Ayarlarını Değiştirin
Daha önce belirtildiği gibi, Windows bazen bilgisayarınızın USB bağlantı noktalarına güç sağlayan sürücüleri devre dışı bırakabilir. Bu, pil ömrünü korumak için yapılsa da, sonuçta USB bağlantı noktalarının atıl ve kullanılamaz hale gelmesine neden olabilir.
Windows 10 bilgisayarınızda USB bağlantı noktalarını etkin tutmak için aşağıdaki adımları izleyin.
Aşama 1: Başlat Menüsü simgesine sağ tıklayın. (Windows logosu) PC'nizin ekranının sol alt kısmında ve öğesini seçin. Hızlı Erişim menüsünden Aygıt Yöneticisi.

Adım 2: 'Evrensel Seri Veri Yolu denetleyicileri' grubunu genişletin ve herhangi birine çift tıklayın. 'USB Kök Hub' etiketli sürücüler.

Aşama 3: Güç yönetimi sekmesine gidin ve 'Güç tasarrufu için bilgisayarın bu aygıtı kapatmasına izin ver' seçeneğini devre dışı bırakın.

4. Adım: Devam etmek için Tamam'ı tıklayın.

Adım 5: PC'nizin Aygıt Yöneticisindeki tüm 'USB Kök Hub' sürücüleri için #2 - #4 adımlarını tekrarlayın.

3. USB Seçici Askıya Alma Ayarlarını Devre Dışı Bırak
USB Seçici Askıya Alma, pil gücünden tasarruf etmek amacıyla PC'nizdeki USB bağlantı noktalarını devre dışı bırakan başka bir güç yönetimi özelliğidir. Bu, özellikle dizüstü bilgisayarlarda ve diğer taşınabilir pille çalışan Windows bilgisayarlarda bulunur.
Çoğu Windows dizüstü bilgisayarda varsayılan olarak etkin olan bu özellik, 'USB aygıtı tanınmadı' hatası almanızın nedeni olabilir. Kapatın ve sorunu çözüp çözmediğine bakın.
Aşama 1: Bilgisayarınızın ekranının sol alt kısmındaki Başlat Menüsü simgesine (yani Windows logosu) sağ tıklayın ve Hızlı Erişim menüsünden Güç Seçenekleri'ni seçin.

Adım 2: İlgili ayarlar bölümüne gidin ve 'Ek güç ayarları'nı tıklayın.

Bu sizi PC'nizin Kontrol Panelinin Güç Seçenekleri bölümüne yönlendirecektir.
Aşama 3: Ardından, bilgisayarınızın mevcut güç planının yanındaki 'Plan ayarlarını değiştir' seçeneğini tıklayın.

Yukarıdaki ekran görüntüsünde Güç tasarrufu için 'Plan ayarlarını değiştir' seçeneğine tıklayacağız çünkü bu eğitim için kullandığımız test bilgisayarının güç planı bu.
4. Adım: 'Gelişmiş güç ayarlarını değiştir' seçeneğini tıklayın.

Adım 5: USB Ayarlarına çift tıklayın.

6. Adım: 'USB seçici askıya alma ayarı' üzerine çift tıklayın.

7. Adım: Pilde öğesinin yanındaki seçeneğe tıklayın ve açılır menüden Devre Dışı öğesini seçin.

Adım 8: Ayrıca Takılı seçeneği için 'USB seçici askıya alma ayarını' devre dışı bırakmalısınız.

9. Adım: Değişiklikleri kaydetmek için Uygula'yı ve ardından Tamam'ı tıklayın.

Ayrıca Guiding Tech'de
Denenecek Diğer Şeyler
PC'nize birden fazla USB cihazı bağlandığında, bazen birbirlerini engellerler. Bilgisayarınıza başka USB cihazları bağlıysa, 'USB cihazı tanınmadı' hatası aldığınızda, bunların bağlantısını kesin ve tanınmayan cihazı yeniden takın. Bu işe yaramazsa, bilgisayarınızı yeniden başlatın ve cihazınızda en son Windows 10 derleme/sürümünün kurulu olduğundan emin olun.
Hata devam ederse, cihazı başka bir bilgisayara takın. USB aygıtı tanınmaz halde kalırsa, büyük olasılıkla hasarlı veya arızalıdır.
Sıradaki: Windows harici monitörünüzü veya TV'nizi algılamadığı için PC'nizden içerik yansıtamıyor veya yansıtamıyor musunuz? Sorunu çözmek için aşağıda bağlantısı verilen gönderiyi okuyun.