Windows 10'da IP adresi nasıl değiştirilir
Çeşitli / / November 28, 2021
Windows 10'da IP adresi nasıl değiştirilir: IP adresi, her cihazın belirli bir bilgisayar ağında sahip olduğu benzersiz sayısal etikettir. Bu adres, bir ağdaki cihazlar arasında mesaj göndermek ve almak için kullanılır.
Dinamik IP adresi tarafından sağlanır. DHCP Sunucusu (yönlendiriciniz). Bir cihazın dinamik IP adresi, ağa her bağlandığında değişir. Statik IP adresi ise ISS'niz tarafından sağlanır ve ISS veya yönetici tarafından manuel olarak değiştirilene kadar aynı kalır. Dinamik IP adreslerine sahip olmak, statik IP adreslerine sahip olmaktansa saldırıya uğrama riskini azaltır.

Yerel bir ağda, kaynak paylaşımına veya bağlantı noktası iletmeye sahip olmak isteyebilirsiniz. Şimdi, bunların her ikisinin de çalışması için statik bir IP adresi gerekiyor. Ancak IP adresi yönlendiriciniz tarafından atanan, doğası gereği dinamiktir ve cihazı her yeniden başlattığınızda değişecektir. Böyle bir durumda, cihazlarınız için manuel olarak statik bir IP adresi yapılandırmanız gerekecektir. Bunu yapmanın birçok yolu var. Onları kontrol edelim.
İçindekiler
- Windows 10'da IP adresi nasıl değiştirilir
- Yöntem 1: IP ADRESİNİ DEĞİŞTİRMEK İÇİN KONTROL PANELİNİ KULLANIN
- Yöntem 2: IP ADRESİNİ DEĞİŞTİRMEK İÇİN KOMUT İSTEMİNİ KULLANIN
- Yöntem 3: IP ADRESİNİ DEĞİŞTİRMEK İÇİN POWERSHELL KULLANIN
- Yöntem 4: WINDOWS 10 AYARLARINDA IP ADRESİNİ DEĞİŞTİRİN
Windows 10'da IP adresi nasıl değiştirilir
Emin ol bir geri yükleme noktası oluştur sadece bir şeyler ters giderse diye.
Yöntem 1: IP ADRESİNİ DEĞİŞTİRMEK İÇİN KONTROL PANELİNİ KULLANIN
1. Görev çubuğundaki Windows simgesinin yanındaki arama alanını kullanın ve kontrol Paneli.

2. Kontrol panelini açın.
3. ' üzerine tıklayınAğ ve Internet' ve ardından 'Ağ ve Paylaşım Merkezi’.

4. ' üzerine tıklayınAdaptör ayarlarını değiştir' pencerenin sol tarafında.

5.Ağ bağlantı pencereleri açılacaktır.

6.İlgili ağ bağdaştırıcısına sağ tıklayın ve özellikler.

7. Ağ sekmesinde, 'İnternet Protokolü Sürüm 4 (TCP/IPv4)’.
8. tıklayın Özellikler.

9. IPv4 Özellikleri penceresinde, 'Aşağıdaki IP adresini kullanın' Radyo düğmesi.

10.Kullanmak istediğiniz IP adresini girin.
11.Alt ağ maskesini girin. Evinizde kullandığınız bir yerel ağ için alt ağ maskesi 255.255.255.0.
12.Varsayılan ağ geçidinde, yönlendiricinizin IP adresini girin.
13.Tercih edilen DNS sunucusunda, DNS çözümlerini sağlayan sunucunun IP adresini girin. Genellikle yönlendiricinizin IP adresidir.
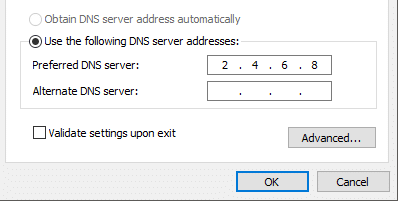
14. Şunları da yapabilirsiniz: alternatif bir DNS sunucusu ekle cihazınızın tercih edilen DNS sunucusuna ulaşamaması durumunda bağlanmak için.
15.Ayarlarınızı uygulamak için Tamam'a tıklayın.
16.Pencereyi kapatın.
17.Çalışıp çalışmadığını görmek için bir web sitesinde gezinmeyi deneyin.
Bu şekilde kolayca yapabilirsiniz Windows 10'da IP Adresini Değiştirin, ancak bu yöntem işe yaramazsa, bir sonrakini denediğinizden emin olun.
Yöntem 2: KOMUT İSTEĞİNİ KULLAN IP ADRESİNİ DEĞİŞTİRMEK İÇİN
1. Windows Tuşu + X'e basın ve ardından Komut İstemi (Yönetici).

2.Geçerli yapılandırmalarınızı görmek için şunu yazın ipconfig /tümü ve Enter'a basın.

3.Ağ bağdaştırıcısı yapılandırmalarınızın ayrıntılarını görebileceksiniz.
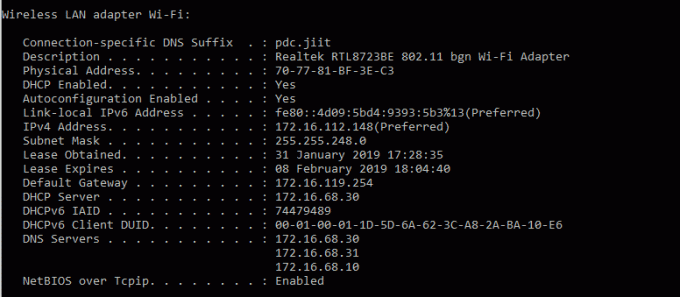
4. Şimdi şunu yazın:
netsh interface ip set adres adı=”Ağ Bağdaştırıcınız” statik 10.20.30.40 255.255.255.0 2.4.6.8
Not:Bu üç adres sırasıyla cihazınızın atamak istediğiniz statik IP adresi, alt ağ maskesi ve varsayılan kaçış adresidir.

5. Enter'a basın, bu cihazınıza statik bir IP adresi atayın.
6. DNS sunucu adresinizi ayarlayın aşağıdaki komutu yazın ve Enter'a basın:
netsh arabirimi ip seti dns adı=”Ağ Bağdaştırıcınızstatik 10.20.30.1
Not: Son adres, DNS sunucunuzun adresidir.

7.Alternatif bir DNS adresi eklemek için şunu yazın
netsh arabirimi ip dns adı ekleyin =”alternatif sunucu” 8.8.8.8 indeks=2
Not:Bu adres, alternatif DNS sunucusu adresi olacaktır.

8. İşe yarayıp yaramadığını görmek için bir web sitesinde gezinmeyi deneyin.
Yöntem 3: POWERSHELL KULLANIN IP ADRESİNİ DEĞİŞTİRMEK İÇİN
1. Aramayı getirmek için Windows Tuşu + S tuşlarına basın ve ardından PowerShell yazın.
2. Sağ tıklayın Windows PowerShell'i kısayol ve 'seçeneğini seçinYönetici olarak çalıştır’.

3.Geçerli IP yapılandırmalarınızı görmek için şunu yazın Get-NetIPConfiguration ve Enter'a basın.
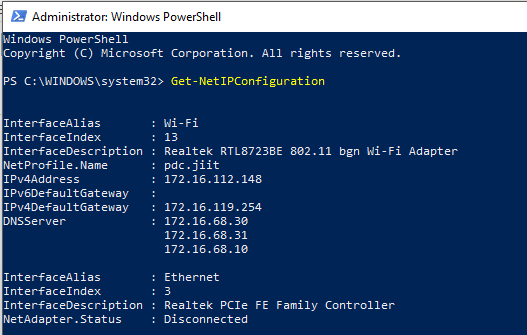
4. Aşağıdaki ayrıntıları not edin:
ArayüzIndex. IPv4Adresi. IPv4DefaultGateway. Dns sunucusu
5. Statik bir IP adresi ayarlamak için şu komutu çalıştırın:
Yeni-NetIPAdresi -ArayüzIndex 13 -IPAdresi 10.20.30.40 –PrefixLength 24 -DefaultGateway 2.4.6.8
Not:Burada, değiştir InterfaceIndex numarası ve DefaultGateway önceki adımlarda not ettikleriniz ve atamak istediğiniz IPAdresi ile. 255.255.255.0 alt ağ maskesi için PrefixLength 24'tür, gerekirse alt ağ maskesi için doğru bit numarasıyla değiştirebilirsiniz.
6. DNS sunucu adresini ayarlamak için şu komutu çalıştırın:
Set-DnsClientServerAddress -InterfaceIndex 3 -SunucuAdresleri 10.11.12.13
Veya başka bir alternatif DNS adresi eklemek istiyorsanız şu komutu kullanın:
Set-DnsClientServerAddress -InterfaceIndex 3 –SunucuAdresleri 10.11.12.13, 8.8.8.8
Not:İlgili InterfaceIndex ve DNS sunucu adreslerini kullanın.
7. Bu şekilde kolayca yapabilirsiniz Windows 10'da IP Adresini Değiştirin, ancak bu yöntem işe yaramazsa, bir sonrakini denediğinizden emin olun.
Yöntem 4: WINDOWS 10'DA IP ADRESİNİ DEĞİŞTİRİN AYARLAR
Not:Bu yöntem yalnızca kablosuz bağdaştırıcılar için çalışır.
1.Ayarları açmak için Windows Tuşu + I tuşlarına basın ve ardından 'Ağ ve İnternet’.

2. Sol bölmeden Wi-Fi'ye tıklayın ve gerekli bağlantınızı seçin.

3. Aşağı kaydırın ve tıklayın IP ayarları altındaki Düzenle düğmesi.

4. ' öğesini seçinManuel' açılır menüden ve IPv4 anahtarında geçiş yapın.

5.IP adresi, Alt ağ önek uzunluğu (255.255.255.0 alt ağ maskesi için 24), Ağ Geçidi, Tercih Edilen DNS, Alternatif DNS'yi ayarlayın ve tıklayın Kaydet düğmesi.
Bu yöntemleri kullanarak bilgisayarınız için kolayca statik bir IP adresi belirleyebilirsiniz.
Tavsiye edilen:
- Windows 10'da Gmail Nasıl Kurulur
- Windows 10'da Yazıcı Ekleme [REHBER]
- Microsoft Word Çalışmayı Durdurdu [ÇÖZÜLDÜ]
- Google Chrome PDF Görüntüleyici Nasıl Devre Dışı Bırakılır
Umarım yukarıdaki adımlar size yardımcı olabilmiştir Windows 10'da IP adresini değiştirin ancak bu kılavuzla ilgili hala herhangi bir sorunuz varsa, bunları yorum bölümünde sormaktan çekinmeyin.



