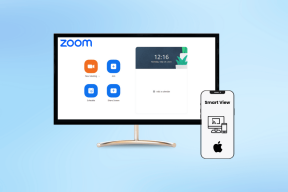Smart Launcher 5'i Kullanmak İçin Eksiksiz Bir Kılavuz
Çeşitli / / November 29, 2021
bulundum Nova Launcher'ı yıllardır kullanmak şimdi. Başlatıcı, çökmeden veya çökmeden işini iyi yapıyor. pili boşaltmak. Ama her zaman içinde bir şeylerin eksik olduğunu hissettim. Yeni bir şey denemek istedim ve işte o zaman Smart Launcher 5'e indim. Başlatıcıları araştırıyorsanız ve Smart Launcher 5'i beğendiyseniz, Smart Launcher 5'i Android telefonunuzda veya tabletinizde nasıl kullanacağınıza dair eksiksiz bir kılavuz sunuyoruz.

Tipik olarak, bir şeyleri değiştirdiğinizde, ilk tepkiniz - bu işe yaramayacak. Özellikle günde yüz kez kullandığınız bir başlatıcıysa. Ancak Smart Launcher 5 ile bu olmadı. Bunu sevdim. İşte bükülme - başlatıcı ilk anlarda güvenilir görünse de, zevkime göre özelleştirmek biraz karmaşık geldi. Bunun nedeni ise Smart Launcher 5'in özelliklerinin gizlenmiş olması ve net bir şekilde anlatılmamış olmasıdır. Başlamak için her köşeyi ve köşeyi kontrol etmeniz ve aşina olduğunuz tüm hareketleri kullanmanız gerekir.
Ama bunu yapmak zorunda değilsin. Zor işi senin için yaptım. İşte tüm ipuçları, püf noktaları ve gizli özelliklerle Smart Launcher 5'in nasıl kullanılacağını kapsayan bir kılavuz.
Akıllı Başlatıcı 5'i İndirin
Akıllı Başlatıcı'da Ana Sayfa Nasıl Özelleştirilir
Smart Launcher'ı kurduğunuzda, gördüğünüz ilk ekran ana ekrandır. Çoğunlukla Telefon, Mesajlar, Tarayıcı, E-posta, Play Store gibi önemli uygulamaları içeren iki sıra simge ve en üstte saat ve hava durumu widget'ları olan sosyal medya uygulamaları için bir klasör alacaksınız. Altta Akıllı arama metnini de göreceksiniz (genellikle bağlantı istasyonunuzun bulunduğu yer). Aramayı açmak için üzerine dokunun.

Her kenardan kaydırmak farklı bir sayfa ortaya çıkaracaktır. İşte şunları elde edersiniz:
- Sola kaydırma: Widget ekleyebileceğiniz boş bir widget sayfası
- Sağa kaydırma: Özelleştirilebilir haber sayfası
- Yukarı kaydırın: Smart Launcher 5 uygulama çekmecesini veya uygulama sayfasını açar
- Aşağı kaydırın: Özelleştirilebilir arama paneli
Başlatıcı ayarlarında bulunan Sayfa Yöneticisi'nden sayfaların konumunu yeniden düzenleyebilirsiniz.


Artık başlatıcının temellerini öğrendiğinize göre, ana ekranın nasıl özelleştirileceğini kontrol edelim.
Uygulama Simgesini Değiştir
Simgesini değiştirmek istediğiniz uygulama simgesine dokunun ve basılı tutun. Simgenin yanında bir düzenleme simgesi olan bir açılır pencere açılacaktır. Listeden yeni bir simge seçmek için üzerine dokunun. Mevcut simgeler arasından seçim yapabilir veya bir simge paketi kullan. İlginç bir şekilde, simgelerinizi Simge Paketi Stüdyosu.


Düzenleme simgesi yerine uygulama kısayollarını görürseniz, açılır pencerenin ayarlar simgesine dokunun. Ardından düzenleme simgesini göreceksiniz. Uygulama simgesini değiştirin.


Profesyonel İpucu: Başlatıcı ayarları > Ana sayfa > Simge görünümü'ne giderek uygulama simgelerinin şeklini özelleştirebilirsiniz.
Ana Ekrandan Uygulama Ekleme veya Kaldırma
Açılır pencereyi açmak için uygulama simgesine uzun basın. Açılır pencerede uygulama adına dokunun, uygulamayı farklı bir uygulama ile değiştirebileceksiniz. (i) simgesine dokunmak sizi Uygulama bilgisi ekranına götürecektir. Uygulamayı ana ekrandan kaldırmak için sil simgesine basın.

Alternatif olarak, başlatıcı ayarlarını ortaya çıkarmak için ana ekranda boş alana uzun basın. Ekle simgesine (veya Klasör ekle) dokunun. Listeden simgeyi seçin ve Onayla üzerine dokunun. Klasöre simgeler eklemek için, bunları klasörün içine sürükleyip bırakın.


Ana ekrana uygulama simgeleri eklemenin başka bir yolu da uygulama çekmecesinden veya uygulama sayfasından sürükleyip bırakmaktır. Bu yüzden uygulama çekmecesini açın, uygulama simgesini basılı tutun ve üst kenara doğru sürükleyin. Üst kenarda bir pencere önizlemesinin görüneceğini göreceksiniz. Simgeyi içine sürükleyin.

Ayrıca Guiding Tech'de
Farklı Bir Uygulama Açmak için Çift Dokunma
Yukarıdaki ekran görüntülerine dikkatle baktıysanız, ana uygulamanın sol alt köşesinde küçük bir uygulama simgesi fark etmiş olmalısınız. Ana ekrandaki uygulama simgesine iki kez dokunduğunuzda farklı bir uygulama açabilirsiniz. İçin. Örneğin, Telefon uygulamasını varsayılan olarak ayarladım ve öğesine iki kez dokundum. aynı simge Truecaller'ı açacaktır.
İkincil uygulamalar atamak için ana ekranda uygulama simgesine uzun basın ve ardından Ayarlar simgesine dokunun. Çift dokunma düğmesine dokunun ve seçin. bir uygulama veya kısayol (premium sürümde widget'lar mevcuttur).


İkincil uygulama simgesi aklınızı karıştırırsa, devre dışı bırakabilirsiniz. işlevselliği kapatmadan küçük simgelerin görünmesini engeller. Bunun için başlatıcı ayarları > Ana sayfa > Simge görünümü'ne gidin. Dokunma simgelerini devre dışı bırak'ın yanındaki geçişi kapatın.

Profesyonel İpucu: Tüm uygulama simgeleri için Çift dokunma işlevini devre dışı bırakmak için. her uygulamadan ayrı ayrı kaldırmadan açabilirsiniz. Çift dokunmayı devre dışı bırak'ın yanında geçiş yapın.
Ana Ekrandaki Simgeleri Yeniden Tasarlayın
Ana ekrandaki simgeleri yeniden düzenlemek için basılı tutun ve değiştirmek üzere sürükleyin. onların konumu. Uygulamaların nasıl görüneceğini bile özelleştirebilirsiniz. ana ekran. Bunun için ekranda bir boşluğa dokunun ve basılı tutun. Başlatıcı ayarları altındaki Ana sayfaya dokunun. Düzen > Simgeler'e gidin. Yerleşim. Çiçek, Izgara ve Petek görünümünden seçim yapın. Her satıra ekleyebileceğiniz uygulama simgelerinin sayısını, uygulama simgelerinin boyutunu ve simge görünürlüğünü aynı ekrandan değiştirebilirsiniz.


Saati, takvimi ve hava durumu widget'ını özelleştirmek için başlatıcıya gidin. ayarlar > Ana sayfa. Hatta etkinleştirebilir veya devre dışı bırakabilirsiniz bildirim. rozet ayarlar > Ana sayfa > Bildirim'den.
Akıllı Başlatıcı'da Kategoriler Nasıl Özelleştirilir
Ana ekrandan sonra herkes uygulama çekmecesiyle ilgileniyor. bir yerden geliyorsanız uygulama çekmeceli başlatıcı, ilk izlenim sizi hayal kırıklığına uğratır. Çünkü yapmayacaksın. bkz uygun uygulama çekmecesi ancak akıllı uygulama kategorileri. Merak etme. Akıllı. Başlatıcı, normal bir uygulama çekmecesini de destekler.

Başlatıcı, telefonunuzda yüklü olan her uygulamaya otomatik olarak bir kategori atar. Kategoriler arasında kaydırın veya üzerine dokunun. açmak için kategori simgesini Sunulan zekadan hoşlanmıyorsanız. Başlatıcı tarafından kategorileri devre dışı bırakabilir, uygulamalar ekleyebilir veya kaldırabilirsiniz. kategoriler ve aşağıda gösterildiği gibi kategoriler ekleyin veya kaldırın.
Kategorileri Devre Dışı Bırak
Smart Launcher'da kategorileri devre dışı bırakmak, sevdiğiniz uygulamanızı ortaya çıkaracaktır. Çekmece. Bunu yapmak için başlatıcı ayarları > Uygulama sayfası > Kategori'ye gidin. bar. Etkinleştir'in yanındaki geçişi kapatın.


Not: Uygulama sayfasında klasör oluşturma özelliği, Smart Launcher'ın premium sürümünde mevcuttur.
Kategori Ekle veya Kaldır
Uygulama sayfasını açın ve alttaki herhangi bir kategori simgesine uzun basın. A. kategoriyi yeniden adlandırmanıza, bir kategori eklemenize veya simgesini düzenleyin. Kategoriyi kaldırmak için sil simgesine dokunun. Siliniyor. kategori, içindeki uygulamaları silmez. Atanacaklar. farklı bir kategoriye.
Bir kategori eklemek için menüden Kategori ekle üzerine dokunun. Mevcut kategorilerden birini seçin veya yeni bir tane oluşturun. Başlatıcı, önceden tanımlanmış kategoriler için simgeleri otomatik olarak ekleme olanağı sunar. Bunu devre dışı bırakabilir ve ihtiyacınıza göre ekleyebilirsiniz.


Profesyonel İpucu: Yeniden düzenlemek için uygulama sayfasının alt kısmındaki kategori simgelerini basılı tutun ve sürükleyin.
Ayrıca Guiding Tech'de
Kategorileri Düzenle
Bir uygulamayı farklı bir kategoriye taşımak için onu kategori simgesinin üzerine sürükleyip bırakın.

Kategori etiketini göstermek için başlatıcı ayarları > Uygulama sayfası > Kategori çubuğuna gidin. Kategoriler etiketinin yanındaki geçişi etkinleştirin. Hatta, Uygulama sayfası > Kategori çubuğu > Konum'dan kategorilerin konumunu aşağıdan yukarıya veya sola değiştirebilirsiniz.

Kategoriler içindeki varsayılan uygulama sıralamasını beğenmiyorsanız, bunu değiştirebilirsiniz. Bunu yapmak için herhangi bir uygulama kategorisini açın ve üç nokta simgesine dokunun. Sıralama üzerine dokunun ve ad, kullanım, yükleme süresi, kullanıcı ve simge rengi.


Profesyonel İpucu: Herhangi birinin uygulama sayfası özelleştirmelerinizi değiştirmesini önlemek için onu kilitleyebilirsiniz. Bunun için kategori sayfasındaki üç nokta simgesine dokunun. Ardından kilit simgesine dokunun.
Uygulama sayfasının yukarıda bahsedilen özelliklerinin yanı sıra, başlatıcı ayarları > Uygulama sayfasına giderek simge görünümünü, sütun sayısını, geçiş efektlerini, simge etiketlerini ve daha fazlasını özelleştirebilirsiniz.
Widget, Haberler ve Arama Sayfalarını Özelleştirme
Widget sayfasına gidin ve boş bir alana uzun basın. Pencereden Widget ekle'yi seçin ve eklemek istediğiniz widget'ı seçin. Premium kullanıcıysanız ek widget sayfaları ekleyebilirsiniz. Başlatıcı, başlatıcı ayarları > Widget sayfaları'na giderek widget'ların ızgara boyutunu özelleştirmenize olanak tanır. Yeniden boyutlandırmak veya silmek için widget'a uzun basın.
Uç: Widget'ın ne olduğunu bilmiyor musunuz? Ödeme bir uygulamadan farkı.

Haber sayfasını özelleştirmek için başlatıcı ayarları > Haber sayfasına gidin. Konu ekleyebilir veya kaldırabilir, makale düzenini değiştirebilir ve dili değiştirebilirsiniz. ve bölge.


Bir şey aradığınızda gösterilen verileri değiştirmek için başlatıcı ayarları içindeki Arama sayfasına gidin.


Diğer özellikler
Akıllı Başlatıcı jestleri destekler ilave olarak. Varsayılan hareketleri değiştirmek için ayarlar > Hareketler ve kısayol tuşlarına gidin. Başlatıcı için kullanılabilir uygulamaları devre dışı bırakmadan gizle ilave olarak. Bunun için ayarlar > Güvenlik ve gizlilik'e gidin. Hatta temaları destekler ve çok sayıda duvar kağıdı koleksiyonu sunar. Smart Launcher 5 ile güncel kalabilirsiniz. resmi sayfa.
Ayrıca Guiding Tech'de
Herkese Sevinç Getirin
Smart Launcher ile ilgili en iyi şey, her tür kullanıcı için çalışmasıdır. İster basit ister özelleştirilebilir bir şey isteyin, onu kendi tarzınızda kullanabilirsiniz. Umarız rehberimizi beğenmişsinizdir. Elinize geçene kadar başlatıcıyla bir veya iki gün oynayın. Bunu seveceksiniz.
Sıradaki: Karanlık modlu fırlatıcıları seviyor musunuz? Karanlık modlu 7 Android başlatıcısı sunan bir sonraki bağlantıya göz atın.