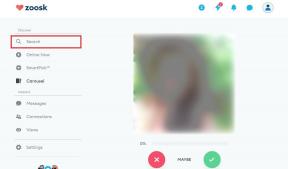Telefon Görüşmelerinde Çalışmayan AirPods İçin En İyi 7 Düzeltme
Çeşitli / / November 29, 2021
Bazen, AirPod'lar çalışmıyor iPhone'unuza bağlı olmasına rağmen ve bu rahatsız edici olabilir. Ancak, AirPods telefon görüşmeleriyle çalışmadığında, ancak diğer uygulamalarla sorunsuz çalıştığında tamamen farklı (ve oldukça tuhaf) bir oyun. Aramalara cevap veremediğinizde bu oldukça zahmetli olabilir. Bu yazıda, size neden olan sebepleri anlatacağız. AirPods telefon görüşmeleri için çalışmıyor ve sorunun nasıl düzeltileceği.

Devam etmeden önce, AirPods şarj edildi veya yeterli güce sahiptir. Ayrıca, kişi listenizdeki farklı bir kişiyi aramanızı öneririz. AirPod'lar belirli bir kişiyi ararken ses çıkarmıyorsa, sorun kişinin tarafında olabilir. Belki ağla ilgili aksaklıklar nedeniyle hiçbir şey duymuyorsunuz veya kişinin mikrofonu bozuk. AirPod'larınız, ilgili kişiden bağımsız olarak tüm telefon aramalarında çalışmıyorsa, aşağıda listelenen sorun giderme çözümlerini denemelisiniz.
Ayrıca Guiding Tech'de
1. Çağrı Ses Çıkışını Değiştir
Bazen iPhone'ların ve diğer cihazların, bağlı olduklarında bile arama sesini AirPod'lara otomatik olarak yönlendirmediğini fark ettik. AirPod'lar iPhone'unuzdaki telefon aramaları için çalışmıyorsa, AirPods'un seçilen ses çıkış aygıtı olup olmadığını kontrol edin.
Aşama 1: Çağrı ekranına gidin ve ses (hoparlör) simgesine dokunun.

Adım 2: Uyumlu ses cihazları listesinden AirPod'larınızı seçin.

AirPod'larınız ses cihazları listesinde görünmüyorsa, büyük olasılıkla telefonunuza bağlı değildir. AirPods'un iPhone'unuza bağlı olup olmadığını kontrol etmek için Kontrol Merkezi'ndeki Bluetooth simgesine uzun basın. AirPod'larınız, iPhone'unuza bağlıysa Bluetooth simgesinin altında görünmelidir.


Alternatif olarak, iPhone'unuzun Bluetooth Ayarları menüsüne gidin ve AirPods'un bağlı olarak etiketlenip etiketlenmediğini kontrol edin.

2. AirPods Sesini Kontrol Edin
Aramalar sırasında ses çıkmaması da mümkündür. AirPods'un sesi düşük veya sessiz olduğundan. AirPod'ları seçtiyseniz. arama ekranında tercih edilen ses cihazı olarak, ancak yine de yapamazsınız. diğer kişinin konuştuğunu duymak için AirPod'ları kontrol etmenizi öneririz. Ses. Kontrol etmek için iPhone'unuzdaki ses düğmelerinden birine dokunun. AirPods hacmi.


Ekranın sol üst tarafında açılan göstergeden AirPods ses seviyesini kontrol edin. AirPods'un sesini yükseltmek için ekranınızdaki ses açma düğmesine dokunun. Ardından, telefon görüşmeleri için çalışıp çalışmadığını kontrol edin.
3. iPhone'da Bluetooth'u Yeniden Etkinleştir
iPhone'unuzun Bluetooth'unu kapatıp tekrar açarak telefonunuzun AirPods ile bağlantısını yeniden başlatın. Bundan önce AirPod'ları kulaklarınızdan çıkarın ve şarj kutusuna koyun. Şimdi onları çıkarın ve AirPod'ları tekrar kulaklarınıza yerleştirin ve bir telefon görüşmesi yapmayı deneyin.
4. AirPod'ları Sıfırla
AirPod'lar telefon görüşmeleri sırasında hala çalışmıyorsa, sıfırlamanız gerekebilir. Bu, AirPod'ları iPhone'unuzun "Eşleştirilmiş Bluetooth cihazları" belleğinden çıkarmanız ve sıfırdan yeniden bağlanmanız gerektiği anlamına gelir. iPhone'unuzda AirPods Bluetooth ayarları sayfasını açın ve 'Bu Cihazı Unut'u seçin.


Her iki cihazı da yeniden bağlamak için her iki AirPod'u da şarj kutusunda tutun. Şarj kutusu telefonunuzun yakınındayken (yaklaşık 5 metre), AirPods kutusunu açın ve AirPod'ları eşleştirme moduna geçirmek için arka taraftaki kurulum düğmesini basılı tutun.
AirPod'ları iPhone'unuza bağlamak için telefonunuzun ekranındaki istemi izleyin.
5. Ağ Ayarları Sıfırlama
Benzer sorunlarla karşılaşan diğer iPhone kullanıcılarında olduğu gibi, iPhone'unuzun ağ ayarlarını sıfırlamak sorunu çözmenize yardımcı olabilir. Yersiz göründüğünü anlıyorum, ama işe yaradı. Bu, tüm kablosuz ağ ayarlarını silecek ve telefon görüşmeleri sırasında AirPod'ların arızalanmasına neden olan Bluetooth ile ilgili aksaklıkları ortadan kaldıracaktır.

iPhone'unuzun Bluetooth yapılandırmalarını yenilemek için Ayarlar > Genel > Sıfırla > Ağ Ayarlarını Sıfırla'ya gidin. Sonuç olarak, ağla ilgili diğer ayarların da (Wi-Fi, VPN, vb.) fabrika varsayılanlarına sıfırlanacağını belirtmekte fayda var. Hakkında daha fazla öğren ağ ayarlarını sıfırladığınızda ne olur (iOS ve Android'de).
6. Bluetooth Erişimini Kontrol Edin
Bazı uygulamalar iPhone'unuzun Bluetooth'unu aynı anda kullanıyorsa, belirli etkinlikler için AirPod'ları kullanırken zorluklarla karşılaşabilirsiniz. İçinde bir Apple Topluluğu ileti dizisi, bir dizi iOS kullanıcısının, belirli bir uygulama olan Tile uygulaması için Bluetooth erişimini devre dışı bırakarak AirPod'ların telefon görüşmeleri için çalışmamasını düzeltebildiğini keşfettik. Uygulama iPhone'unuzda yüklüyse, Bluetooth erişimini devre dışı bırakmayı deneyin.
iPhone'unuzun Bluetooth'unu kullanarak uygulamaları kontrol etmek için Ayarlar > Gizlilik > Bluetooth'a gidin. Listedeki uygulamalar için Bluetooth erişimini geçici olarak kapatın ve şimdi AirPod'larla arama yapıp yapamayacağınızı kontrol edin.


7. iOS'u güncelle
Bazen, modası geçmiş çalışan veya beta iOS sürümleri/yapı iPhone'unuzda AirPods bağlantı ve kullanım hatalarının temelidir. iPhone'unuzun işletim sistemi güncel değilse, mümkün olan en kısa sürede en son iOS sürümünü yüklemelisiniz. Beta sürümleriyle ilgili sorunlarla karşılaşırsanız, iPhone'unuzun tam bir yedeğini almayı ve kararlı bir iOS derlemesi yüklemeyi düşünün.
Ayrıca Guiding Tech'de
Diğer Uygulamalarda AirPods Çağrı Sorunları
Bu kılavuzdaki çözümler, AirPod'ları üçüncü taraf sesli ve görüntülü arama uygulamaları (Yakınlaştırma, Skype, Google Meet vb.) iPhone'unuzda. AirPods'unuzun bu uygulamalarda tercih edilen ses cihazı olarak seçildiğini her zaman kontrol edin. Daha fazla yardıma ihtiyacınız varsa bir yorum bırakın.
Sıradaki: Artık AirPod'larla telefon görüşmesi yapabildiğinize göre, AirPod'ları kullanırken karşılaşabileceğiniz diğer bazı genel sorunlar ve bunların nasıl düzeltileceği hakkında bilgi edinmek için aşağıda bağlantısı verilen gönderiyi okumalısınız.