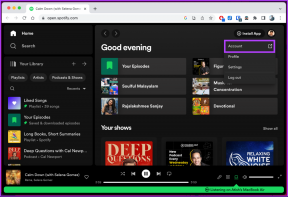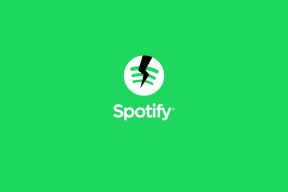Zoom'da 5003 Hatasını Düzeltmenin En İyi 8 Yolu
Çeşitli / / November 29, 2021
İşin geleceği değişiyor ve dünya çapındaki birçok şirket, çalışanların işlerini halletmesi için şimdiden yeni iş akışına geçiyor. Zoom, kullanımı kolay arayüzü ve evden çalışma araçları arasında birçok özelliği ile grafikte üst sıralarda yer alıyor. Ancak, tüm deneyim inandığınız kadar sorunsuz değil. Gördük 5003 rastgele hatasıyla çalışan kullanıcılar bir Zoom toplantısının ortasında.

Diğer tüm uygulamalar gibi Zoom da ara sıra kesintiler ve hatalarla karşılaşıyor. Bir Zoom toplantısına her katılmaya çalıştıklarında 5003 hata koduna tanık olan birkaç kullanıcıdan gelen olaylar oldu. Eğer onların arasındaysanız, sorunu çözelim.
Ayrıca Guiding Tech'de
1. Yakınlaştırmayı Yeniden Başlat
Bu, Zoom'daki 5003 hatasını düzeltmenin en kolay yoludur. Bazen uygulama geçici bir hatayla karşılaşarak uygulamanın sunucularına bağlanmasını zorlaştırır. Bu durumda, uygulamayı yeniden başlatmak, tüm kaynaklarını yeniden yüklemesine ve muhtemelen geçici hatayı ortadan kaldırmasına olanak tanır.
pencereler
Windows kullanıcıları Windows tuşu klavyede ve Görev Yöneticisini arayın. Görev Yöneticisi uygulamasından Yakınlaştırma uygulamasını bulun ve uygulama işlemini sonlandırın.

Mac
Mac'te Spotlight Search'ü açmak için Command + Space tuşlarını kullanabilirsiniz. Activity Monitor'ü aramayı deneyin ve uygulamayı açın. Zoom uygulamasını bulun ve menü çubuğundaki Durdur düğmesine basın.

Zoom mobil kullanıcıları, uygulamayı çoklu görev menüsünden kapatmaya zorlayabilir ve uygulama çekmecesini kullanarak uygulamayı sıfırdan yeniden başlatabilir.
2. Yakınlaştırma Sunucularını Kontrol Edin
Herhangi bir karmaşık çözüme geçmeden önce bu adımı denemelisiniz. Zoom'un sunucuları şu anda kapalıysa, sorun onların tarafında olduğu için 5003 hata kodunu düzeltmek için sizin tarafınızda hiçbir şey yapamazsınız.

Bunu doğrulamak için şu adresi ziyaret edin: Zoom'un resmi sitesi, sunucularının durumunun görüntülendiği yer. Sitede, tüm sunucularının çalışır durumda olduğundan emin olun. Alternatif olarak, Downdetecter'ı ziyaret edebilir ve diğer kullanıcıların aynı sorunu bildirip bildirmediğini kontrol edebilirsiniz.
3. İnternet Bağlantısını Kontrol Edin
Yapmanız gereken bir sonraki şey, internet bağlantı hızınızı kontrol etmektir. 5003 hata kodu bağlantı sorunlarıyla ilgili olduğundan, bağlantınız görüntülü arama yapmak için sabit veya çok yavaş olmayabilir.
Cihazdaki mevcut internet hızını doğrulamak için Fast.com'u ziyaret edebilir veya Speedtest gibi uygulamaları kullanabilirsiniz.
4. Antivirüs ve VPN'i Devre Dışı Bırakın
Windows kullanıcıları cihazlarında üçüncü taraf antivirüs kullanan kişiler olduğundan, bu adım çoğunlukla PC için geçerlidir. Normalde, bu uygulamalar diğer yüklü programları etkilemez.
Bazı ücretsiz VPN veya antivirüs hizmetleri, Zoom gibi oyunlara ve uygulamalara müdahale edebilir. Bunun nedeni, hizmetlerin bazen çevrimiçi bağlanmaya çalışan uygulamalara olan internet bağlantısını kısıtlayabilmesi ve hatta durdurabilmesi olabilir.

Başka bir neden de VPN'nin otomatik bölge seçimi olabilir. Ülkenizde Zoom yasaklanmışsa ve kurulu VPN bu konumu kullanıyorsa Zoom uygulamasına erişemezsiniz.
VPN ve Antivirüs uygulamanızı açmanızı, geçici olarak devre dışı bırakmanızı ve ardından Zoom odasına yeniden katılmayı denemenizi öneririz.
Ayrıca Guiding Tech'de
5. Güvenlik Duvarını Devre Dışı Bırak
Cihazdaki internet bağlantısını kullanmak için Zoom uygulamasının PC veya Mac'inizdeki Güvenlik Duvarını atlayabildiğinden emin olmalısınız.

Windows'ta, Windows Defender Güvenlik Duvarı > Windows Defender Güvenlik Duvarı Üzerinden Bir Uygulamaya İzin Ver'e gidin > Zoom uygulamasını bulun ve Güvenlik Duvarınızda buna izin verildiğinden emin olun.
6. Proxy Sunucularını Devre Dışı Bırak
Windows Güvenlik Duvarı gibi, bir proxy sunucusu da sisteminiz ve internet arasında bir güvenlik katmanı görevi görür. Proxy sunucu ayarlarınız, Zoom uygulamasında sorunlara neden olabilir ve uygulama, onun ağınıza erişmesini engellemeye çalışır.
Bu gibi durumlarda, Windows Ayarları menüsünden Proxy sunucularını devre dışı bırakmalısınız. Aşağıdaki adımları takip et.
Aşama 1: Windows + I tuşlarını kullanın ve Windows Ayarları menüsünü açın.
Adım 2: Ağ ve İnternet > Ağ Ayarları > Proxy'ye gidin.
Aşama 3: 'Proxy Sunucu Kullan' seçeneğinin kapalı olduğundan emin olun.

Şimdi, Zoom uygulamasını tekrar açın ve 5003 hata kodunun hala ortaya çıkıp çıkmayacağını kontrol etmek için bir Zoom toplantısına katılmayı deneyin.
7. Ağ Sürücülerini Yeniden Yükleyin
Zoom'da ağ bağlantısı sorunları, cihazda yüklü olan buggy ağ sürücülerinden kaynaklanabilir. Bunları kaldırmak için aşağıdaki adımları izleyin.
Aşama 1: Windows tuşuna basın ve Aygıt Yöneticisi'ni açın.
Adım 2: Aygıt Yöneticisi içinde, genişletmek için Ağ Bağdaştırıcıları'na tıklayın.

Aşama 3: Son olarak, mevcut ağ bağdaştırıcınıza sağ tıklayın ve Cihazı Kaldır'ı seçin.
Ağ sürücülerinizi kaldırdıktan sonra bilgisayarınızı yeniden başlatın ve Windows ağ aygıtınız için en uygun sürücüyü otomatik olarak yükler.
8. Yakınlaştırma Uygulamasını Güncelle
Zoom uygulamasının en son sürümünü çalışır durumda tutmanın teknik sorunları da etkili bir şekilde çözdüğü görülüyor. Bu güncellemeler, araya giren hataların bağlantı sorunlarına neden olmasını engelleyebilecek faydalı hata düzeltmeleriyle birlikte gelir.
Ayrıca, uygulamanın genel performansını da geliştirirler. Windows veya Mac Yakınlaştırma ayarlarına gidin ve yüklenebilecek en son güncellemeyi kontrol edin.
Ayrıca Guiding Tech'de
Can Sıkıcı Yakınlaştırma Hatalarını Düzeltin
Yakınlaştırma hatası 5003, bir sonraki çevrimiçi buluşmadan hemen önce baş ağrısına neden olabilir. Aynı sorunla karşılaşırsanız, yukarıdaki sorun giderme ipuçlarını gözden geçirin ve Yakınlaştırma hatasını düzeltin. Aşağıdaki yorumlar bölümünde sizin için hangi numaranın işe yaradığını bize bildirin.
Sıradaki: Yakınlaştırma, klavye kısayollarıyla kullanmak bir zevktir. Windows ve Mac için en iyi on bir Yakınlaştırma klavye kısayolu hakkında bilgi edinmek için aşağıdaki gönderiyi okuyun.