Önerdiğiniz her şeyi denedim, hala şans yok.
.Net Framework 3.5 yükleme hata kodunu düzeltin 0x800f0922
Çeşitli / / November 28, 2021
.Net Framework 3.5 yükleme hata kodunu düzeltin 0x800f0922: Yukarıdaki hata, .net çerçevesini yükleyemediğiniz ve onu güncellemeye çalıştığınızda 0x800f0922 hata koduyla karşılaşacağınız anlamına gelir. Bu sorunu yaşamanızın tek bir nedeni yoktur, ancak bazen etkinleştirmemek kadar aptalcadır. .NET Çerçevesi 3.5 kontrol panelinden. Ancak farklı kullanıcıların farklı bilgisayar yapılandırmaları vardır, bu nedenle bu sorunu çözecek gibi görünen tüm olası yöntemleri listelemeye çalışacağız.
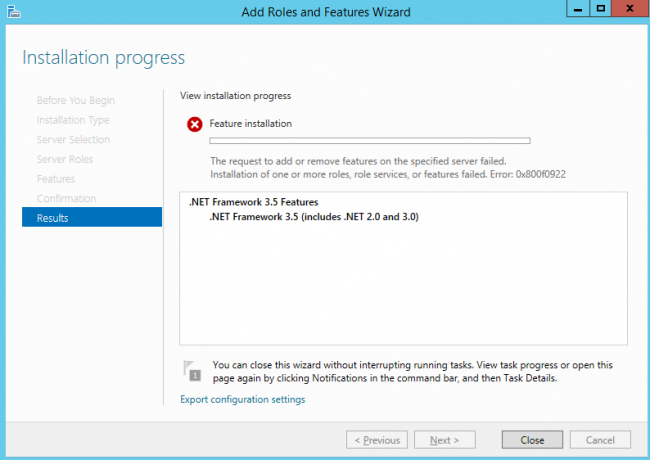
İçindekiler
- .Net Framework 3.5 yükleme hata kodunu düzeltin 0x800f0922
- Yöntem 1: .Net Framework 3.5'i Etkinleştir
- Yöntem 2: DISM'yi çalıştırın (Dağıtım Görüntüsü Hizmeti ve Yönetimi)
- Yöntem 3: Performans Sayacı Kitaplığı Değerlerini Yeniden Oluştur
.Net Framework 3.5 yükleme hata kodunu düzeltin 0x800f0922
Emin ol bir geri yükleme noktası oluştur sadece bir şeyler ters giderse diye.
Yöntem 1: .Net Framework 3.5'i Etkinleştir
1. Windows Tuşu + X'e basın ve ardından Kontrol Paneli.

2. Denetim Masası'nda " yazınpencere özellikleriaramada ” ve tıklayınWindows özelliklerini açma veya kapatma' arama sonucundan.

3. Onay kutusunu seçin ".NET Framework 3.5 (.NET 2.0 ve 3.0'ı içerir)” ve Tamam'a tıklayın.

4.Değişiklikleri kaydetmek için bilgisayarınızı yeniden başlatın.
Yöntem 2: DISM'yi çalıştırın (Dağıtım Görüntüsü Hizmeti ve Yönetimi)
1. Windows Tuşu + X'e basın ve ardından Komut İstemi'ni (Yönetici) seçin.

2. Aşağıdaki komutu cmd'ye girin ve enter tuşuna basın:
Önemli: DISM yaptığınızda, Windows Kurulum Ortamının hazır olması gerekir.
DISM.exe /Çevrimiçi /Cleanup-Image /RestoreHealth /Kaynak: C:\RepairSource\Windows /LimitAccess
Not: C:\RepairSource\Windows'u onarım kaynağınızın konumuyla değiştirin

2.Yukarıdaki komutu çalıştırmak için enter tuşuna basın ve işlemin tamamlanmasını bekleyin, genellikle 15-20 dakika sürer.
NOT: Yukarıdaki komut işe yaramazsa, aşağıdakileri deneyin: Dism /Image: C:\offline /Cleanup-Image /RestoreHealth /Source: c:\test\mount\windows. Dism /Online /Cleanup-Image /RestoreHealth /Kaynak: c:\test\mount\windows /LimitAccess
3.DISM işlemi tamamlandıktan sonra cmd'ye aşağıdakini yazın ve Enter'a basın: sfc /scannow
4.Sistem Dosyası Denetleyicisinin çalışmasına izin verin ve tamamlandığında bilgisayarınızı yeniden başlatın.
Yöntem 3: Performans Sayacı Kitaplığı Değerlerini Yeniden Oluştur
1. Windows Tuşu + X'e basın ve ardından üzerine tıklayın. Komut İstemi (Yönetici).
2. Aşağıdaki komutu cmd'ye yazın ve enter tuşuna basın: lodctr /R
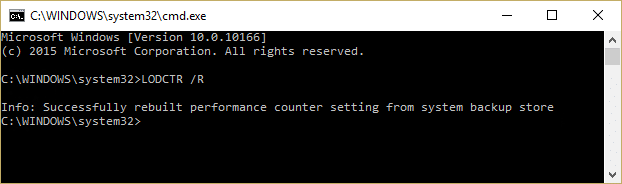
3. İşlemin bitmesini bekleyin ve ardından kurun .Net Framework 2.0 ve 3.0 Windows Özelliklerini Açın veya Kapatın.
4. Değişiklikleri kaydetmek için bilgisayarınızı yeniden başlatın.
Sizin için önerilen:
- Windows Mağazasında Yükleme Yok Düğmesini Düzeltin
- Windows'ta Temiz önyükleme gerçekleştirin
- Windows 10 Güncelleme hatasını düzeltin 0x8000ffff
- Windows Gezgini çalışmayı durdurdu [ÇÖZÜLDÜ]
işte bu kadar başarılısın .Net Framework 3.5 yükleme hata kodunu düzeltin 0x800f0922 ancak bu gönderiyle ilgili hala herhangi bir sorunuz varsa, bunları yorum bölümünde sormaktan çekinmeyin.
- Richard SkolekCevap vermek
- Bianca Ferraz
Aynı şekilde
Cevap vermek



