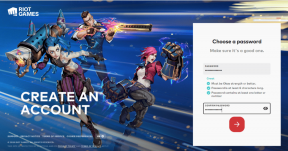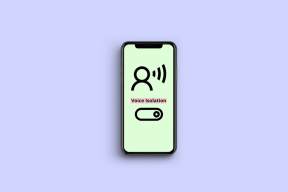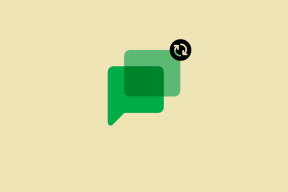Windows 10 Başlat Menüsü ve Cortana'nın Çalışmamasını Düzeltmenin 4 Yolu
Çeşitli / / November 29, 2021
pencereler Başlangıç menüsü Bilgisayarınızda yapmanız gereken her şeye ve her şeye hızlı bir şekilde erişmek için nihai çözümdür. Hızlı bir şekilde bir dosya bulmanız, bir uygulama başlatmanız, şık yardımcı programlar ekle, ya da belki kullanıcı profillerini değiştir? Başlat Menüsü olması gereken yerdir. Cortana aynı zamanda gerçekten harika bir özellik. Ancak bu Windows Başlat Menüsü ve Cortana bilgisayarınızda çalışmayı bıraktığında ne olur?

Bilgisayarınızda Başlat Menüsü'nü ve Cortana'yı kullanmayı denerseniz ve ekranda bir 'Kritik Hata' mesajı açılırsa Aşağıdaki bölümde sorunu çözmenize yardımcı olabilecek dört sorun giderme seçeneği listeledik.

Bu hata en çok, bir kullanıcı bir Windows güncellemesinden sonra Cortana'yı veya Başlat Menüsünü kullanmaya çalıştığında görülür. Diğer bazı nedensel ajanlar, bilgisayarınızda kötü amaçlı yazılım bulunması veya bunların çalışmasını engelleyen bir virüsten koruma yazılımı (okuma: Cortana ve Başlat Menüsü) içerir. Sorun ne olursa olsun, aşağıdaki yöntemler her iki öğenin de yeniden çalışmasını sağlayacaktır.
1. Mevcut Profilden Çıkış Yap
Şu anda oturum açmış olduğunuz profilden çıkış yapıp tekrar oturum açmanız, bilgisayarınızdaki Başlat Menüsü ve Cortana hatalarını düzeltebilir. Tipik olarak, Başlat Menüsü'nden mevcut profilden çıkış yapmak istersiniz, ancak çalışmadığından, diğer bazı yöntemleri kullanarak çıkış yapabilirsiniz. İşte bunun nasıl yapılacağı.
Aşama 1: Hızlı Erişim menüsünü ortaya çıkarmak için klavyenizdeki Windows tuşu + X düğmesine dokunun.
Alternatif olarak, PC'nizin ekranının sol alt köşesine sağ tıklayabilirsiniz.
Adım 2: 'Kapat veya oturumu kapat' seçeneğine dokunun veya farenizi seçeneğin üzerine getirmeniz yeterlidir.

Aşama 3: Oturumu kapat'ı seçin.

Bu, şu anda giriş yapmış olduğunuz profilden çıkış yapmanıza neden olur. Şimdi aynı profilde oturum açın ve hem Cortana'nın hem de Başlat Menüsünün çalışıp çalışmadığını kontrol edin. Çalışmazlarsa, bilgisayarınızı yeniden başlatın.
Ve bu işe yaramazsa, aşağıdaki bir sonraki yöntemi deneyin.
2. Antivirüsü Devre Dışı Bırak veya Güncelle
Bazı virüsten koruma uygulamaları, Cortana'yı kullanmaya veya cihazınızda Başlat Menüsünü etkinleştirmeye çalıştığınızda 'Başlat Menüsü ve Cortana çalışmıyor' hatasının açılmasına neden olabilir. Bu hata, özellikle bilgisayarlarında Avast Antivirus yüklü olan kullanıcılar için yaygındır.

Bilgisayarınızın Başlat Menüsü'nü veya Cortana'yı kullanamıyorsanız ve yüklü bir virüsten koruma yazılımınız varsa, onu en son sürüme veya bilgisayarınızın işletim sistemiyle uyumlu bir sürüme güncellemelisiniz.

Cortana ve Başlat Menüsü, virüsten koruma yazılımınızı güncelledikten sonra hala çalışmıyorsa, onu kaldırmalısınız. Ardından, bilgisayarınızı yeniden başlatın ve sorunun çözülüp çözülmediğini kontrol edin.
3. Yeni Bir Kullanıcı Profili Oluşturun
Bu, PC'nizin Cortana ve Başlat Menüsünün çalışmaması sorununu çözebilecek başka bir geçici çözümdür. Araştırma yaparken, geçmişte bu sorunla mücadele eden bazı kullanıcıların bilgisayarlarında yeni bir kullanıcı profili oluşturarak sorunu çözebildiklerini keşfettik.

Bu sizin için de işe yaramalı ve işte bunun nasıl yapılacağı.
Aşama 1: Windows Ayarları menüsünü ortaya çıkarmak için Windows tuşu + I düğmesine dokunun.
Adım 2: 'Hesaplar'ı seçin.

Aşama 3: Hesaplar sayfasının sağ bölmesinde/bölümünde 'Aile ve diğer kullanıcılar'ı seçin.

4. Adım: Diğer kullanıcılar bölümüne gidin ve 'Bu bilgisayara başka birini ekle' seçeneğine dokunun.

Profesyonel İpucu: Devam etmeden önce PC'nizin internet bağlantısını kesin. Aksi takdirde, yeni kullanıcı profili için çevrimiçi bir Microsoft hesabı (e-posta veya telefon numarası kullanarak) oluşturmak zorunda kalırsınız. Buna ihtiyacın yok.
Adım 5: Yeni profil için gerekli kimlik bilgilerini doldurun ve İleri'ye dokunun.

Bildiğiniz gibi, profili şifre olmadan oluşturabilirsiniz. Ancak bir parola kullanmak hesabınızı, dosyalarınızı vb. güvence altına alır. Devam edersek, yapılacak bir sonraki şey, dosyalarınıza buradan erişebilmeniz için yeni profile yönetici ayrıcalıkları vermektir.
6. Adım: Yeni oluşturulan kullanıcı profiline sağ tıklayın ve 'Hesap türünü değiştir' düğmesine dokunun.

7. Adım: Hesap türü açılır düğmesine dokunun.

Adım 8: Yönetici'yi seçin ve değişikliği kaydetmek için Tamam'a dokunun.

Son olarak mevcut profilden çıkış yapın ve yeni oluşturulan profili kullanarak bilgisayarımıza giriş yapın. Başlat Menüsü ve Cortana şimdi çalışmalıdır. Yeni profili bir süre kullanın ve Başlat Menüsü ve Cortana'nın normal durumuna dönüp dönmediğini görmek için eski profile dönün.
Bu işe yaramazsa, aşağıdaki sonraki yöntemi deneyin.
4. Cortana'yı Yeniden Kaydolun
Windows PowerShell kullanarak Cortana uygulamasının yeniden kaydedilmesi (sıfırlanması ve yeniden yüklenmesi) ayrıca Başlat Menüsü ve Cortana'nın çalışmama sorununun çözülmesine yardımcı olur. Bu onlara (Başlat Menüsü ve Cortana) bir yenileme sağlar ve tekrar çalışmasını sağlar.

Bunu yapmak için aşağıdaki adımları izleyin.
Aşama 1: Çalıştır iletişim kutusunu başlatmak için Windows tuşu + R düğmesine dokunun.
Adım 2: Yazın güç kalkanı sağlanan kutuya girin ve klavyenizde Tamam veya Gir'e dokunun.

Bu, Windows PowerShell konsolunu başlatır.
Aşama 3: Aşağıdaki koda dokunun veya PowerShell konsoluna yapıştırın ve klavyenizde Enter'a dokunun.
$manifest = (Get-AppxPackage Microsoft. WindowsStore).InstallLocation + '\AppxManifest.xml'; Add-AppxPackage -DisableDevelopmentMode -$manifest'i kaydedin

4. Adım: Kodun çalışmasını bekleyin (yaklaşık 5 - 10 saniye sürer) ve bilgisayarınızı yeniden başlatın.
Bilgisayarınızın Başlat Menüsü ve Cortana, yeniden başlattıktan sonra oturum açtığınızda artık herhangi bir hata mesajı olmadan çalışmalıdır.
Başlangıca dönüş
Başlat Menüsü olmadan, Windows PC'nizde yapamayacağınız pek çok şey var. Ayrıca, kaçırırsın Cortana'nın faydaları eğer işe yaramazsa. Her iki Windows öğesini de bilgisayarınızdaki normal hatasız durumlarına döndürmek için yukarıdaki sorun giderme ipuçlarından herhangi birini kullanın.
Sıradaki: Bilgisayarınızın Başlat Menüsünde bazı Windows 10 uygulamalarını bulamıyor musunuz? Aşağıdaki makale, bilgisayarınızdaki uygulamalara ve programlara erişebilmeniz için bu hatayı çözmenin 10 farklı yolunu içermektedir. Bunu kontrol et.