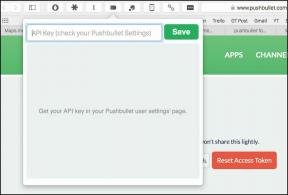İCloud Yedeklemelerini iPhone, Mac ve Windows'tan Silme
Çeşitli / / November 29, 2021
Apple iCloud'un önemsiz ücretsiz depolama teklifi, üstesinden gelmek için zar zor yeterli. Pek çok yerel uygulama ve hizmet bunu paylaştığından, bu 5GB tavanına oldukça hızlı bir şekilde ulaşacaksınız. Ücretli depolama katmanlarından herhangi birini kullansanız bile, bu muhtemelen oyun sırasında iCloud Fotoğrafları ile ilgili nihai sorun. Bu yüzden onu yönetmede aktif bir rol oynamalısınız.

Genellikle, iCloud saklama kotanızın önemli bir bölümü iOS ve iPadOS sistem yedeklemeleri tarafından doldurulur. Ve bu, özellikle belirli bir yedeklemeyle ilişkili cihazı artık kullanmıyorsanız, bir miktar depolamayı geri almak için uygun bir fırsat sunar. Veya iPhone veya iPad'inizin yedeğini almak için alternatif yöntemler kullanmayı planlıyorsanız.
Sistem yedeklemelerini bir iPhone, iPad, Mac veya PC aracılığıyla iCloud'dan kolayca silebilseniz de, olası sonuçları da bilmelisiniz. İstenmeyen yedekleri kaldırma sürecine girmeden önce, onları gözden geçirerek başlayalım.
Bir Yedeklemeyi Sildiğinizde Ne Olur?
iOS veya iPadOS aygıtlarınızın iCloud yedeklemeleri, uygulama verileri, aygıt ayarları, mesajlar vb. gibi önemli bilgileri içerir. Bu, veri bozulması durumunda cihazlarınızdaki veri yedeklerini kolayca geri yüklemenizi sağlar ve bu da bunların etrafta olmasını oldukça önemli kılar. Örneğin iPhone veya iPad'inizi kaybederseniz, daha eski yedeklemeleri kullanarak yeni cihazlar da kurabilirsiniz.
Bununla birlikte, bunlara ihtiyacınız olmadığından eminseniz, bunları yine de güvenle silebilirsiniz. Örneğin, yıllar önce kullandığınız bir cihazla ilgili bir yedekleme olabilir, bu durumda sadece iCloud'da bulunur ve değerli yer kaplar. Ayrıca, mevcut tüm aygıtlar için iCloud yedeklemelerini silebilirsiniz. iTunes kullanarak bunları bir PC veya Mac'e yedekleme — veya macOS Catalina'da Finder aracılığıyla.

Ancak iCloud saklama alanını boşaltmanın başka yolları da vardır. istenmeyen fotoğrafları silme, alternatif fotoğraf yedekleme hizmetleri, istenmeyen uygulamaların iCloud'u kullanmasını kapatma vb. Ayrıca, bir iCloud yedeklemesi gerçekleştirirken nelerin yedekleneceğini de yapılandırabilirsiniz; bu, ilk etapta iCloud yedeklemeleri tarafından kullanılan depolama alanını önemli ölçüde azaltmanıza olanak tanır - yazımızı okuyun iCloud saklama alanını boşaltma kılavuzu daha fazla ayrıntı için.
Son olarak, iCloud'dan bir yedeklemeyi silmek, aygıtı kullanmaya devam ediyorsanız, belirli aygıt için iCloud yedeklemelerini otomatik olarak kapatır. Bu, bir güç kaynağına bağlandığında artık otomatik olarak iCloud'a yedekleme almayacağı anlamına gelir. Hizmeti kullanmaya devam etmek için cihazda iCloud yedeklemelerini manuel olarak etkinleştirmelisiniz.
iPhone/iPad Kullanarak iCloud Yedeklemelerini Silme
iPhone ve iPad'de, iPhone/iPad Ayarları uygulamasını kullanarak herhangi bir aygıtınız için iCloud yedeklemelerini kolayca kaldırabilirsiniz.
Aşama 1: iPhone/iPad Ayarları uygulamasında profilinize dokunun. Aşağıdaki ekranda iCloud'a dokunun.


Adım 2: iCloud Saklama Alanı göstergesinin altındaki Saklamayı Yönet'e dokunun. Aşağıdaki ekranda Yedeklemeler'e dokunun.


Aşama 3: Kaldırmak istediğiniz yedeği seçin ve ardından Sil'e dokunun.
Not: iCloud yedeklemeleri artımlı olduğundan, her aygıt için yalnızca tek bir yedekleme görürsünüz.


4. Adım: Onaylamak için Kapat ve Sil'e dokunun.

Silmek istediğiniz diğer yedeklemeler için tekrarlayın. Daha sonra geri dönün ve iCloud Depolama göstergesine yansıyan alan tasarrufunu göreceksiniz. Kullanılmış depolama alanında hemen bir azalma görmüyorsanız birkaç dakika verin.
Mac Kullanarak iCloud Yedeklemelerini Silme
Mac'inizde iOS veya iPadOS cihazlarınızda kullandığınız Apple Kimliği ile aynı Apple Kimliği ile oturum açmış olmanız koşuluyla, Sistem Tercihleri aracılığıyla istenmeyen yedeklemeleri hemen kaldırabilirsiniz.
Aşama 1: Apple menüsünü açın ve ardından Sistem Tercihleri'ne tıklayın.

Adım 2: Sistem Tercihleri göründüğünde, Apple Kimliği'ni tıklayın.
Not: macOS Mojave ve daha eski sürümlerde bunun yerine iCloud'u tıklayın.

Aşama 3: iCloud Depolama göstergesinin yanındaki Yönet düğmesini tıklayın.

4. Adım: Yedekler etiketli yan sekmeye tıklayın.

Adım 5: Silmek istediğiniz yedeği seçin ve ardından aşağıdaki ekran görüntüsünde gösterildiği gibi küçük Sil simgesine tıklayın.

6. Adım: Onaylamak için Sil'i tıklayın.

Silmek istediğiniz diğer yedeklemeler için tekrarlayın. İşiniz bittiğinde, Sistem Tercihleri uygulamasından çıkın.
Windows Kullanarak iCloud Yedeklemelerini Silme
Windows'ta, Windows için iCloud uygulaması aracılığıyla iPhone veya iPad'iniz için iCloud yedeklemelerini silebilirsiniz. Eğer kurulu değilse, şu adresten edinebilirsiniz: elma web sitesi ya da Microsoft Mağazası. Ancak, uygulamayı Microsoft Store aracılığıyla yüklemek yalnızca kullanışlı olmakla kalmaz, aynı zamanda iCloud'un daha az sorunla çok daha iyileştirilmiş sürümü ve gelişmiş işlevsellik.
Aşama 1: Görev çubuğundaki iCloud simgesine tıklayın ve ardından iCloud uygulamasını açmak için iCloud Ayarlarını Aç seçeneğine tıklayın.

Adım 2: iCloud Saklama Alanı göstergesinin yanındaki Saklama etiketli düğmeyi tıklayın.

Aşama 3: Yedekler etiketli yan sekmeye tıklayın.

4. Adım: Silmek istediğiniz yedeği seçin ve ardından Sil'e tıklayın.

Adım 5: İCloud yedeklemesini kaldırmak için onay açılır kutusunda tekrar Sil'i tıklayın.

İsterseniz diğer iCloud yedeklemelerini kaldırın ve işiniz bittiğinde iCloud uygulamasından çıkın.
Açık hava
iCloud saklama alanınızı yönetmek çok önemlidir, çünkü iCloud'da boş alan biterse tüm Apple ekosistemi dağılır. Ancak bir kez daha, iCloud yedeklemelerinizi silmek için acele etmeyin. Etrafta bulundurmanız gerekmediğinden kesinlikle emin değilseniz, önceden iPhone veya iPad'inizin alternatif yedeklemelerini yapın. Deneyebileceğinizi de unutmayın iCloud kullanımını azaltmanın başka yolları.
Sıradaki: Google Drive, iCloud'a mükemmel bir alternatiftir. Birbirlerine karşı nasıl yığıldığını öğrenin.