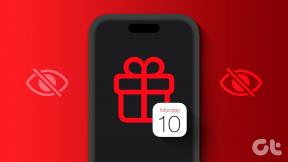MacOS Recovery'de Wi-Fi'ye Bağlanmamasını Düzeltme Kılavuzu
Çeşitli / / November 29, 2021
Mac'iniz çalışmaya devam ederse veya çökmeye devam ederse, yerleşik Kurtarma modu yararlı olabilir. NS macOS Kurtarma MacBook'unuzun doğru şekilde açılmasını engelleyen engelleri ortadan kaldırmaya yardımcı olmak için tasarlanmış tanı aracıdır. Ayrıca, sabit diskinizi silmek için macOS Recovery'yi kullanabilir, bir Zaman Makinesi yedeklemesi, eski bir macOS sürümünü yeniden yükleyin ve daha fazlasını yapın.

MacBook'unuzla birlikte gelen orijinal macOS sürümünü yeniden yükleyen, internete bağlı bir mod olan İnternet Kurtarma modu da vardır. Mac'iniz bu modlardan herhangi birinde Wi-Fi'ye bağlanmıyorsa, hatayı düzeltmek için bazı sorun giderme kontrollerini derledik. Normal macOS Kurtarma modu için Wi-Fi'yi kapatıp tekrar açabilirsiniz. Bunu yapmak için menü çubuğunun sağ üst köşesindeki Wi-Fi simgesini tıklayın ve 'Wi-Fi'yi Kapat'ı seçin. Cihazınızın Wi-Fi bağlantısını yeniden etkinleştirin ve bir ağa bağlanmayı deneyin.

Mac'iniz hâlâ ağ bulamıyorsa veya görünür Wi-Fi ağlarına bağlanamıyorsa aşağıdaki sorun giderme çözümlerine geçin.
Ayrıca Guiding Tech'de
1. Yönlendiriciyi Kontrol Et
Ne zaman deneyimlesen Wi-Fi ile ilgili bağlantı sorunları mobil cihazlarınızda veya PC'nizde, yönlendiricinin düzgün çalışıp çalışmadığını her zaman kontrol etmenizi öneririz. MacBook'unuz kurtarma modunda Wi-Fi ağlarını algılamıyorsa yönlendiricinin açık olduğundan emin olun. Aynı şekilde, yönlendiricinin SSID'sinin gizli olmadığını onaylayın.
Öyleyse, ağı gösterebilir veya macOS Recovery'de kimlik bilgilerini (SSID ve parola) manuel olarak girebilirsiniz.
macOS Kurtarma Modunda Gizli Wi-Fi'ye Bağlanma
Aşama 1: Menü çubuğundaki Wi-Fi simgesine dokunun ve 'Diğer Ağlara Katıl'ı seçin.

Adım 2: Ağın kimlik bilgilerini (ağ adı ve parola) belirtilen kutulara girin ve Katıl'a tıklayın.

İnternet Kurtarma Modunda Gizli Wi-Fi'ye Bağlanın
Aşama 1: Ağ Seç açılır düğmesine dokunun.

Adım 2: İnternet kurtarma menüsünün Wi-Fi kimlik doğrulama sayfasını başlatmak için üç nokta (üç noktalı) simgesine dokunun.

Aşama 3: Wi-Fi SSID ve parolasını (yönlendiricinin kontrol panelinde görüntülendiği gibi) uygun iletişim kutularına girin ve ağa bağlanmak için onay işareti simgesini tıklayın.

Mac'iniz hala Wi-Fi ağına bağlanmıyorsa (yükleme simgesinde takılı kalıyorsa), yönlendiriciyi Mac'inize yaklaştırmayı veya tam tersini yapmayı deneyin. Bu yardımcı olabilir Wi-Fi sinyalini artırın ve ağ alımı.

Başka bir ağa bağlanmayı da deneyebilirsiniz. Mac'iniz başka bir yönlendirici/cihazla başarılı bir şekilde bağlantı kurduysa, büyük olasılıkla cihazınızın etkilenen ağa bağlanmasını engelleyen bazı kısıtlamalar veya sınırlamalar vardır. senin söyle Mac bir yönlendiricide engellendi. Örneğin, macOS Recovery veya Internet Recovery modu ağına bağlanamazsınız. Yönlendiricinin kontrol merkezine veya yazılımına erişiminiz varsa, kontrol edin ve yönlendiricinizin engellemesini kaldırın. MacBook'un MAC adresi.
2. Mac'in Wi-Fi Ayarlarını Sıfırla
Mac'iniz macOS kurtarma menüsünde hala herhangi bir Wi-Fi ağına bağlanmıyorsa, kapatın (kapatılana kadar güç düğmesini basılı tutun) ve normal şekilde yeniden başlatın. Ardından Wi-Fi ayarlarını sıfırlayın.
Not: Mac'iniz normal şekilde başlatılamıyorsa yöntem #3'e geçin.

Bunu yapmak, Mac'inizde önceden bağlanmış tüm kablosuz ağları siler. Ancak, Mac'inizin macOS Recovery'de Wi-Fi'ye bağlanmasını engelleyen aksaklıkları düzeltebilirsiniz.
Bir MacBook'un Wi-Fi Ayarlarını yaklaşık üç farklı şekilde sıfırlayabilirsiniz. Ya tarafından:
- Wi-Fi arayüzünü silme ve okuma.
- Wi-Fi yapılandırma dosyalarını silme.
- TCP/IP yığınını sıfırlama.
Kapsamlı ürünümüze göz atın Mac'te Wi-Fi Ayarlarını sıfırlama kılavuzu yukarıda listelenen yöntemlerin her biri hakkında adım adım talimatlar için. Wi-Fi sıfırlamasından sonra, normal modda bir Wi-Fi ağıyla bağlantı kurup kuramayacağınızı kontrol edin. Mümkünse Mac'inizi kapatın, İnternet Kurtarma modunda yeniden başlatın (güç düğmesine bastıktan sonra Command + Option + R tuşlarını basılı tutun) ve Wi-Fi'ye bağlanmayı deneyin.
Alternatif: Ethernet Kullanın

Kararlılık ve kullanım deneyimi açısından ethernet, Wi-Fi'den çok daha iyidir. İlginç bir şekilde, Mac, İnternet Kurtarma modunda ethernet kullanımını destekler. Bu nedenle, MacBook'unuz kurtarma modunda Wi-Fi'ye bağlanmıyorsa, büyük olasılıkla karmaşık sistem nedeniyle hatalar veya donanım hasarları, kurtarma modunda macOS yüklemeye başvurmanız gerekebilir. Ethernet.
Ethernet bağlantı noktasına sahip daha eski MacBook'lar için, kurtarma modundayken yönlendiriciye (veya herhangi bir internet kaynağına) takılı bir ethernet kablosu takın. Mac'iniz ethernet kablosunu otomatik olarak algılayacak ve hemen macOS indirmeye başlayacaktır.

Yerleşik ethernet bağlantı noktası olmayan Mac'lerde (çoğu modern Mac'te), cihazınızı bir ethernet kablosuna bağlamak için bir USB-C-Ethernet adaptörüne ihtiyacınız olacaktır. Bazılarına göz atın Mac için en iyi ethernet adaptörleri para için en iyi değeri sunan.
Ayrıca Guiding Tech'de
Mac'inizi Kontrol Edin
İnternet Kurtarma modunun yalnızca 2010/2011 ve daha yenisi arasında piyasaya sürülen MacBook'larda, MacBook Pro'larda ve iMac'lerde çalıştığını belirtmekte fayda var. Çalışan eski bir Mac'iniz varsa Mac OS X Aslanı veya aşağıdaki herhangi bir şey, Kurtarma modunda Wi-Fi'ye bağlanamayabilir. Yukarıdaki sorun giderme ipuçlarını denedikten sonra MacBook'unuz macOS Kurtarma modunda hala Wi-Fi'ye bağlanmıyorsa, şu adresi ziyaret edin: Wi-Fi antenindeki veya donanımdaki olası donanım hasarlarını kontrol ettirmek için yetkili bir Apple Store veya onarım merkezi disk.
Sıradaki: Mac'iniz açılırken siyah bir ekranda takılıyor mu? Cevabınız evetse, Mac'inizi onarmak ve canınızı sıkmadan canlandırmak için aşağıda bağlantısı verilen kılavuzdaki çözümlere bakın.