Sistem Saatinin Hızlı Çalışıyor Sorununu Düzeltmenin 8 Yolu
Çeşitli / / November 28, 2021
Sistem Saatinin Hızlı Çalışmasını Düzeltmenin 8 Yolu Sorunu: Sistem Saatinin her zaman normal zamandan daha hızlı çalıştığı bu sorunla karşı karşıyaysanız, PC'nizde hız aşırtmış olmanız veya bu basit CMOS ayarları olabilir. Bu, Windows Zaman hizmeti bozuk olduğunda da olabilir ve bu oldukça kolay bir şekilde düzeltilebilir. Asıl sorun, saatinizi sıfırlamış olmanıza rağmen sistem saatinin sürekli olarak normal zamandan 12-15 dakika daha hızlı ayarlanmasıdır. Saatinizi ayarladıktan veya sıfırladıktan birkaç dakika sonra sorun tekrar ortaya çıkabilir ve saatiniz tekrar hızlı çalışır.
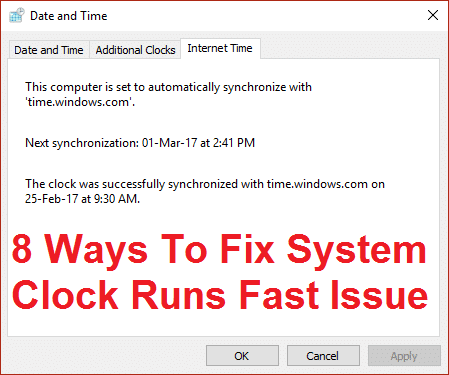
Çoğu durumda, sistem saatinin, sistem saatini ve diğer bazı sistem işlevlerini bozmaya devam eden kötü amaçlı bir program veya virüs tarafından değiştirildiği de tespit edilmiştir. Bu nedenle, burada durumun böyle olmadığından emin olmak için antivirüs tarafından tam bir sistem taraması yapmak iyi bir fikir olacaktır. Bu nedenle, zaman kaybetmeden, aşağıda listelenen sorun giderme kılavuzuyla Windows 10'da Sistem Saati Hızlı Çalışıyor sorununu nasıl çözeceğimizi görelim.
Not: PC'nizde hız aşırtmayı devre dışı bırakmak sorunu çözecektir, aksi takdirde aşağıda listelenen yöntemle devam edin.
İçindekiler
- Sistem Saatinin Hızlı Çalışıyor Sorununu Düzeltmenin 8 Yolu
- Yöntem 1: BIOS'ta Doğru Sistem Saatini Ayarlayın
- Yöntem 2: Zaman Sunucusunu time.nist.gov ile eşitleyin
- Yöntem 3: Bozuk Windows Saati hizmetini düzeltin
- Yöntem 4: Temiz Önyükleme Gerçekleştirin
- Yöntem 5: CCleaner ve Malwarebytes'i çalıştırın
- Yöntem 6: Sistem Bakımı Sorun Gidericisini Çalıştırın
- Yöntem 7: Windows saat hizmetini Otomatik olarak ayarlayın
- Yöntem 8: BIOS'u Güncelle (Temel Giriş/Çıkış Sistemi)
Sistem Saatinin Hızlı Çalışıyor Sorununu Düzeltmenin 8 Yolu
Emin ol bir geri yükleme noktası oluştur sadece bir şeyler ters giderse diye.
Yöntem 1: BIOS'ta Doğru Sistem Saatini Ayarlayın
BIOS kurulumuna girmek için Başlangıçta DEL veya F8 veya F12 tuşuna basın. Şimdi sistem kurulumuna gidin ve tarih veya saati bulun, ardından bunları geçerli saate göre ayarlayın. Değişiklikleri kaydedin ve ardından Windows'a normal şekilde önyükleme yapmak için BIOS kurulumundan çıkın ve bunu yapıp yapamayacağınıza bakın. Fix Sistem Saati Hızlı Çalışıyor Sorunu.

Yöntem 2: Zaman Sunucusunu time.nist.gov ile eşitleyin
1. Sağ tıklayın Tarih ve Saat ve sonra seçin Tarih/saati ayarlayın.

2. Şimdi Emin olun Saati otomatik olarak ayarla AÇIK, değilse, etkinleştirmek için geçiş düğmesine tıklayın.

3. Ayrıca, emin olun devre dışı bırakmak “Saat dilimini otomatik olarak ayarlayın.“
4.Alt tıklamada Ek tarih, saat ve bölgesel ayarlar.

5.Bu, Denetim Masası'ndaki Tarih ve Saat ayarlarını açar, üzerine tıklamanız yeterlidir.
6.Tarih ve Saat sekmesi altında tıklayın Tarih ve saati değiştirin.

7.Doğru tarih ve saati ayarlayın ve ardından Tamam'a tıklayın.
8. Şimdi İnternet Saati ve Ayarları değiştir'i tıklayın.

9. "Bir İnternet saat sunucusuyla senkronize edin” işaretlenir ve sunucu açılır menüsünden zaman.nist.gov ve Şimdi güncelle'yi tıklayın.

10.Ardından Tamam'ı ve ardından Uygula'yı ve ardından Tamam'ı tıklayın.
11.Her şeyi kapatın ve değişiklikleri kaydetmek için bilgisayarınızı yeniden başlatın.
Yöntem 3: Bozuk Windows Saati hizmetini düzeltin
1. Windows Tuşu + X'e basın ve ardından Komut İstemi (Yönetici).

2. Aşağıdaki komutu cmd'ye yazın ve her birinin ardından Enter'a basın:
net durdurma w32time
w32tm / kaydı sil
w32tm /kayıt
net başlangıç w32time
w32tm / yeniden eşitleme

3. Komut istemini kapatın ve bilgisayarınızı yeniden başlatın.
Yöntem 4: Temiz Önyükleme Gerçekleştirin
Bazen 3. taraf yazılımlar Sistem saati ile çakışabilir ve bu nedenle Sistem Saati Hızlı Çalışır. Sırayla Sistem Saatinin Hızlı Çalışmasını Düzeltme Sorunu, gerek temiz önyükleme gerçekleştir PC'nizde ve sorunu adım adım teşhis edin.

Yöntem 5: CCleaner ve Malwarebytes'i çalıştırın
1.İndirin ve kurun CCleaner & Malwarebytes.
2.Malwarebytes'i çalıştırın ve sisteminizi zararlı dosyalar için taramasına izin verin.
3. Kötü amaçlı yazılım bulunursa, bunları otomatik olarak kaldıracaktır.
4. Şimdi çalıştırın CCleaner ve “Temizleyici” bölümünde, Windows sekmesi altında, temizlenecek aşağıdaki seçimleri kontrol etmenizi öneririz:

5. Uygun noktaların kontrol edildiğinden emin olduktan sonra, tıklamanız yeterlidir. Temizleyici Çalıştır, ve CCleaner'ın kendi rotasını yönetmesine izin verin.
6. Sisteminizi daha fazla temizlemek için Kayıt Defteri sekmesini seçin ve aşağıdakilerin işaretli olduğundan emin olun:

7. Sorun için Tara'yı seçin ve CCleaner'ın taramasına izin verin, ardından Seçili sorunu düzelt.
8.CCleaner "Kayıt defterinde yedekleme değişiklikleri istiyor musunuz?” Evet'i seçin.
9.Yedeklemeniz tamamlandıktan sonra, Seçilen Tüm Sorunları Onar'ı seçin.
10.Değişiklikleri kaydetmek için bilgisayarınızı yeniden başlatın.
Yöntem 6: Sistem Bakımı Sorun Gidericisini Çalıştırın
1.Windows Tuşu + X'e basın ve tıklayın Kontrol Paneli.

2.Sorun Giderme'yi arayın ve tıklayın Sorun giderme.

3.Sonra, sol bölmede tümünü görüntüle'ye tıklayın.
4. Tıklayın ve çalıştırın Sistem Bakımı için Sorun Giderici.

5.Sorun Giderici, Windows 10'da Sistem Saati Hızlı Çalışıyor Sorununu Düzeltebilir.
Yöntem 7: Windows saat hizmetini Otomatik olarak ayarlayın
1.Windows Tuşu + R'ye basın ve ardından yazın services.msc ve Enter'a basın.

2. Bul Windows Saati hizmeti sonra sağ tıklayın ve seçin Özellikler.

3. Başlangıç türünü şu şekilde ayarlayın: otomatik ve hizmetin çalıştığından emin olun, değilse tıklayın Başlangıç.

4. Uygula'yı ve ardından Tamam'ı tıklayın.
5. Değişiklikleri kaydetmek için bilgisayarınızı yeniden başlatın.
Yöntem 8: BIOS'u Güncelle (Temel Giriş/Çıkış Sistemi)
BIOS güncellemesi yapmak kritik bir iştir ve bir şeyler ters giderse sisteminize ciddi şekilde zarar verebilir, bu nedenle bir uzman gözetimi önerilir.
1.İlk adım, BIOS sürümünüzü belirlemektir, bunu yapmak için Windows Tuşu + R sonra "yazınmsinfo32” (tırnak işaretleri olmadan) ve Sistem Bilgilerini açmak için enter tuşuna basın.

2. Bir kez Sistem bilgisi pencere açılır, BIOS Sürümünü/Tarihini bulun, ardından üreticiyi ve BIOS sürümünü not edin.

3.Sonra, üreticinizin web sitesine gidin, örneğin benim durumumda Dell'dir, ben de Dell web sitesi ve sonra bilgisayarımın seri numarasını gireceğim veya otomatik algılama seçeneğine tıklayacağım.
4.Şimdi gösterilen sürücü listesinden BIOS'a tıklayacağım ve önerilen güncellemeyi indireceğim.
Not: BIOS'u güncellerken bilgisayarınızı kapatmayın veya güç kaynağınızla bağlantısını kesmeyin, aksi takdirde bilgisayarınıza zarar verebilirsiniz. Güncelleme sırasında bilgisayarınız yeniden başlayacak ve kısa bir süre siyah bir ekran göreceksiniz.
5.Dosya indirildikten sonra, çalıştırmak için Exe dosyasına çift tıklayın.
6.Son olarak, BIOS'unuzu güncellediniz ve bu aynı zamandaWindows 10'da Sistem Saatinin Hızlı Çalışmasını Düzeltme Sorunu.
Hiçbir şey yardımcı olmazsa, deneyin Windows'un zamanı daha sık senkronize etmesini sağlayın.
Sizin için önerilen:
- Bu dosya, bu eylemi gerçekleştirmek için ilişkilendirilmiş bir programa sahip değil.
- Microsoft Edge'i Onar, birden çok pencere açar
- Windows 10'da Dosya Gezgini Kilitlenme Sorununu Düzeltin
- Dosya Gezgini Arama Geçmişi Nasıl Silinir
işte bu kadar başarılısın Windows 10'da Sistem Saatinin Hızlı Çalışmasını Düzeltme sorunu ancak bu kılavuzla ilgili hala herhangi bir sorunuz varsa, bunları yorum bölümünde sormaktan çekinmeyin.


