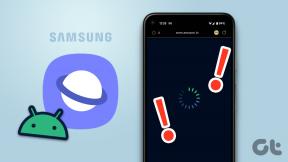Mobil ve PC'de Google Slaytlarda Şekildeki Bir Resim Nasıl Sığdırılır
Çeşitli / / November 29, 2021
Google Dokümanlar, Slaytlar vb. gibi çoğu Google Drive hizmeti, yerleşik resim düzenleme yetenekleri sunar. ihtiyacın yok üçüncü taraf fotoğraf düzenleyici Fotoğraflarınızı ayrı ayrı düzenlemek için. Örneğin, Google Slaytlar'ın kendisinde bir daire içinde bir resim oluşturabilirsiniz. Google Slaytlar'da şekle sahip bir resmi nasıl kırpacağınızı merak mı ediyorsunuz? Cevabı ve çözümleri bu gönderide bulun.

Görüntüleri şekillerle maskeleyerek güzel grafikler oluşturabilirsiniz. Sonuç, yaratıcılığınıza bağlıdır. hatta yapabilirsin kolajlar oluştur resimleri çeşitli şekillerde koyarak Google Slaytlar'da.
Kulağa heyecan verici gelmiyor mu? Android, iPhone, iPad ve masaüstünde Google Slaytlar'da bir resmi şekle sığdırma adımlarını kontrol edelim. Önce PC ile başlayacağız, ardından mobil uygulamalar.
Web'de Google Slaytlarda Şekilli Resim Nasıl Kırpılır
Aşama 1: Açık slaytlar.google.com bir tarayıcıda ve düzenlemek istediğiniz slaydı açın.
Adım 2: Seçmek için resme tıklayın. Seçilen görüntü mavi bir kenarlık alacaktır. Henüz bir görsel eklemediyseniz, üst menü çubuğundaki Ekle > Görsel'e gidin ve bir görsel ekleyin.

Aşama 3: Görüntü seçildiğinde, üst çubuktaki Kırp simgesinin yanındaki küçük aşağı oka tıklayın. Çeşitli şekillere sahip bir menü görünecektir. Resminizi maskelemek için gerekli şekli seçin.

Şekil, resminizi otomatik olarak kırpacaktır.

Şeklin içindeki görüntüyü ayarlamak için fotoğrafa çift tıklayın. Etrafında siyah bir kenarlık görünecektir. Şeklin içindeki konumunu değiştirmek için resmi sürükleyin. Kenarlığı sürükleyerek şeklin içindeki görüntünün boyutunu ayarlayabilirsiniz.

Uç: Resminizi içeren son şeklin boyutunu artırmak istiyorsanız, seçmek için önce resme bir kez tıklayın. Ardından, kenarlıkları kullanarak görüntüyü sürükleyin.
Ayrıca Guiding Tech'de
Herhangi bir normal görüntüye benzer şekilde, maskelenmiş resmi Google Slaytlar'da biçimlendirin. Bunun için maskelenmiş görüntüye sağ tıklayın ve Biçim seçeneklerini seçin. Ardından, istediğiniz biçimlendirme seçeneğini seçin. Resmi yeniden renklendirebilir, parlaklığı ve kontrastı ayarlayabilir, belirli bir şekilde kırpılmış resminize yansıma ve gölge ekleyebilirsiniz.

Ayrıca, farklı bir görünüm vermek için resminize bir kenarlık ekleyebilirsiniz. Kenarlık rengini, boyutunu ve stilini özelleştirebilirsiniz. Bunu yapmak için resme bir kez tıklayın. Ardından menü çubuğundan uygun kenarlık özelleştirme stilini seçin.

Uç: Bulmak Google Slaytlar'da animasyon nasıl eklenir.
Resmi Orijinal Fotoğrafa Geri Döndürme
Şekil maskesini geri almanın iki yolu vardır. İlk yöntemde, görüntü seçildiğinde üst çubuktaki Kırp simgesinin yanındaki küçük oka tıklayın. Dikdörtgen şekli seçin.

Alternatif olarak, resme sağ tıklayın ve Resmi sıfırla'yı seçin. Ancak bu, Google Slaytlar'daki resim için yapmış olabileceğiniz diğer resim özelleştirmelerini de kaldıracaktır. Ayrıca maskelenmiş görüntüyü silebilir ve orijinal görüntüyü yeniden ekleyebilirsiniz.

Android'de Google Slaytlarda Bir Resim Nasıl Şekillendirilir
Aşama 1: Google Slaytlar Android uygulamasını başlatın ve düzenlemek için gerekli sunuyu açın.
Adım 2: Seçmek için slaytınızdaki resme dokunun. Ardından alttaki Kırp simgesine dokunun.

Aşama 3: Alt çubukta bulunan Maske simgesine dokunun. Listeden gerekli şekli seçin.


4. Adım: Maskeyi uygulamak için görüntünün dışına dokunun. Şeklin içindeki resmi ayarlamak için maskeli resme iki kez dokunun.

Uç: Bulmak Google Slaytlar'da köprüler nasıl eklenir mobil ve PC'de.
Ayrıca Guiding Tech'de
iPhone/iPad'de Google Slaytlarda Şekille Görüntü Nasıl Maskelenir
Aşama 1: iOS/ıpados'ta Google Slaytlar uygulamasını açın.
Adım 2: Gerekli slaytta resme dokunun. Kırp simgesine dokunun.

Aşama 3: Maske simgesi şimdi Kırp simgesinin yanında görünecektir. üzerine dokunun. Şekillerin listesi açılacaktır. Gerekli şekle dokunun.

İşte son görüntünün nasıl görüneceği. Resme çift dokunarak maskeli görüntüyü ayarlayabilirsiniz.
Uç: Bulmak Google Meet'te Google Slaytlar nasıl sunulur?.
Bonus: Google Slaytlarda Kolaj Oluşturun
Şekil kırpmayı kullanarak farklı görüntü stilleri oluşturabilirsiniz. Aynı konsept, Google Slaytlar'da bir kolaj oluşturmak için kullanılabilir. Temel olarak, kolajınızdaki tüm resimler için aynı adımları tekrarlayın ve kolajınız hazır olmalıdır.

Ayrıca Guiding Tech'de
Resimlerle Eğlence
Bitmojis hayranıysanız, şunları yapabilirsiniz: onları Google Slaytlar'a ekle daha kişiselleştirilmiş slaytlar oluşturmak için. Bitmojiler, yukarıdaki adımlarda gösterildiği gibi şekillere de maskelenebilir. Ayrıca Resimleri çeşitli şekillerde kırpmak için Canva'yı kullanın. Aynı resimler daha sonra Google Slaytlar'a eklenebilir. Bu öğreticiyi kullanarak görüntüleri şekillere sığdırabileceğinizi umuyoruz.
Sıradaki: Google Slaytlar'ın sunduğu maskeleme özelliklerinden hoşlanmıyorsanız, resimlerinizi kırparak şekiller vermenize izin veren beş web sitesini kontrol etmelisiniz. Aynısı için bir sonraki bağlantıyı kontrol edin.