[GUIDE] Microsoft Edge'i Varsayılan Ayarlara Sıfırla
Çeşitli / / November 28, 2021
Windows 10 ile Microsoft, geleneksel tarayıcı Internet Explorer'ın yerini alan en son tarayıcısı Microsoft Edge'i tanıttı, ancak IE hala Windows 10'da varsayılan bir tarayıcı olarak mevcut değil. Microsoft Edge, güvenlik ve hızlı tarama vaat eden en son tarayıcı olmasına rağmen, yine de bozulabilir ve çökmeye neden olabilir. Edge, korumalı bir Windows 10 uygulaması olmasına rağmen, onu Windows'tan kaldıramaz veya kaldıramazsınız ve güvenliğinin ihlal edilmesi pek olası değildir.
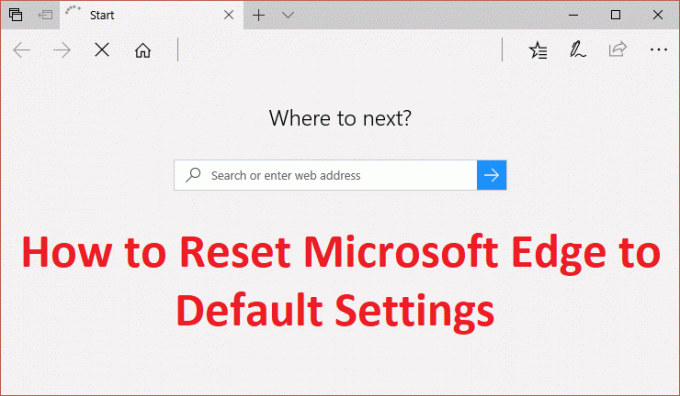
Sahip olduğunuz tek seçenek, bir şeyler ters giderse Windows 10'da kenarı sıfırlamaktır. Internet Explorer'ı nasıl sıfırlayabileceğinizden farklı olarak, Microsoft Edge'i varsayılana sıfırlamanın doğrudan bir yolu yoktur, ancak bu görevi başarmak için hala bir yolumuz var. O halde zaman kaybetmeden, aşağıda listelenen kılavuz yardımıyla Windows 10'da Microsoft Edge'i Varsayılan Ayarlara Nasıl Sıfırlayacağınızı görelim.
İçindekiler
- [GUIDE] Microsoft Edge'i Varsayılan Ayarlara Sıfırla
- Yöntem 1: Ayarları kullanarak Microsoft Edge'i sıfırlayın (Tarama Verilerini Temizle)
- Yöntem 2: Microsoft Edge'i Sıfırla
- Yöntem 3: Sistem Dosyası Denetleyicisini ve DISM'yi Çalıştırın
- Yöntem 4: Yeni bir yerel hesap oluşturun
- Yöntem 5: Windows 10 Kurulumunu Onar
[GUIDE] Microsoft Edge'i Varsayılan Ayarlara Sıfırla
Emin ol bir geri yükleme noktası oluştur sadece bir şeyler ters giderse diye.
Yöntem 1: Ayarları kullanarak Microsoft Edge'i sıfırlayın (Tarama Verilerini Temizle)
1. Açık Köşe Windows Arama veya Başlat Menüsünden.
![Arama çubuğunda arama yaparak Microsoft Edge'i açın | [GUIDE] Microsoft Edge'i Varsayılan Ayarlara Sıfırla](/f/4a1d83d9662c935fbc4d8fd15a4fca65.png)
2. Sağ üst köşedeki üç noktaya tıklayın ve seçin Ayarlar

3. Altında Tarama verilerini temizle, Neyin temizleneceğini seçin'e tıklayın.

4. Seçme her şey ve Temizle düğmesini tıklayın.

4. Tarayıcının tüm verileri temizlemesini bekleyin ve Edge'i yeniden başlatın. Microsoft Edge'i Varsayılan Ayarlara Sıfırlayıp Sıfırlayamadığınıza bakın, yoksa devam edin.
Yöntem 2: Microsoft Edge'i Sıfırla
1. Aşağıdaki dizine gidin:
C:\Kullanıcılar\Kullanıcı Adınız\AppData\Local\Packages
Not: AppData klasörünü açmak için Klasör Seçenekleri'nde Gizli dosya ve klasörleri göster seçeneğini işaretlemeniz gerekir.
![gizli dosyaları ve işletim sistemi dosyalarını göster | [GUIDE] Microsoft Edge'i Varsayılan Ayarlara Sıfırla](/f/c79d80381991823644194266735b1cca.png)
2. Bulmak Microsoft. MicrosoftEdge_8wekyb3d8bbwe listedeki klasörü seçin ve üzerine çift tıklayın.

3. Tüm dosya ve klasörleri seçin içinde ve kalıcı olarak silmek Shift + Delete tuşlarına basarak bunları.
Not: Klasör Erişimi Reddedildi hatası alırsanız Devam'ı tıklayın. Microsoft Edge klasörüne sağ tıklayın ve Salt okunur seçeneğinin işaretini kaldırın. Uygula'yı ve ardından Tamam'ı tıklayın ve tekrar bu klasörün içeriğini silip silemeyeceğinizi görün.

4. şimdi yazın Güç kalkanı Windows aramasında sağ tıklayın ve seçin Yönetici olarak çalıştır.

5. PowerShell'e aşağıdaki komutu yazın ve Enter'a basın:
Get-AppXPackage -AllUsers -Ad Microsoft. MicrosoftEdge | Foreach {Add-AppxPackage -DisableDevelopmentMode -“$($_.InstallLocation)\AppXManifest.xml” -Verbose} kaydını yapın

6. Bu kadar! Microsoft Edge tarayıcısını varsayılan ayarlara sıfırlamanız yeterlidir.
Yöntem 3: Sistem Dosyası Denetleyicisini ve DISM'yi Çalıştırın
1. Açık Komut istemi. Kullanıcı bu adımı arayarak gerçekleştirebilir. 'cmd' ve ardından Enter'a basın.
![Komut İstemi'ni açın. Kullanıcı bu adımı " cmd" yi arayarak gerçekleştirebilir ve ardından Enter tuşuna basabilir. | [GUIDE] Microsoft Edge'i Varsayılan Ayarlara Sıfırla](/f/d35695e9ad9267105d75ebc80efc8d2e.jpg)
2. Şimdi cmd'ye aşağıdakini yazın ve enter tuşuna basın:
Sfc /scannow. sfc /scannow /offbootdir=c:\ /offwindir=c:\windows (Yukarıda başarısız olursa, bunu deneyin)

3. Yukarıdaki işlemin bitmesini bekleyin ve bittiğinde PC'nizi yeniden başlatın.
4. Tekrar cmd'yi açın ve aşağıdaki komutu yazın ve her birinin ardından enter tuşuna basın:
Dism /Online /Cleanup-Image /CheckHealth. Dism /Online /Cleanup-Image /ScanHealth. Dism /Online /Cleanup-Image /RestoreSağlık

5. DISM komutunu çalıştırın ve bitmesini bekleyin.
6. Yukarıdaki komut işe yaramazsa, aşağıdakileri deneyin:
Dism /Image: C:\offline /Cleanup-Image /RestoreHealth /Kaynak: c:\test\mount\windows. Dism /Online /Cleanup-Image /RestoreHealth /Kaynak: c:\test\mount\windows /LimitAccess
Not: C:\RepairSource\Windows'u onarım kaynağınızla değiştirin (Windows Yükleme veya Kurtarma Diski).
7. Değişiklikleri kaydetmek ve yapıp yapamayacağınızı görmek için bilgisayarınızı yeniden başlatın. Microsoft Edge'i Varsayılan Ayarlara Sıfırlayın.
Yöntem 4: Yeni bir yerel hesap oluşturun
1. Açmak için Windows Tuşu + I tuşlarına basın Ayarlar ve ardından tıklayın Hesaplar.

2. Tıklamak Aile ve diğer kişiler sekmesi soldaki menüde ve tıklayın Bu bilgisayara başka birini ekle Diğer insanlar altında.
![Aile ve diğer kişiler sekmesine tıklayın ve Bu bilgisayara başka birini ekle | [GUIDE] Microsoft Edge'i Varsayılan Ayarlara Sıfırla](/f/4b0fa5f155145cdca814d30809cb25cb.jpg)
3. Tıklamak, Bu kişinin oturum açma bilgilerine sahip değilim altta.

4. Seçme Microsoft hesabı olmayan bir kullanıcı ekleyin altta.

5. Şimdi yeni hesap için kullanıcı adını ve şifreyi yazın ve tıklayın. Sonraki.
![Yeni hesap için kullanıcı adını ve parolayı yazın ve İleri | [GUIDE] Microsoft Edge'i Varsayılan Ayarlara Sıfırla](/f/64ea8a61257480ff9fac408e52df73d1.jpg)
Bu yeni kullanıcı hesabında oturum açın ve Windows Mağazasının çalışıp çalışmadığını görün. eğer başarılı bir şekilde yapabilirsen Microsoft Edge'i Varsayılan Ayarlara Sıfırla bu yeni kullanıcı hesabında sorun, bozulmuş olabilecek eski kullanıcı hesabınızla ilgiliydi, yine de dosyalarınızı bu hesaba aktarın ve bu yeni hesaba geçişi tamamlamak için eski hesabı silin hesap.
Yöntem 5: Windows 10 Kurulumunu Onar
Bu yöntem son çaredir, çünkü hiçbir şey işe yaramazsa, bu yöntem bilgisayarınızdaki tüm sorunları kesinlikle onaracaktır. Onarım Sistemde bulunan kullanıcı verilerini silmeden sistemle ilgili sorunları onarmak için yerinde yükseltme kullanarak yükleyin. Görmek için bu makaleyi takip edin Windows 10'u Kolayca Yükleme Nasıl Onarılır.
Tavsiye edilen:
- Fix Photo App Windows 10'da Çökmeye Devam Ediyor
- Microsoft Edge Nasıl Devre Dışı Bırakılır veya Kaldırılır
- Windows 10'da Yavaş Sağ Tıklama Bağlam Menüsünü Düzeltin
- Windows 10'da açılırken Posta ve Takvim uygulamasının çökmesini düzeltme
Başarıyla öğrendiğin bu Microsoft Edge'i Varsayılan Ayarlara Sıfırlama Windows 10'da, ancak yukarıdaki kılavuzla ilgili hala herhangi bir sorunuz varsa, bunları yorum bölümünde sormaktan çekinmeyin.
![[GUIDE] Microsoft Edge'i Varsayılan Ayarlara Sıfırla](/uploads/acceptor/source/69/a2e9bb1969514e868d156e4f6e558a8d__1_.png)


