Adobe Reader'dan PDF Dosyaları Yazdırılamıyor Düzeltme
Çeşitli / / November 28, 2021
PDF dosyalarınızı Adobe Reader'da yazdırırken sorun yaşıyorsanız endişelenmeyin, sorun yazıcı sürücüsünü güncelleyerek, yazıcınızı varsayılan yazıcı olarak ayarlayarak vb. kolayca çözülebilir. Ancak devam etmeden önce başka bir PDF dosyası yazdırmayı denemelisiniz ve başarılı bir şekilde yazdırabiliyorsanız, daha önce yazdırmaya çalıştığınız PDF dosyası bozulmuştur. Ancak yine de adobe okuyucudan pdf dosyalarını yazdıramıyorsanız, gelişmiş sorun giderme kılavuzuna devam edin.
İçindekiler
- Adobe Reader'dan PDF Dosyaları Yazdırılamıyor Onar
- Yöntem 1: Çeşitli Düzeltmeler
- Yöntem 2: Yazıcı sürücüsünü güncelleyin
- Yöntem 3: Yazıcınızı Varsayılan Yazıcı Olarak Ayarlayın
- Yöntem 4: PDF'yi görüntü olarak yazdırmayı deneyin
- Yöntem 5: PDF dosyasının başka bir kopyasını kaydedin
- Yöntem 6: Yazıcı Sürücülerinizi yeniden yükleyin
- Yöntem 7: Acrobat Reader'ı yeniden yükleyin
Adobe Reader'dan PDF Dosyaları Yazdırılamıyor Onar
Emin ol bir geri yükleme noktası oluştur sadece bir şeyler ters giderse diye.
Yöntem 1: Çeşitli Düzeltmeler
1. Bulunduğunuz web sayfasını yazdırmayı deneyin, Ctrl + P ve belgeyi yazdırın ve yapıp yapamayacağınıza bakın.

2.PDF dosyası yerine şunu deneyin: bir metin veya resim dosyası yazdırın, yazdırabiliyorsanız, sorun Adobe Reader'dadır ve güncellemek sorunu çözebilir.

3. Yazıcıyı Kapatın:
- PC'nizi yeniden başlatın ve Yazıcıyı kapatın, ardından PC'den bağlantısını kesin.
- Yazıcıyı başlatmayın, yazıcının güç düğmesini 10 saniye basılı tutun.
- Şimdi yazıcıyı PC'ye bağlayın, ardından PC'yi açın ve sistem başladığında yazıcınızı AÇABİLİRSİNİZ.
Yöntem 2: Yazıcı sürücüsünü güncelleyin
Yazıcı sürücüsünü güncellemek için aşağıdaki adımları izleyin.
1. Windows tuşu + X'e basın ve ardından Aygıt Yöneticisi.

2. Genişlet Yazdırma kuyrukları sonra sürücülerini güncellemek istediğiniz yazıcıyı seçin.
3. Seçilene sağ tıklayın Yazıcı ve seçin Sürücüyü güncelle.

4.Seçin Güncellenmiş sürücü yazılımını otomatik olarak arayın.

5.Windows, yazıcınız için mevcut olan en son sürücüleri otomatik olarak yükleyecektir.

En Son Yazıcı Sürücülerini El İle Kurun
1.Windows Tuşu + R tuşlarına basın ve ardından “yazınservices.msc” ve enter'a basın.

2. Bul Yazdırma Biriktiricisi hizmeti sonra sağ tıklayın ve seçin Durmak.

3. Tekrar Windows Tuşu + R'ye basın ve yazın printui.exe /s /t2 ve enter'a basın.
4. içinde Yazıcı Sunucusu Özellikleri pencerede bu soruna neden olan yazıcıyı arayın, seçin ve ardından Kaldır düğmesi.
5.Sonra, yazıcıyı çıkarın ve onay istendiğinde sürücüyü de kaldırın, evet'i seçin.

6. Şimdi tekrar services.msc'ye gidin ve sağ tıklayın Yazdırma Biriktiricisi ve seçin Başlangıç.

7.Sonra, aşağıdaki gibi yazıcı üreticinizin web sitesine gidin: HP, Dell, kanon, web sitesinden en son yazıcı sürücülerini indirip yükleyin.
Örneğin, bir HP yazıcınız varsa, ziyaret etmeniz gerekir HP Yazılım ve Sürücü İndirmeleri sayfası. HP yazıcınız için en son sürücüleri kolayca indirebileceğiniz yer.
8. Hâlâ yapamıyorsanız düzeltme Adobe Reader'dan PDF Dosyaları Yazdırılamıyor ardından yazıcınızla birlikte gelen yazıcı yazılımını kullanabilirsiniz. Genellikle bu yardımcı programlar ağdaki yazıcıyı algılayabilir ve yazıcının çevrimdışı görünmesine neden olan sorunları çözebilir.
Örneğin, kullanabilirsiniz HP Baskı ve Tarama Doktoru HP Yazıcı ile ilgili sorunları gidermek için.
Yöntem 3: Yazıcınızı Varsayılan Yazıcı Olarak Ayarlayın
1.Windows Tuşu + R'ye basın ve ardından yazın kontrol ve Denetim Masası'nı açmak için Enter'a basın.

2. Kontrol Panelinden üzerine tıklayın. Donanım ve ses.

3.Sonra, üzerine tıklayın Cihaz ve Yazıcılar.

4.Yazıcınıza sağ tıklayın ve seçin Varsayılan yazıcı olarak ayarlayın.

5. Değişiklikleri kaydetmek için bilgisayarınızı yeniden başlatın.
Yöntem 4: PDF'yi görüntü olarak yazdırmayı deneyin
1.Öncelikle PDF dosyanızı Acrobat Reader'da açın.

2.Şimdi Adobe Reader araç çubuğundan simgesini yazdırın veya Ctrl + P tuşlarına basın.
3. Yazdırma penceresinden Gelişmiş düğme.

4.Gelişmiş Yazdırma Ayarları penceresinde onay işareti “Resim Olarak Yazdır” ve Tamam'a tıklayın.
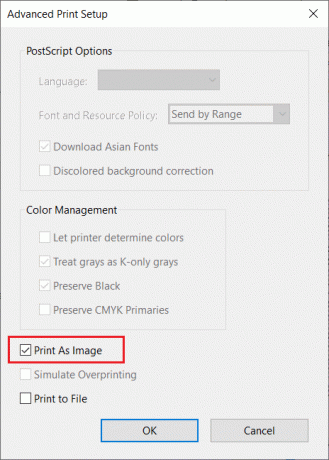
5.Sonraki, tıklayın Yazdır düğmesi ve PDF dosyasını görüntü olarak yazdırıp yazdıramadığınıza bakın.

Yöntem 5: PDF dosyasının başka bir kopyasını kaydedin
1.PDF dosyasını Acrobat Reader'da açın ve ardından Üst Karakter + Ctrl + S Farklı Kaydet iletişim kutusunu açmak için

Not: Acrobat Reader menüsünden Dosya'ya tıklayın ve Farklı Kaydet'i seçin.
2.Dosyayı kaydetmek istediğiniz yere gidin, yeni bir ad yazın ve tıklayın Kaydetmek.

3.Şimdi bu yeni oluşturulan PDF'yi yazdırmayı deneyin ve yapıp yapamayacağınıza bakın. Düzeltme, Adobe Reader'dan PDF Dosyaları Yazdırılamıyor.
Yöntem 6: Yazıcı Sürücülerinizi yeniden yükleyin
1. Windows Tuşu + R'ye basın, ardından kontrol yazıcıları yazın ve açmak için Enter'a basın Cihazlar ve yazıcılar.

2.Yazıcınıza sağ tıklayın ve "Aygıtı kaldır"bağlam menüsünden.

3. Ne zaman onayla iletişim kutusu görünür, Tıklayın Evet.

4. Cihaz başarıyla kaldırıldıktan sonra, yazıcı üreticinizin web sitesinden en son sürücüleri indirin.
5.Ardından bilgisayarınızı yeniden başlatın ve sistem yeniden başladığında Windows Tuşu + R tuşlarına basın ve ardından şunu yazın kontrol yazıcıları ve Enter'a basın.
Not: Yazıcınızın PC'ye USB, ethernet veya kablosuz olarak bağlı olduğundan emin olun.
6. “Yazıcı ekleAygıt ve Yazıcılar penceresinin altındaki ” düğmesine basın.

7.Windows yazıcıyı otomatik olarak algılar, yazıcınızı seçin ve Sonraki.

8.Yazıcınızı varsayılan olarak ayarlayın ve tıklayın Bitiş.

Sürücüyü bu şekilde güncelleyebilir ve bundan sonra belgeleri bir kez daha yazdırmayı deneyebilirsiniz.
Yöntem 7: Acrobat Reader'ı yeniden yükleyin
1. Açmak için Windows Tuşu + I tuşlarına basın Ayarlar sonra tıklayın uygulamalar

2.Sol taraftan seçtiğinizden emin olun. Uygulamalar ve özellikler.
3. Şimdi “Bu listede ara"kutu tipi akrobat içinde.

4.Adobe Acrobat Reader DC'ye tıklayın, ardından Kaldır düğmesi onun altında.

5.Şimdi en son sürümü indirin Resmi web sitesinden Adobe Acrobat Reader.
6. Bilgisayarınıza Acrobat Reader'ın en son sürümünü yükleyin ve Bilgisayarınızı Yeniden Başlatın.
7.Tekrar PDF dosyasını yazdırmayı deneyin ve bu sefer sorunsuz bir şekilde yazdırabileceksiniz.
Tavsiye edilen:
- Windows Media Player Sunucu Yürütme Başarısız Hatasını Düzeltin
- TrustedInstaller Tarafından Korunan Dosyaları Silmenin 3 Yolu
- Windows 10'da Bluetooth Aygıtı Nasıl Bağlanır
- Windows 10'da Sabit Disk Nasıl Biçimlendirilir
Umarım yukarıdaki adımlar size yardımcı olabilmiştir Adobe Reader'dan PDF Dosyaları Yazdırılamıyor Onar ancak bu kılavuzla ilgili hala herhangi bir sorunuz varsa, bunları yorum bölümünde sormaktan çekinmeyin.



