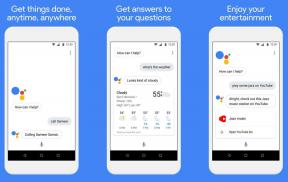Google Formlar'da Bölümleri Kullanmak İçin Eksiksiz Bir Kılavuz
Çeşitli / / November 29, 2021
Tipik olarak, eğer varsa formunuzda birkaç soru, hepsi bir kullanıcı için aynı sayfada görünecektir. Ve bu herkesi korkutacak. Böyle bir aksilikten kaçınmak için, formunuzu bölümlerin yardımıyla ayrı sayfalara ayırabilirsiniz. Kişi ancak ilk sayfayı tamamladığında bir sonraki sayfaya veya bölüme geçebilir vb. Bölümler, formlarınıza süper güç verir. Google Formlar'da bölümleri nasıl kullanacağınızı mı merak ediyorsunuz? Bu yazıda bunu ayrıntılı olarak ele aldık.

Bir formun yaratıcısı olarak şunları yapabilirsiniz: bölümleri birleştirme, çoğaltma ve taşıma. Soruları bölümler arasında bile taşıyabilirsiniz. İlginç bir şekilde, formu, yanıtlarına bağlı olarak seçilen bir bölümün bazı kullanıcılar için gösterilebilmesi için değiştirebilirsiniz. Diğerleri bu bölümleri göremez. Bölümlerle, uzun formlarınızı daha küçük bölümlere ayırabilirsiniz, böylece sizin için de kolay yönetilebilir.
Bu ipuçlarını kullanarak masaüstü ve mobil cihazlarda (Android ve iOS) Google Formlar'da bölümlerin nasıl oluşturulacağını ve düzenleneceğini görelim.
Not: Adımlar, aksi belirtilmedikçe PC ve mobil cihazlarda aynıdır.
Google Formlarda Bölümler Nasıl Oluşturulur
PC'de bir bölüm oluşturmak için formunuzu açın ve herhangi bir sorunun kayan panelinde Bölüm ekle simgesine (iki dikdörtgen çubuk gibi görünüyor) tıklayın. Mevcut bölümün altına bir bölüm eklenecektir.

Mobilde, altına bölüm eklemek istediğiniz soruya dokunun. Ardından alt menüden Bölüm ekle simgesine dokunun.

Profesyonel İpucu: Bulmak mobil cihazlarda Google Formlar nasıl oluşturulur ve düzenlenir.
Ekran görüntülerinde de görebileceğiniz gibi, daha kolay tanımlama için her bölüm numaralandırılmıştır. Sadece formun sahibi görebilir. Ayrıca, formun bir başlığı ve bir açıklaması vardır. Mevcut kutulara başlığınızı ve açıklamanızı (isteğe bağlı) yazın. Ardından, düzenli olarak yapacağınız kadar çok soru ekleyin.

Google Formlarda Bölümler Nasıl Taşınır?
Bir bölüm oluşturduktan sonra, onları yeniden düzenlemek isteyebilirsiniz. Bölümleri silip yeniden oluşturmanıza gerek yoktur. Onları yeni yerlerine taşıyabilirsiniz.
Bunun için hem mobil hem de PC'de bölümün başlığının ve açıklamasının yanındaki üç noktalı simgeye tıklayın. Menüden Taşı bölümünü seçin.

Bir açılır pencere açılacaktır. Bölümün konumunu değiştirmek için bölüm adının yanındaki okları kullanın. Kaydet düğmesine tıklayın. PC'de, bölüm adlarının sol tarafındaki simgeleri sürükleyerek de konumlarını değiştirebilirsiniz.

Ayrıca Guiding Tech'de
Google Formlar'da Bölümler Nasıl Birleştirilir
Google Formlar'da iki bölümü tek bir bölümde birleştirebilirsiniz. Bunu yaptığınızda, her iki bölümdeki sorular tek bir bölümde birleşecektir. Bir seferde yalnızca iki bölümü birleştirebilirsiniz ve bunlar birbirine yakın olmalıdır. Yani 1. ve 2. bölümleri, 2. ve 3. bölümleri vb. birleştirebilirsiniz. 1. ve 3. bölümleri birleştiremezsiniz. Bölüm 1 ve 3'ü birleştirmek için bölümlerden birinin (1 veya 3) konumunu, aralarında başka bölüm kalmayacak şekilde değiştirmeniz gerekecektir.
Bir bilgisayarda veya cep telefonunda iki bölümü birleştirmek için bölüm adının yanındaki üç noktalı simgeye tıklayın ve Yukarıdakiyle birleştir'i seçin.

Bunu yaptıktan sonra mevcut bölümün başlığı ve açıklaması silinecektir. Ve tüm sorular (her iki bölümden) yukarıdaki bölümün başlığını ve açıklamasını kullanacaktır.

Profesyonel İpucu: Bölümünüzün başlığını ve açıklamasını tutmak istiyorsanız, diğer bölümü aşağı indirin ve yukarıdakiyle Birleştir'e basın.
Google Formlar'da Bir Bölüm Nasıl Çoğaltılır
Bazen aynı formun başka bir bölümündeki bir bölümdeki soruları kullanmak isteyebilirsiniz. Bunun için soruları tekrar yazmanıza gerek yok. Yeni bölümde bölümü çoğaltabilir ve ihtiyacınıza göre soruları tutabilir veya kaldırabilirsiniz. Bir bölümü çoğalttığınızda, tüm içerik, yani başlık, açıklama, sorular ve cevaplar kopyalanır.
Bir bölümün kopyasını oluşturmak için bölümün üç noktalı simgesine tıklayın. Yinelenen bölümü seçin.

Bölümün kopyası mevcut bölümün altına eklenecektir.

Bir Bölüm Nasıl Daraltılır
Bir formun sahibi olarak, bir formu düzenlediğinizde, tüm sorular ve bölümler tek bir sayfada görünür. Bu biraz korkutucu ve kafa karıştırıcı olabilir. İşleri kolaylaştırmak için, sorularını ve yanıtlarını en aza indirmek üzere bir bölümü daraltabilirsiniz. Daha sonra o bölümde değişiklik yapmak isterseniz tekrar açabilirsiniz.
Bir bölümü daraltmak için bölüm adının yanındaki iki küçük oka tıklayın.

Bölümü genişletmek için aynı oka tekrar tıklayın. Alternatif olarak, genişletmek için bölümün başlığına veya herhangi bir soruya bir kez tıklayın.

Profesyonel İpucu: Bulmak Google Form yanıtlarını birden çok e-postaya nasıl gönderirim.
Ayrıca Guiding Tech'de
Bir Soruyu Farklı Bir Bölüme Taşıma
Tek bir soruyu farklı bir bölüme taşımak için farenizi sorunun üzerine getirin (PC'de) veya soruya dokunun (mobilde). Üst orta alanda altı noktalı bir simge göreceksiniz. Bu simgeyi kullanarak soruyu yeni bölümüne sürükleyin. Hatta Çoğalt düğmesini kullanarak sorunun bir kopyasını oluşturabilir ve ardından kopyayı yeni bir bölüme taşıyabilirsiniz.

Profesyonel İpucu: Bulmak soruların Google Formlar'a nasıl aktarılacağı.
Birden Fazla Soruyu Farklı Bir Bölüme Taşıma
En baştan bölümler oluşturmak gerekli değildir. Anketinizi tamamlayana kadar soruları tek bir bölüme ekleyebilirsiniz. Bitirdikten ve formunuzu çerçevelemek hakkında bir fikriniz olduğunda, sorularınızı bölümlere ayırabilirsiniz.
Bunun için, bölümünüze başlamak istediğiniz sorunun üzerine tıklayın. Sorunun yanında kayan menü göründüğünde, Bölüm ekle başlığına tıklayın. Bu sorunun altındaki tüm sorular yeni bir bölüm altında gelecek. Benzer şekilde, ihtiyacınıza göre daha fazla bölüm oluşturabilirsiniz.

Google Formlara Koşullu Mantık Nasıl Eklenir?
Hiç bir kullanıcının bir yanıt seçebileceği ve buna bağlı olarak belirli bir bölüme alınabileceği bir yol istediniz mi? Dileğiniz Google Formlar'da zaten gerçek oldu. Bir kullanıcının İleri'ye tıkladığında gördüğü bölümü değiştirebilirsiniz. Bu ipucunu kılavuzumuzda ayrıntılı olarak ele aldık. kontrol et bu nasıl oluşturulur, o zaman Google Formlar'daki bu mantık bölümleri kullanarak.
Google Formlar'da Bir Bölüm Nasıl Kaldırılır
Bir bölümün tamamını sildiğinizde, o bölümdeki tüm sorular da silinir. Bir bölümü kaldırmak için bölüm adının yanındaki üç noktalı simgeye tıklayın. Menüden Sil bölümünü seçin.

Ayrıca Guiding Tech'de
Değişiklikleri geri al
Herhangi bir noktada, bir bölümde yanlış bir şey yaptığınızı düşünüyorsanız, değişikliklerinizi geri alabilirsiniz. Windows'ta Ctrl + Z klavye kısayolunu ve Mac'te Command + Z kısayolunu kullanın. Diğerini kontrol et Google Formlar ile ilgili faydalı ipuçları.
Sıradaki: Kullanıcıların Google formunuza dosya yüklemesine izin vermek istiyor musunuz? Google Formlar'a nasıl dosya yükleyebileceğinizi sonraki bağlantıdan öğrenin.