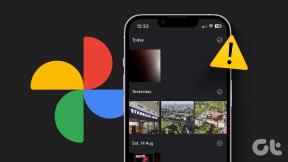Yüklemek için VirtualBox Kullanın, Windows 8'i Windows 7 İçinde Çalıştırın (Tüketici Önizlemesi)
Çeşitli / / November 29, 2021
Microsoft başlattı NS Tüketici önizlemesi Yaklaşan yeni işletim sistemlerinden Windows 8 dün. Tüketici önizlemesi herkese ücretsiz olarak sunulduğundan, Windows 8 Tüketici Önizlemesi ISO dosyaları (.iso) dosyaları Windows resmi web sitesinden. Windows 8'i şu anda kullanmakta olduğunuz diğer işletim sistemlerinin üzerine kurabilseniz de, bunun iyi bir fikir olduğunu düşünmüyorum. Yapı hala tüketici önizlemesinde olduğundan, tercih ederim sanal bir oyun alanında test ediyoruz ilk (ne yaptığını bilen inek değilseniz).
Windows 8'i sanal bir masaüstünde denemek için bilgisayarınıza iyi bir donanım verildiğinden emin olun. iki işletim sistemini paralel olarak çalıştıran yapılandırma, sahip olduğunuz tüm suyu hemen hemen alabilir Sisteminiz. 2 GB'den daha az RAM'e sahip olanlar, muhtemelen şu an için Windows 7'nin içine Windows 8 kurmaktan kaçınmalıdır.
Bu yazıda size göstereceğiz Windows 7 içinde Windows 8 tüketici önizlemesini yüklemek için ücretsiz sanallaştırma aracı VirtualBox nasıl kullanılır.
Virtual Box ayarlarını yapılandırarak başlayacağız ve ardından sanal ortama Windows 8 kuracağız. O halde başlayalım!!
Hızlı ipucu: Daha önce ele aldık Windows 7'yi Mac OS X'e yüklemek için VirtualBox'ı nasıl kullanabilirsiniz?. Bir Mac'iniz varsa, o makaleye yer işareti koyun.
VirtualBox'ı Yapılandırma
Aşama 1: İndir ve yükle sanal kutu sisteminizde. Programın kullanımı ücretsizdir ve kurulumu diğer Windows tabanlı uygulamalar kadar basittir.
Adım 2: Başarılı kurulumdan sonra bilgisayarınızda VirtualBox'ı çalıştırın. Uygulamanın ana ekranı bu şekilde görünecektir. Tıkla Yeni sanal kutu oluşturma işlemini başlatmak için düğmesine basın.

Aşama 3: Sihirbazı başlattıktan sonra, yeni işletim sisteminiz için bir takma ad girmeniz ve İşletim Sistemi Türünü seçmeniz istenecektir. Bir Windows 8 yapısı kurarken, seçmeniz gereken şey budur.

4. Adım: Şimdi yeni sanal kutuya tahsis etmek istediğiniz RAM miktarını seçin ve yeni bir başlangıç diski oluşturmaya devam edin. Öneriye göre, yeni bir 20 GB başlangıç diski oluşturun (bunu ihtiyaçlarınıza ve mevcut boş sabit disk alanına göre değiştirebilirsiniz) ve devam edin.


Adım 5: Şimdi Dinamik Olarak Ayrılan bir VDI (VirtualBox Disk Image) oluşturun ve devam edin.


6. Adım: Sanal kutunuzu yapılandırmak için sihirbazı tamamlayın. Sanal kutu oluşturulduktan sonra, onu sisteminizdeki mevcut tüm sanal kutuların listesinde göreceksiniz. Yeni oluşturduğumuz kutuya sağ tıklayın ve tıklayın Ayarlar.

7. Adım: şuraya gidin: Depolamak ayarlar penceresindeki bölümünü seçin ve Windows 8 tüketici önizlemesinin ISO dosyası Sanal kutu CD/DVD sürücünüz olarak sisteminize indirdiğiniz

Hepsi bu, gitmeye hazırız. Sanal kutunuzu açmak için Git düğmesine tıklayın. Şimdi Windows 8'i yükleme zamanı.
Windows 7'nin İçinde Windows 8 Kurulumu
Her şey olması gerektiği gibi gittiyse, hemen Windows 8 kurulum ekranını göreceksiniz. Artık Windows 8'i normalde herhangi bir sisteme kurduğunuz gibi yükleyebilirsiniz. İşte nasıl gidiyor.
Aşama 1: Varsayılan dilinizi, para biriminizi ve klavye biçiminizi seçin ve düğmesine tıklayın Şimdi kur.


Adım 2: Devam etmek için Windows 8 ürün anahtarını girin. Windows 8 Tüketici Önizlemesi'ni yüklüyorsanız, DNJXJ-7XBW8-2378T-X22TX-BKG7J varsayılan anahtardır.

Aşama 3: şimdi seç özel kurulum sonraki adımda listede görünen tek sabit diski kullanın.



Hepsi bu kadar, Windows şimdi kurulumu başlatacak. Kurulum biraz zaman alabilir, bu yüzden bir kahve veya atıştırmalık bir şeyler atıştırmak istiyorsanız, doğru olacağını düşünüyorum. Bunu yapmanın zamanı geldi çünkü Windows 8'i yükledikten sonra, masanızdan bir süreliğine kalkacağınızı sanmıyorum. zaman. 🙂
Şu andan itibaren, Windows 8'i istediğiniz zaman başlatmak için Windows 8 sanal kutusunu başlatabilirsiniz. VirtualBox ana uygulamasını başlatmadan sanal kutuyu doğrudan masaüstünüzden başlatmak için bir masaüstü kısayolu da oluşturabilirsiniz. Masaüstü kısayolunu oluşturmak için liste görünümünde ilgili sanal kutuya sağ tıklayın ve Masaüstüne kısayol oluştur.

İşte Windows 7 Home Premium'a paralel olarak VirtualBox üzerinde çalışan Windows 8 Tüketici Önizlemesi'nin bazı ekran görüntüleri.



Ayrıca bir göz atabilirsiniz video rehberimiz Aşağıda, yükleme işlemi aşağı yukarı aynı olduğundan, Windows 8 Dev Preview'u bilgisayarınıza nasıl yükleyebileceğinizi anlatın.
Rehberde oldukça kapsamlı olmaya çalıştım ama yine de herhangi bir sorunla karşılaşırsanız yorum bölümünden bana ulaşabilirsiniz.