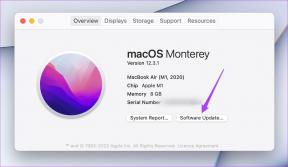Google Formlar'da Yanıtları Kontrol Etmenin En İyi 2 Yolu
Çeşitli / / November 29, 2021
Google Formu Oluşturma oldukça kolaydır. Ancak, Google Formlar'ın özü cevaplarda yatmaktadır. Bir Google Formu oluşturup başkalarıyla paylaştığınızda, yanıtları bekliyor olmalısınız. İşte o zaman, 'Google Formuma kimin yanıt verdiğini nasıl görebilirim?' sorusu aklınıza gelir. Endişelenmenize gerek yok. oldukça kolay Google Form yanıtlarını görüntüleyin. Burada size Google Formlar'da yanıtları görmenin 2 yolunu anlatacağız.

Yanıtları görüntülemek için mevcut formunuzda herhangi bir şey oluşturmanız veya değiştirmeniz gerekmez. Ancak, yazıda bahsedilen birkaç önlemin alınması gerekiyor.
Başlayalım.
Not: Bu gönderi, formu oluşturanın/düzenleyenin alınan yanıtları görüntülemesine yardımcı olacaktır. Sınav kağıtlarının cevaplarını kontrol eden öğrencilerle ilgili değil. Ancak, işleri netleştirmek için, onu da ele aldık.
Kaynak Kodu Kullanarak Google Formlarında Cevaplar Nasıl Bulunur?
Google Formlar kullanılarak oluşturulan çevrimiçi ödevinizde hile yapmayı planlıyorsanız, şanslı gününüz değil.

Inspect öğesini veya HTML kaynak kodunu kullanarak Google Formlar'da yanıtları göremezsiniz. Daha önce işe yaramış olabilir, ancak Google hatayı düzeltti.
Artık Google Formlar'da hile yapamayacağınız anlaşıldığına göre, asıl konumuza Google Formlar'da yanıtları görüntüleme konusuna geçelim.
Not: Aşağıdaki yöntemlerin adımları mobil ve PC'de aynıdır.
Yöntem 1: Google Formlar İçindeki Yanıtları Görüntüle
Google Formlarınızda alınan yanıtları görüntülemenin en kolay yollarından biri Google Formlar'ın kendisindendir.
Bu konuda nasıl gidileceği aşağıda açıklanmıştır:
Aşama 1: Google Formunuzu Google Drive'dan açın.
Adım 2: Üstteki Yanıtlar sekmesine tıklayın/dokunun.

Aşama 3: Burada üç sekme daha bulacaksınız – Özet, Soru, Bireysel.
Ayrıca Guiding Tech'de
Varsayılan olarak açılan Özet sekmesi, grafikler ve çizelgeler yardımıyla size yanıtların bir özetini gösterir. Google Formlar'ı kullanarak bir anket yapıyorsanız bu oldukça yararlıdır.

Soru sekmesi, her soruya göre kullanıcılardan gelen yanıtları gösterir. Okları kullanarak sorular arasında gezinebilir veya açılır kutudan gerekli soruyu seçebilirsiniz.

En yararlı sekme sonuncusu, yani Bireysel. Burada bir kişiden gelen tüm cevapları göreceksiniz. Kullanıcıyı değiştirmek için ok tuşlarını kullanın veya açılır kutudan kullanıcıyı seçin.

Uç: Kullanıcının adını veya e-posta kimliğini soran bir soru ekleyin veya kullanıcıyı tanımlamak için Google Form'da E-posta Kimliği Topla'yı etkinleştirin. Aşağıdaki 1. ipucunda gösterilenlerle aynı adımlar.
Yöntem 2: Yanıtları Google E-Tablolarda Görüntüle
Yöntem 1'i kullanarak yanıtların nasıl göründüğünü beğenmediyseniz, yanıtları görüntülemenin daha iyi bir yolu var. Temel olarak, Google Formunuza gönderilen tüm cevaplar bir e-tabloya da kaydedilir.
Bu e-tabloyu görüntülemek için Google Drive'dan gerekli Google Formunu açın. Yanıtlar sekmesine tıklayın. En üstte bir Google E-Tablolar simgesi bulacaksınız. Üstüne tıkla.

Formunuzun adını içeren bir elektronik tablo açılacaktır. Burada formunuz için alınan tüm yanıtları bulacaksınız. Nasıl yapılacağını öğrenin Google Form yanıtlarını farklı E-Tablolara kaydet.

Profesyonel İpucu: Google Formunuzu açmadan hızlı bir şekilde erişmek için bu e-tablonun bağlantısını yer imlerine ekleyin.
Ayrıca Guiding Tech'de
İpucu 1: Cevap Veren Kişinin Adını Bulun
Tipik olarak, formunuzda adı veya e-posta kimliğini dolduracak bir soru yoksa, formu dolduran kişiyi tanımlayamazsınız. Yani iki seçeneğiniz var. İlk olarak, kullanıcılardan adlarını ve e-posta kimliklerini girmelerini isteyen bir soru ekleyin.
Alternatif olarak, Google Formlar ayarlarında E-posta kimliği topla seçeneğini etkinleştirin. Bunun için gerekli formu oluşturucu veya düzenleyici olarak açın. Üst kısımdaki Ayarlar simgesine tıklayın.

Bir açılır pencere açılacaktır. Genel sekmesi altında bulunan 'E-posta adreslerini topla'nın yanındaki kutuyu etkinleştirin. Artık Google, formunuza yanıtlayanlardan e-posta kimliklerini doldurmalarını isteyen zorunlu bir soru ekleyecektir.

Not: Halihazırda sahip olduğunuz mevcut formlar için kullanıcılarla paylaşıldı iki seçeneği kullanmadan fazla bir şey yapamazsınız. Henüz daha az kişiyle paylaşıldıysa, yukarıdaki iki seçenekten birini etkinleştirerek tekrar paylaşın.
İpucu 2: Birisi Formu Doldurduğunda E-posta Bildirimleri Alın
İşleri kendin için kolaylaştırmak için, Google Formlar için e-posta bildirimlerini etkinleştir. Temel olarak, biri formu doldurduğunda, aynısı için bir e-posta alacaksınız. Bu şekilde, alınan yanıtları kontrol etmek için Google Formunuzu veya ilişkili e-tabloyu açmaya devam etmeniz gerekmez.
E-posta bildirimlerini etkinleştirmek için Google Drive'dan Google Formunu açın. Üstteki Yanıtlar sekmesine tıklayın/dokunun.

Ardından, Yanıtlar sekmesinin altındaki üç nokta simgesine tıklayın.

"Yeni yanıtlar için e-posta bildirimleri al"ı seçin.

Uç: Bulmak Google Form yanıtlarını birden çok e-posta adresine nasıl gönderilir.
Ayrıca Guiding Tech'de
Soruları İçe Aktar
Yayının, Google Formlarınızda aldığınız yanıtları bulmak için yararlı olduğunu umuyoruz. Bu arada, bir form oluştururken şunları yapabilirsiniz: soruları içeri aktar farklı bir formdan veya Google Dokümanlar, E-Tablolar vb.
Sıradaki: İpuçları ve püf noktaları işleri bizim için kolaylaştırır. Sonraki bağlantıdan Google Formlar için 10 ipucuna ve püf noktasına göz atın.