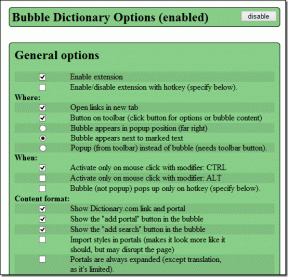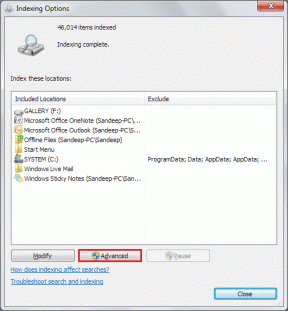Bir Profesyonel Gibi Microsoft Edge'de Birden Çok Profil Nasıl Oluşturulur ve Kullanılır
Çeşitli / / November 29, 2021
Microsoft'un Edge tarayıcısı için Chromium motoruna geçişi daha iyi için önemli ölçüde değişti. İyileştirilmiş performansın yanı sıra ve tonlarca uzantı desteğigibi benzersiz özelliklerle birlikte gelir. Koleksiyonlar ve İzleme Önleme bu onu Chromium kalabalığından farklı kılıyor. Microsoft Edge, birden çok profil oluşturmanıza ve kullanmanıza izin vererek göz atma işleminize yeni bir boyut bile ekler.

Yeni Microsoft Edge Chromium web tarayıcısı, birden çok kullanıcı profilini kolayca ayarlamanıza olanak tanır. Ayrıca profiller arasında kolayca geçiş yapmanızı sağlar ve istediğiniz zaman karışıklığı önlemek için varsayılan bir profil belirleme olanağı sağlar. Bir iş hesabınız varsa, tarayıcıyı içerik türüne göre profilleri otomatik olarak değiştirecek şekilde de yapılandırabilirsiniz.
PC ve Mac'te Microsoft Edge Chromium'da birden çok profil oluşturma ve kullanma hakkında bilmeniz gerekenler burada.
Yeni Profil Oluştur
Microsoft Edge Chromium otomatik olarak yeni bir profil oluşturmalıydı ilk kez kullanmaya başladın
. Bu arada, tarama verilerinizi eşitlemek için büyük olasılıkla bir Microsoft Hesabı ile oturum açmışsınızdır. Ancak tüm göz atma etkinliğiniz için aynı profili kullanarak takılıp kalmanız gerekmez.Örneğin, tarama verilerinizi Microsoft Hesabınızla eşitlemeden internette gezinmek isteyebilirsiniz. Veya oturum açmak ve belirli sitelere erişmek veya belirli veri biçimlerini eşitlemek istediğiniz başka bir Microsoft Hesabınız (kişisel veya işle ilgili) olabilir. Eğer öyleyse, oldukça kolay bir şekilde yeni bir profil oluşturabilirsiniz.
Aşama 1: Herhangi bir Edge penceresinin sağ üst köşesindeki profil simgesine tıklayın.

Adım 2: Açılan profil açılır penceresinde Profil Ekle'yi tıklayın.

Aşama 3: Ekle'yi tıklayın.

4. Adım: Profil oluşturmayı tamamlamak için Onayla'ya tıklayın.

Profili hemen kullanmaya başlayabilirsiniz. Oluşturduğunuz tüm yer imleri veya kaydettiğiniz parolalar, diğer profilinizin verilerinden ayrı olarak yerel olarak depolanır.
Verilerinizi çevrimiçi olarak yedeklemek ve parolaları ve sık kullanılanları cihazlar arasında eşitlemek istiyorsanız, bir Microsoft Hesabı ile oturum açmalısınız.
Ayrıca Guiding Tech'de
Profilde Oturum Açın
Başka bir Microsoft Hesabınızın (işle ilgili veya kişisel) olduğu durumlarda, az önce oluşturduğunuz profilde oturum açmak için bunu kolayca kullanabilirsiniz. Bu, parolalarınızı ve yer imlerinizi korur, ancak diğer cihazlarda verilerinize erişin aynı Microsoft Hesabı ile oturum açarak.
Aşama 1: Profil simgesine ve ardından Oturum Aç'a tıklayın.

Adım 2: Bir iş hesabıyla oturum açmak istiyorsanız İş veya Okul Hesabı'nı veya kişisel bir hesapla oturum açmak istiyorsanız Microsoft Hesabı'nı seçin.

Aşama 3: Hesap kimlik bilgilerinizle oturum açtıktan sonra, tarama verilerinizi eşitlemeye başlamak için Eşitle'yi tıklayın.

Alternatif olarak, Microsoft Hesabınızla eşitlemek istediğiniz belirli veri biçimlerini seçmek için Özelleştir'e tıklayın.
Uç: Edge Sync ayarlarınızı istediğiniz zaman yönetmek için Edge Settings > Profiles > Sync'e gidin.
Profiller Arası Geçiş
Ek profiller oluşturmaya ve oturum açmaya devam edebilirsiniz. Microsoft Edge profilleri arasında geçiş yapmak da çok kolaydır. Profil simgesine tıklayın ve ardından kullanmaya başlamak istediğiniz profili seçin.

Geçiş yaptığınız herhangi bir profil ayrı bir pencerede açılacaktır. Ardından, görev çubuğu (PC) veya Görev Kontrolü (Mac) aracılığıyla profil pencereleri arasında geçiş yapabilirsiniz.
Profil Adını ve Resmini Değiştir
Varsayılan olarak, Microsoft Edge, profillerinizi eklediğiniz sırayla etiketler (Kişisel, Kişisel 2, Kişisel 3 vb. gibi). Bunları her zaman yeniden adlandırabilirsiniz. Ayrıca profil resminizi ekleyebilir veya değiştirebilirsiniz.
Aşama 1: Profil simgesine ve ardından Profil Ayarlarını Yönet'e tıklayın.

Adım 2: Profilin yanındaki Daha Fazla simgesine (üç nokta) ve ardından Düzenle'ye tıklayın.

Aşama 3: Varsayılan profil etiketini istediğiniz adla değiştirin. Profil resmini eklemek veya değiştirmek için Resmi Değiştir'e tıklayın.

Not: Resmi Değiştir'e tıklamak, daha sonra yeni bir resim yükleyebileceğiniz Microsoft Hesabı web portalını açar. Profilde oturum açmadıysanız, yalnızca tarayıcıda yerleşik olarak bulunan bir düzine kadar profil resminden bir resim seçebilirsiniz.
İşiniz bittiğinde Güncelle'yi tıklayın.
Ayrıca Guiding Tech'de
Varsayılan Profili Ayarla
Microsoft Edge, kullandığınız son profili açacaktır. harici bir bağlantıya tıkladığınızda (örneğin bir e-posta istemcisinden). Bu her zaman mümkün olmadığından, bunun yerine bu eylem için varsayılan bir profil belirleyebilirsiniz.
Aşama 1: Profil açılır menüsünde Profil Ayarlarını Yönet'e tıklayın. Ardından, Çoklu Profil Tercihleri'ni tıklayın.

Adım 2: 'Dış bağlantılar için varsayılan profil'in yanındaki menüyü açın ve ardından varsayılan olarak ayarlamak istediğiniz profili seçin.

Değişiklik otomatik olarak kaydedilecektir.
Otomatik Profil Değiştirme
Bir profilde iş veya okul hesabıyla oturum açtıysanız, Microsoft Edge sizden otomatik olarak içerik türüne göre ilgili profile (kişisel veya işle ilgili) geçmek için erişim. Bunun olmasını durdurmak istiyorsanız veya bu tür istemleri almıyorsanız, ilgili ayarı devre dışı bırakmanız veya etkinleştirmeniz gerekir.
Aşama 1: Profil açılır menüsünde Profil Ayarlarını Yönet'e tıklayın. Ardından, Çoklu Profil Tercihleri'ni tıklayın.

Adım 2: Özelliği devre dışı bırakmak veya etkinleştirmek için Otomatik Profil Değiştirme'nin yanındaki anahtarı kullanın.

Değişiklik otomatik olarak kaydedilecektir.
Profilden Çıkış Yap
Microsoft Edge, bir profilden kolayca çıkış yapmanızı sağlar. Verileriniz daha sonra Microsoft Hesabıyla eşitlenmeyi durduracak, ancak zaten eşitlenmiş olan veriler çevrimiçi kalmaya devam edecek. Ayrıca şunları da seçebilirsiniz: yerel olarak depolanmış tarama verilerini temizle ancak bu, tarayıcının profilinizi de silmesine neden olur.
Aşama 1: Edge Ayarları bölmesine gidin, oturumu kapatmak istediğiniz profile geçin ve ardından Oturumu Kapat'a tıklayın.

Adım 2: Görüntülenen onay kutusunda, Microsoft Hesabınızın profille bağlantısını kesmek için Oturumu Kapat'ı tıklayın.

Uyarı: 'Sık kullanılanları, geçmişi, şifreleri ve bu cihazdaki diğer tarama verilerini temizle' seçeneğinin yanındaki kutuyu işaretlemek, tüm profilin de silinmesine neden olacaktır.
Daha sonra profili çevrimdışı olarak kullanmaya devam edebilir veya daha sonra aynı Microsoft Hesabı ile tekrar oturum açabilirsiniz. Ayrıca farklı bir Microsoft Hesabı ile oturum açabilirsiniz, ancak daha sonra mevcut verileri birleştirme veya sıfırdan başlama arasında seçim yapmanız gerekecektir.
Ayrıca Guiding Tech'de
Profilinizi Oluşturun
Microsoft Edge Chromium'un yeteneği birden çok profil oluştur ve farklı Microsoft Hesapları ile oturum açmak, farklı iş akışlarını ayırmanıza ve göz atma etkinliğinizi daha iyi yönetmenize yardımcı olacaktır. Ayrıca varsayılan bir profil belirleyebilmeniz ve hatta tarayıcının iş ve kişisel profiller arasında otomatik olarak geçiş yapmasına izin verebilmeniz, birçok kullanım örneğine sahip olmalıdır. İyi gidiyor Microsoft.
Sıradaki: Microsoft Edge'in her web sitesini karanlık modda görüntülemesini sağlayabileceğinizi biliyor muydunuz? Nasıl yapılacağını öğrenmek için aşağıdaki bağlantıya tıklayın.