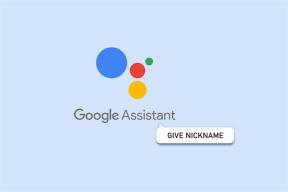Google Slaytlarda Öğeler Mobil ve PC'de Nasıl Gruplandırılır
Çeşitli / / November 29, 2021
Google Slaytlarınızda birden fazla nesneniz olduğunda onu bulabilirsiniz. onları gruplamak kolay ve tek tek yerine hepsi üzerinde bir görev gerçekleştirin. Örneğin, kesişen şekilleri ve metin kutularını taşımak istiyorsanız gruplar kullanışlı olacaktır. Google Slaytlar'daki öğeleri mobil ve PC'de nasıl gruplayacağınızı merak ediyorsanız doğru yerdesiniz.

Bu gönderi, resimler, şekiller, metin kutuları vb. öğelerin geçici ve kalıcı olarak nasıl gruplandırılacağını kapsar. Gruplandırıldıktan sonra bunları birlikte taşıyabilir ve biçimlendirebilirsiniz (yeniden boyutlandırabilir, çevirebilirsiniz, vb.).
Android, iPhone, Windows ve Mac'te Google Slaytlar'da nesneleri gruplandırma adımlarını kontrol edelim.
Not: Google Slaytlar'da resimler, şekiller, metin kutuları, çizelgeler vb. gibi her tür öğeyi gruplayabilirsiniz. Ancak, yalnızca aynı slayttaki öğeler gruplandırılabilir.
PC'de Google Slaytlarda Öğeler Nasıl Gruplandırılır
Bir bilgisayarda öğeleri gruplamanın üç yolu vardır.
Yöntem 1: Geçici Olarak Gruplandır
Öğeleri gruplamanın en basit ve en hızlı yollarından biri, onları tıkla ve sürükle yöntemiyle seçmektir. Seçilen aralığa giren tüm öğeler seçilecektir. Etraflarındaki mavi bir kenarlık, seçilen öğeleri tanımlayabilir. Şimdi seçilen nesneler üzerinde hareket ettirin, yeniden boyutlandırın veya istediğiniz herhangi bir eylemi gerçekleştirin.

Bu yöntemi kullanarak seçilen öğelerin grubunu çözmek için seçimin dışında herhangi bir yeri tıklamanız yeterlidir.
Uç: Nasıl yapılacağını öğrenin Google Slaytlar'da bir resmi şekle sığdırma.
Ayrıca Guiding Tech'de
Yöntem 2: Shift Tuşunu Kullanarak Gruplandırma
Yukarıdaki yöntemin dezavantajı, gruplamak istediğiniz öğeleri seçememenizdir. Seçim aralığı içinde veya dışında olabilirler. Öğeleri daha iyi bir şekilde gruplamak için klavyenizdeki Shift tuşunun yardımını alın.
İlk olarak, gruplamak istediğiniz öğelerden herhangi birine tıklayın. Ardından Shift tuşuna basarken diğer öğeleri seçmek için tıklayın. Bu şekilde, seçilen birden çok öğeyi geçici olarak gruplayabilirsiniz. Aşağıdaki ekran görüntüsünde de görebileceğiniz gibi, iki resmi zıt uçlarda ve ortada bir metin kutusu grupladım.

Öğelerin grubunu çözmek için seçimin dışını tıklayın. İlginç bir şekilde, sıfırdan başlamadan grubunuzdan çıkarmak istiyorsanız öğelerin seçimini kaldırabilirsiniz. Bunun için Shift tuşunu basılı tutun ve seçimini kaldırmak istediğiniz öğeye tıklayın.
Uç: Bulmak Google Slaytlar'da köprüler nasıl kullanılır.
Yöntem 3: Kalıcı Olarak Gruplandır
Yukarıdaki iki yöntemde, bir yere tıkladığınızda grubu dağıtır. Grubu gelecekteki görevler için tutmak için Grup özelliğini kullanmanız gerekecektir. Buna erişmenin birden fazla yolu var. İşte adımlar:
Aşama 1: Gruplamak istediğiniz öğeleri seçin. Seçmek için yukarıda belirtilen yöntem 1 veya 2'yi kullanabilirsiniz, yani Shift tuşunu sürükleyebilir veya kullanabilirsiniz.
Adım 2: Öğeler seçildikten sonra, seçilen herhangi bir öğeye sağ tıklayın ve Grup'u seçin.

Alternatif olarak, üst menü çubuğundan Düzenle'ye tıklayın ve Grup'u seçin. Eğer sen bir klavye kısayolları hayranı, öğeleri seçtikten sonra gruplamak için Ctrl + Alt + G (Windows) ve Command + Option + G (Mac) tuşlarına basın.

Öğelerin grubunu da birden çok şekilde çözebilirsiniz.
- Gruplandırılmış öğelerden herhangi birine tıklayın ve sağ tıklayın. Grubu Çöz'ü seçin.
- Gruplandırılmış herhangi bir öğeye tıklayın ve Düzenle > Grubu Çöz'ü seçin.
- Öğelerin grubunu çözmek için Ctrl + Alt + Shift + G (Windows) ve Command + Option + Shift + G (Mac) klavye kısayolunu kullanın.
Ayrıca Guiding Tech'de
Android ve iPhone'da Google Slaytlarda Öğeler Nasıl Gruplandırılır
PC'ye benzer şekilde, öğeleri mobilde de geçici veya kalıcı olarak gruplayabilirsiniz. Geçici olarak gruplandırmak için düzenlemek istediğiniz Google Slaytını açın. Gruplamak istediğiniz ilk öğeye dokunun ve basılı tutun. Şimdi seçmek istediğiniz diğer nesnelere dokunun. Seçim kutusunun boyutunun artacağını göreceksiniz. Gerekli işlemi gerçekleştirin. Grubu çözmek için seçimin dışında herhangi bir yere dokunun.

Öğeleri kalıcı olarak gruplamak için ilk öğeye dokunun ve basılı tutun, ardından diğer nesnelere dokunun. Ardından, üstteki Grup nesneleri simgesine dokunun. Diğer nesneleri seçseniz veya başka görevler yapsanız bile, grupladığınız öğeler kilitli kalacaktır.

Kilitli öğelerin grubunu çözmek için gruplanmış öğelerden herhangi birine dokunun ve basılı tutun. Ardından, öğeleri gruplamak için kullandığınız Grup simgesine dokunun. Bu onların grubunu çözecektir.

Düzeltme: Google Slaytlarda Grup Düğmesi Gri Düğmesi
Google Slaytlar'da Grup seçeneği gri görünüyorsa, yukarıda gösterildiği gibi birden çok öğeyi doğru seçip seçmediğinizi kontrol etmelisiniz. Birden çok öğe seçilmezse, bunları gruplayamazsınız.
Ayrıca Guiding Tech'de
Google Slaytları Renklendirin
Google Slaytlarınızı kişiselleştirmek için resimleri çeşitli şekillerde düzenleyebilir ve onlara bitmojiler ekleyebilirsiniz. Google Slaytlarınızı daha da geliştirmek istiyorsanız, onlara animasyonlar ekleyebilirsiniz.