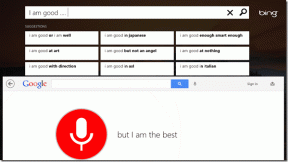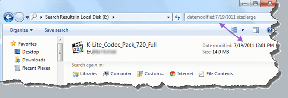Snapseed Kullanarak Arka Planları Bulanıklaştırma
Çeşitli / / November 29, 2021
Bir kayanın altında yaşamıyor olsaydınız, portre modunun, namı diğer bokeh'in en çok aranan fotoğraf hileleri. Daha önce portre modunda fotoğraf çekmek sadece DSLR'ler ile mümkündü, şimdi oyun tamamen farklı, hepsi gelişmiş akıllı telefon kameraları. Evet, telefonlar artık bir resmin arka planını otomatik olarak bulanıklaştıran özel bir portre moduyla geliyor.

Ancak telefonunuzun özel bir portre modu olmaması ihtimaline karşı endişelenmeyin, size yardım etmek için oradayız.
Snapseed gibi fotoğraf düzenleme araçları, bir tonlarca özellik ve filtre. Ve tahmin edebileceğiniz gibi, Snapseed'in araçlarından biri, neredeyse mükemmel bokeh elde etmenizi sağlar. Tek ihtiyacınız olan biraz sabır.
Peki, ne bekliyoruz? Başlayalım.
Yöntem 1: Lens Bulanıklığı Aracını Kullanma
Aşama 1: Başlamadan önce, fotoğrafı biraz cilalayalım. Resimdeki doygunluğu ve kontrastı ayarlamak için normal filtrelerden birini kullanabilir veya Görüntüyü Ayarla aracını kullanabilirsiniz.


Bittiğinde, mevcut düzenlemeleri kaydetmek için bitti üzerine dokunun.
Adım 2: Arka planda bol miktarda bulunan manzara fotoğrafları için, resmi kırpmak özneye odaklanmaya yardımcı olur.


Bunu yapmak için Araçlar'a dokunun ve Kırp'ı seçin. Kenarlıkları tercihinize göre ayarlayın. İşiniz bittiğinde, mevcut ayarları kaydedin.
Aşama 3: Ardından, Araçlar penceresini yukarı çekin ve Lens Bulanıklığı'nı seçin. Şekil simgesine dokunun ve bir şekil seçin. Bir çizgi bulanıklığı veya dairesel bir bulanıklık efekti ile gitmeyi seçebilirsiniz. Resmim için oval/daire ile gitmeyi seçtim.


Anahattı öznenizin şekline göre ayarlayın. Alanı artırmak için görüntüyü sıkıştırın. Dairenin ana hatlarını özneye olabildiğince yakın tutmayı unutmayın.
4. Adım: Diğer fotoğraf düzenleyicilerin aksine, Snapseed, nesneden uzaklaşırken bulanıklığa yumuşak bir geçiş vermekten sorumlu olan bir geçiş efektiyle (ikinci çerçeve) birlikte gelir.


Geçiş alanını küçültmek için fotoğrafta yukarı kaydırarak alt menüyü açın. Geçiş'i seçin ve sola sürükleyin.
Adım 5: Şimdi, geçiş ayarlandığına göre, bulanıklık gücünü ayarlamanın zamanı geldi.
Güçlü bir bulanıklık ister misiniz? Evetse, fotoğrafı yukarı kaydırın ve Bulanıklaştırma Gücü'nü seçin. Ardından kaydırıcıyı sağa sürükleyin.


Benzer şekilde, fotoğraf kenarlarında Vinyet efektinin hafif bir dokunuşunu tercih edebilirsiniz. Ancak kenarların orijinal renklerinde kalmasını istiyorsanız Vinyet kaydırıcısını tamamen sıfıra kadar sürükleyin. Ve bu oldukça fazla.
Şimdi tek yapmanız gereken mevcut düzenlemeleri kaydetmek ve ardından fotoğrafı telefon galerisi.

Yukarıdaki yöntem oldukça kolay olsa da, büyük bir kusuru vardır. Bulanıklığı öznenin şekline göre ayarlamanıza izin vermez. Örneğin, yukarıdaki resme bakarsanız, saçımla omuzlarım arasındaki alanın bulanık olmadığını göreceksiniz.
Bazı fotoğraflarda bu boşluklar kolayca gözden kaçabilir. Ama için yakın çekim portreler, bu boşluklar yarım kalmış bir girişim gibi görünüyor.
Neyse ki, Snapseed'in elinde, bulanıklaştırmak istediğiniz alanı seçme şansı veren başka bir hilesi var. Bunun için Snapseed'in gizli aracı olan Düzenlemeleri Görüntüle'yi kullanacağız.
Profesyonel İpucu: Tam kalitede bir görüntü kaydetmek için, üç nokta simgesi > Ayarlar'a ve ardından Kalite ve Biçim'e dokunun.
Yöntem 2: Gelişmiş Düzenlemeler Yoluyla
Aşama 1: Görüntüyü kırptıktan ve gerekli filtreleri ekledikten sonra Lens Bulanıklığı aracını seçin.
Şimdi bulanıklık alanını artırmak yerine, yukarıdaki ekran görüntüsünde gösterildiği gibi alanı küçültmek için sıkıştırın.

İşiniz bittiğinde sağ alt köşedeki Kaydet düğmesine basın.
Adım 2: Şimdi, Bilgi simgesinin yanında bir Geri Al simgesi göreceksiniz. Üzerine dokunun ve bir alt menü getirecektir. Listeden Düzenlemeleri görüntüle'yi seçin.


Şimdiye kadar uyguladığınız tüm filtreler sağda görünecektir. Lens Bulanıklığı üzerine dokunun ve ardından Yığın Fırçası simgesini seçin.
Aşama 3: Şimdi, çizmeye başlama zamanı. Lens Bulanıklığı parametresi 100 olarak ayarlanmışken, konunuzun üzerine bir maske katmanı çizerek başlayın. Bu kırmızı ile gösterilecektir.
Peki neden arka plan yerine konuyu çiziyoruz? Seçimi daha sonra tersine çevirmeyi planlıyoruz. Daha kolaydır ve çok zaman kazandırır.
İşin püf noktası, konunun kenarına mümkün olduğunca yaklaşmak. Bunu yapmak için görüntüyü uzaklaştırarak büyütün. Bu size daha ince bir fırça verecektir. Anahattı çizdikten sonra, aşağıda gösterildiği gibi iç kısımları doldurmaya başlayın.


Burada, sürecin uzun ve sıkıcı olduğu konusunda sizi uyarmama izin verin. Neyse ki, sonuçlar gerçekten acıya değer.
Bittiğinde, yukarıdaki ekran görüntüsünde gösterildiği gibi Ters simgesine tıklayın ve Kaydet düğmesine basın ve işte! Merhaba, portre modu.


Şimdi tek yapmanız gereken görüntüyü dışa aktarmak ve doğrudan Instagram'a göndermek.
Harika Fotoğraflar Yaratın
Fotoğrafçılıkta işler çoğu zaman planladığımız gibi gitmez. Bazı günlerde, mükemmel portrelerinizi fotoğraflayan birine sahip olabilirsiniz veya bazı günlerde arka plan ön plan kadar etkileyici olmayabilir.
Bu nedenle, bu öğeleri fotoğrafınızdan silmek istemiyorsanız, yapmanız gereken tek şey bulanıklaştırma aracını oynamaktır. Ve hey, size Snapseed'in küçük ve istenmeyen nesneleri kaldırmak için harika bir İyileştirme aracı olduğunu söylemiş miydim? Deneyin, çok güzel.
Sıradaki: Aşırı pozlanmış fotoğraflarla mı takıldınız? Aşağıdaki gönderi aracılığıyla bunları nasıl düzelteceğinizi öğrenin.