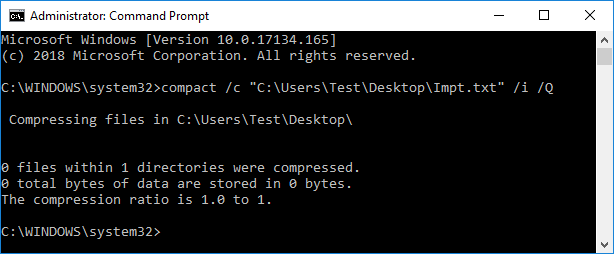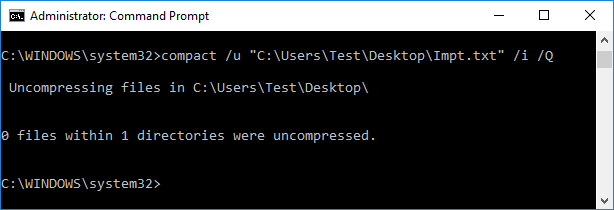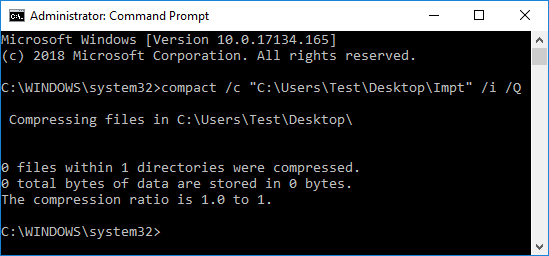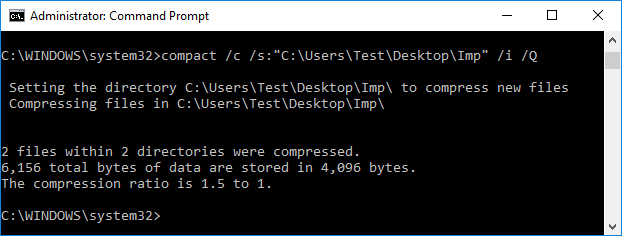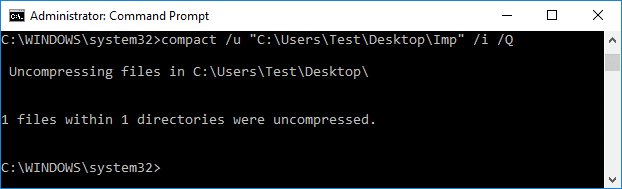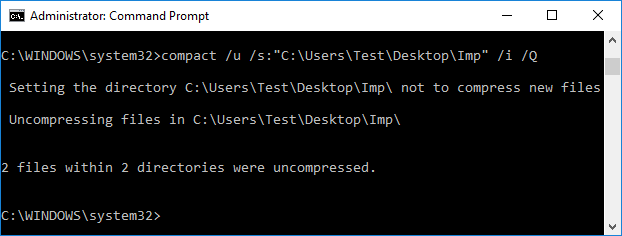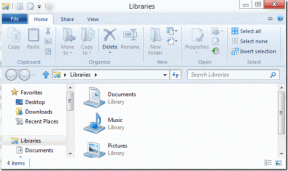Windows 10'da Dosyaları ve Klasörleri Sıkıştırın veya Açın
Çeşitli / / November 28, 2021
Dosyaları ve Klasörleri Sıkıştırmak veya Açmak, Windows 10'da disk alanından tasarruf etmek için önemli bir adımdır. ZIP terimini muhtemelen daha önce birçok kez duymuş ve Winrar, 7-Zip vb. gibi üçüncü taraf sıkıştırma yazılımlarını kullanmış olabilirsiniz. ancak Windows 10'un tanıtımıyla birlikte bu yazılımların hiçbirine ihtiyacınız yok. Artık Windows 10'da yerleşik sıkıştırma aracıyla herhangi bir dosya veya klasörü doğrudan sıkıştırabilir veya açabilirsiniz.

Burada dikkat edilmesi gereken bir nokta, Windows 10'da yalnızca NTFS sıkıştırmasını kullanarak NTFS birimlerindeki dosya ve klasörleri sıkıştırabilmenizdir. Mevcut sıkıştırılmış klasöre yeni dosya veya klasör kaydederseniz, yeni dosya veya klasör otomatik olarak sıkıştırılacaktır. O halde vakit kaybetmeden, aşağıda listelenen öğretici yardımıyla Windows 10'da Dosya ve Klasörlerin Nasıl Sıkıştırılacağını veya Açılacağını görelim.
İçindekiler
- Windows 10'da Dosyaları ve Klasörleri Sıkıştırın veya Açın
- Yöntem 1: Dosya Gezgini'ni kullanarak Windows 10'da Dosyaları ve Klasörleri Sıkıştırın veya Açın
- Yöntem 2: Özellikler Penceresinde Dosyaları ve Klasörleri Zip veya Unzip
- Yöntem 3: Sıkıştırılmış klasöre gönderildi seçeneğini kullanarak Windows 10'da Dosyaları ve Klasörleri Sıkıştırın
- Yöntem 4: Mevcut Zip dosyasını kullanarak Windows 10'da Dosyaları ve Klasörleri Zip veya Unzip
- Yöntem 5: Windows 10'da Komut İstemi'ni kullanarak Dosyaları Sıkıştırın veya Sıkıştırın
- Yöntem 6: Windows 10'da Komut İstemi'ni kullanarak Klasörleri Zip veya Unzip
Windows 10'da Dosyaları ve Klasörleri Sıkıştırın veya Açın
Emin ol bir geri yükleme noktası oluştur sadece bir şeyler ters giderse diye.
Yöntem 1: Dosya Gezgini'ni kullanarak Windows 10'da Dosyaları ve Klasörleri Sıkıştırın veya Açın
1. Açmak için Windows Tuşu + E'ye basın Dosya Gezgini ve ardından şuraya gidin: dosya veya klasör istediğiniz kompres.
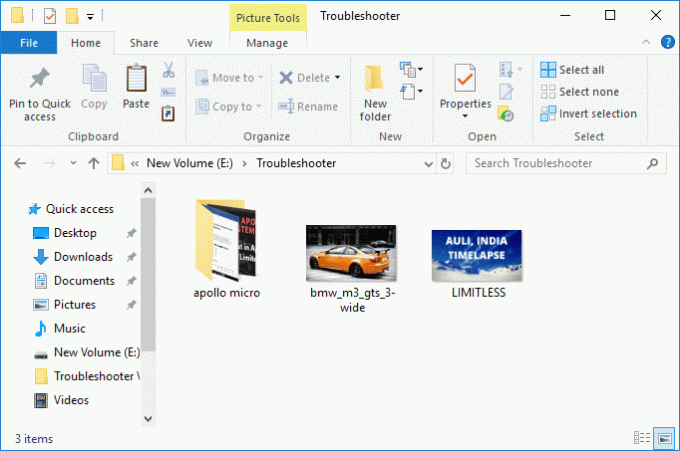
2. Şimdi Dosya ve klasörleri seçin sonra üzerine tıklayın Paylaş sekmesi sonra üzerine tıklayın Zip düğmesi/simgesi.
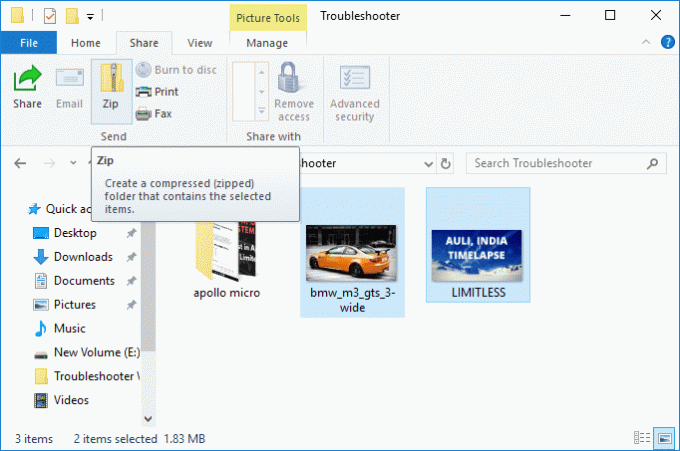
3. NS seçilen dosya ve klasörler aynı konumda sıkıştırılacaktır. İsterseniz, zip dosyasını kolayca yeniden adlandırabilirsiniz.

4. Zip dosyasını açmak veya sıkıştırmak için, sağ tık üzerinde sıkıştırılmış dosya ve seçin Tümünü Çıkarın.
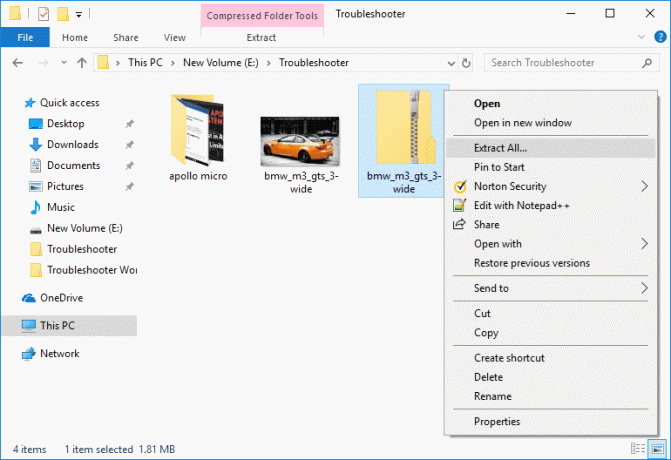
5. Bir sonraki ekranda, zip dosyasını nereye çıkarmak istediğinizi soracaktır, ancak varsayılan olarak, zip klasörüyle aynı konuma çıkarılacaktır.
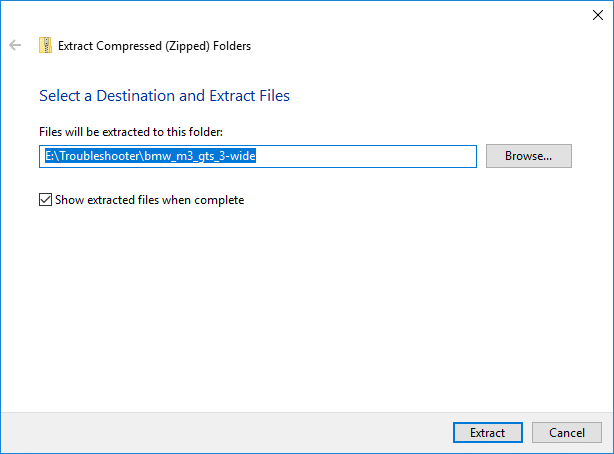
6. Çıkarılan dosyaların konumunu değiştirin, tıklayın Araştır ve zip dosyalarını çıkarmak istediğiniz yere gidin ve seçin Açık.
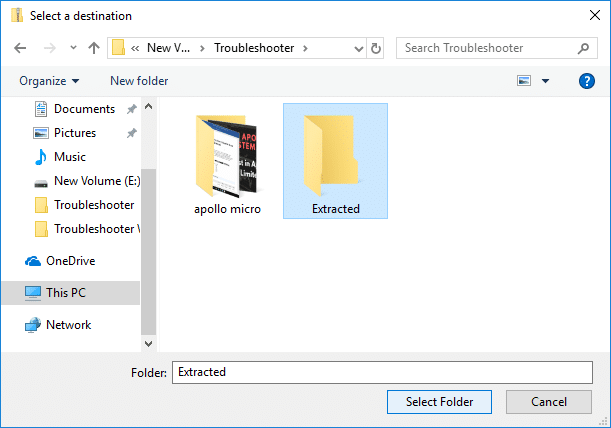
7. Onay işareti "Tamamlandığında ayıklanan dosyaları göster” ve tıklayın Çıkarmak.
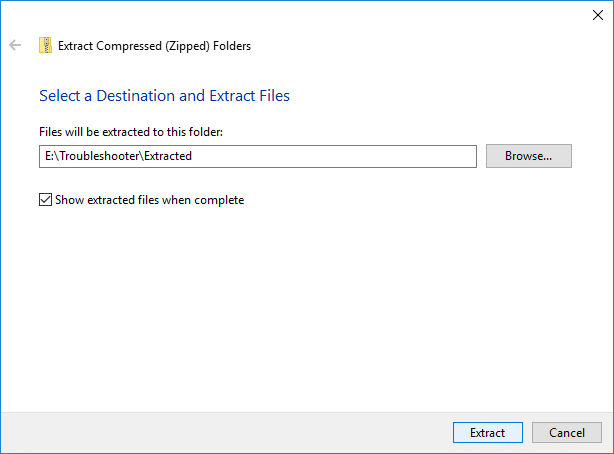
8. Zip dosyası, istediğiniz konuma veya varsayılan konuma çıkarılacak ve dosyaların çıkarıldığı klasör, çıkarma tamamlandığında otomatik olarak açılacaktır.
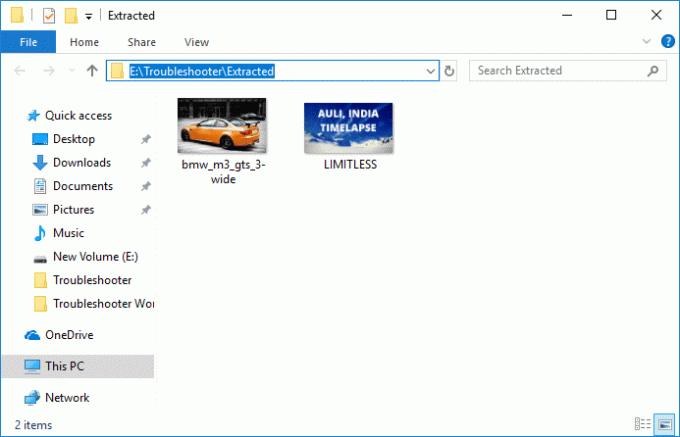
en kolay yolu bu Windows 10'da Dosyaları ve Klasörleri Sıkıştırın veya Açın herhangi bir üçüncü taraf yazılımı kullanmadan.
Yöntem 2: Özellikler Penceresinde Dosyaları ve Klasörleri Zip veya Unzip
1. üzerine sağ tıklayın dosya veya klasör sıkıştırmak (zip) ve seçmek istediğiniz Özellikler.

2. Şimdi Genel sekmesi sonra üzerine tıklayın Gelişmiş düğme altta.
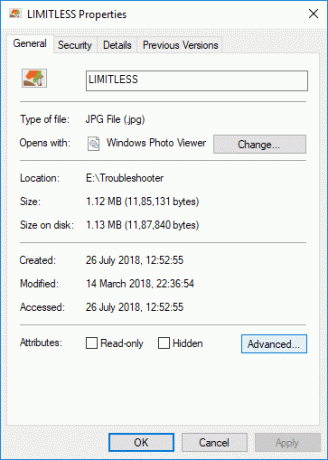
3. Ardından, Gelişmiş Nitelikler penceresinin içinde onay işareti “Disk alanından tasarruf etmek için içeriği sıkıştırın” ve Tamam'a tıklayın.
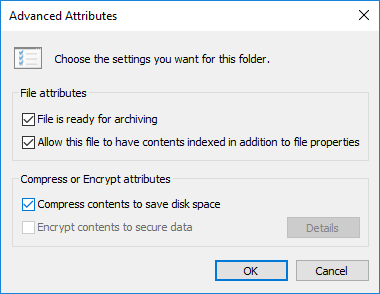
4. Tıklamak Tamam dosya veya klasör özellikleri penceresini kapatmak için
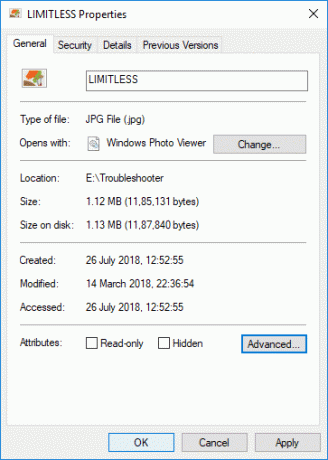
5. Bir klasör seçtiyseniz, isteyip istemediğinizi soran ek bir açılır pencere olacaktır.Değişiklikleri yalnızca bu klasöre uygula veya Değişiklikleri bu klasöre, alt klasörlere ve dosyalara uygula“.

6. seçin uygun seçenek sonra tıklayın TAMAM.
7. NS sıkıştırmayı aç veya sıkıştırmayı aç dosya veya klasör üzerine sağ tıklayın ve seçin Özellikler.

8. Tekrar geçiş yap Genel sekmesi sonra tıklayın Gelişmiş düğme.
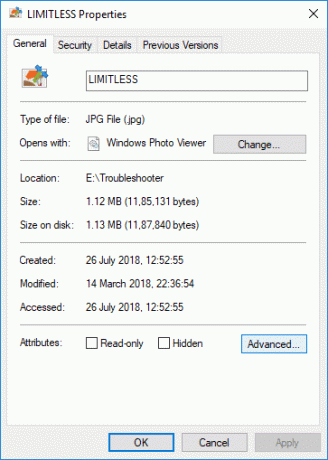
9. Şimdi emin ol işaretini kaldır “Disk alanından tasarruf etmek için içeriği sıkıştırın” ve tıklayın TAMAM.
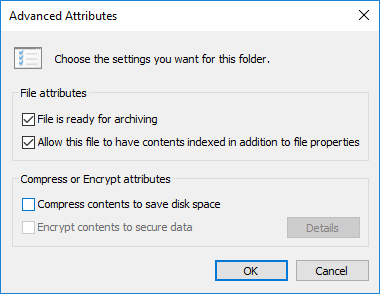
10. Dosya veya klasör özellikleri penceresini kapatmak için Tamam'a tıklayın.
en kolay yolu bu Windows 10'da Dosyaları ve Klasörleri Sıkıştırın veya Açın ancak yine de takılırsanız, sonraki yöntemi izleyin.
Yöntem 3: Sıkıştırılmış klasöre gönderildi seçeneğini kullanarak Windows 10'da Dosyaları ve Klasörleri Sıkıştırın
Sıkıştırmak (zip) istediğiniz herhangi bir dosya veya klasöre sağ tıklayın ve ardından içerik menüsünden “Gönderildi” öğesini seçin ve “Sıkıştırılmış sıkıştırılmış klasör“.

Ayrıca, basılı tutmak yerine farklı dosya veya klasörleri bir arada sıkıştırmak istiyorsanız Ctrl tuşu sıkıştırmak istediğiniz dosya ve klasörleri seçerken sağ tık herhangi bir seçimde ve "Gönderildi” ardından “ öğesini seçinSıkıştırılmış sıkıştırılmış klasör“.
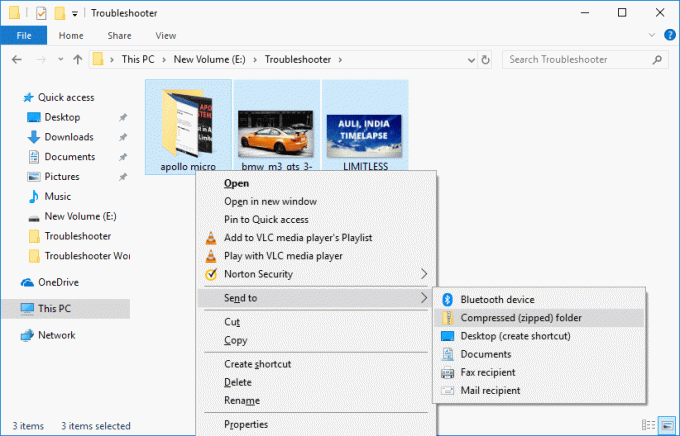
Yöntem 4: Mevcut Zip dosyasını kullanarak Windows 10'da Dosyaları ve Klasörleri Zip veya Unzip
1. Masaüstünde veya başka bir klasörün içinde boş bir alana sağ tıklayın ve ardından Yeni ve "Sıkıştırılmış sıkıştırılmış klasör” yeni bir zip dosyası oluşturmak için.
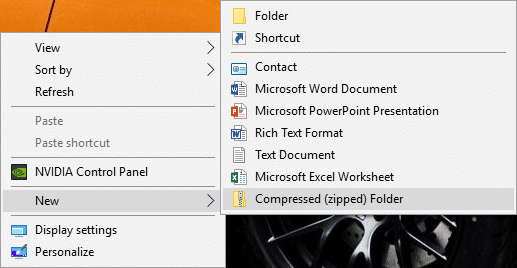
2. Bu yeni oluşturulan zip klasörünü yeniden adlandırın veya varsayılan adı kullanmak için Enter'a basın.

3. dosyaları veya klasörleri sürükleyip bırakın istediğiniz sıkıştır (sıkıştır) içinde zip klasörünün üstünde.

4. Alternatif olarak, sağ tık sıkıştırmak istediğiniz dosya veya klasörde Kesmek.
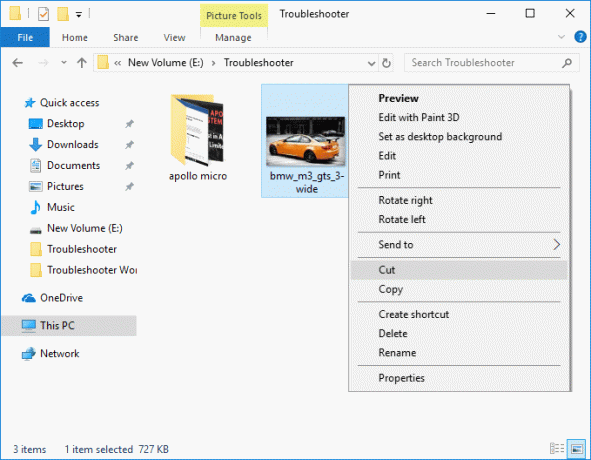
5. Yukarıda oluşturduğunuz zip klasörüne gidin ve ardından zip klasörünü açmak için çift tıklayın.

6. Şimdi bir zip klasörü içindeki boş alan ve seçin Yapıştırmak.
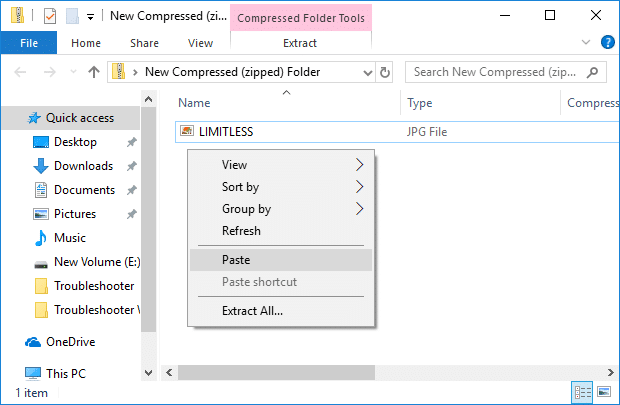
7. Dosyaları veya klasörleri açmak veya sıkıştırmak için tekrar zip klasörüne gidin ve açmak için çift tıklayın.

8. Zip klasörünün içine girdikten sonra dosyalarınızı ve klasörlerinizi göreceksiniz. Sağ tık istediğiniz dosya veya klasörde sıkıştırmayı aç (zipten çıkar) ve seçin Kesmek.
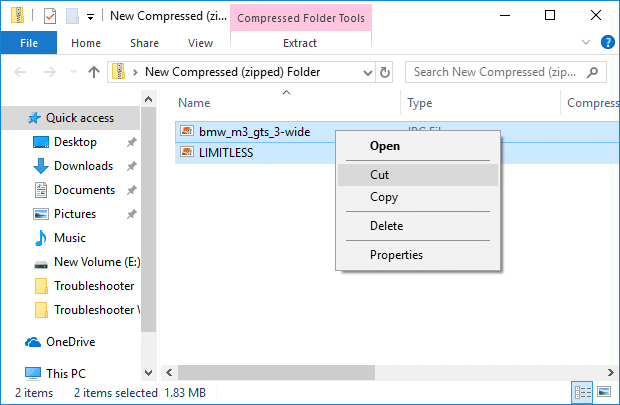
9. şuraya gidin: yer nereye gitmek istiyorsun dosyaların sıkıştırmasını açın.
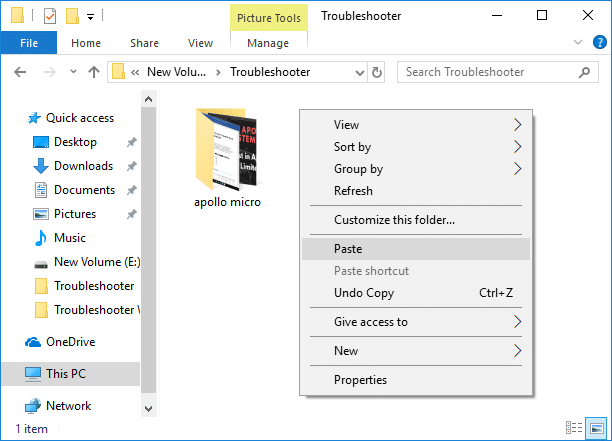
10. Boş bir alana sağ tıklayın ve seçin Yapıştırmak.
Bu nasıl yapılır Windows 10'da Dosyaları ve Klasörleri Sıkıştırın veya Açın ancak yine de takılırsanız, Komut İstemi'ni kullanarak Windows 10'da dosya ve klasörleri sıkıştırabileceğiniz veya açabileceğiniz sonraki yöntemi izleyin.
Yöntem 5: Windows 10'da Komut İstemi'ni kullanarak Dosyaları Sıkıştırın veya Sıkıştırın
1. Komut İstemi'ni açın. Kullanıcı bu adımı arayarak gerçekleştirebilir. 'cmd' ve ardından Enter'a basın.

2. Aşağıdaki komutu cmd'ye yazın ve Enter'a basın:
Bir Dosyayı Sıkıştırmak (Zip) için: kompakt /c "full_path_of_file" /i /Q.Bir Dosyayı Sıkıştırmak (Unzip) için: kompakt /u "full_path_of_file" /i /Q.
Not: full_path_of_file dosyasını sıkıştırılmış veya sıkıştırılmamış dosyanın gerçek yolu ile değiştirin. Örneğin:
Bir Dosyayı Sıkıştırmak (Zip) için: kompakt /c “C:\Users\Test\Desktop\Impt.txt” /i /Q
Bir Dosyayı Sıkıştırmak (Unzip) için: kompakt /u “C:\Users\Test\Desktop\Impt.txt” /i /Q
3. Cmd'yi kapatın ve bilgisayarınızı yeniden başlatın.
Yöntem 6: Windows 10'da Komut İstemi'ni kullanarak Klasörleri Zip veya Unzip
1. Komut İstemi'ni açın. Kullanıcı bu adımı arayarak gerçekleştirebilir. 'cmd' ve ardından Enter'a basın.
2. Aşağıdaki komutu cmd'ye yazın ve Enter'a basın:
Yalnızca bir Klasörü Sıkıştırmak için: kompakt /c "full_path_of_folder" /i /Q.Bir Klasörü ve İçeriğini Sıkıştırmak için: kompakt /c /s:"full_path_of_folder" /i /Q. Yalnızca bir Klasörü açmak için: kompakt /u "full_path_of_folder" /i /Q. Bir Klasörü ve İçeriğini Açmak için: kompakt /u /s:"full_path_of_folder" /i /Q.
Not: full_path_of_file dosyasını sıkıştırılmış veya sıkıştırılmamış klasörün gerçek yolu ile değiştirin.
3. Cmd'yi kapatın ve bilgisayarınızı yeniden başlatın.
Tavsiye edilen:
- Komut İstemi Ekran Arabellek Boyutunu ve Şeffaflık Düzeyini Değiştirin
- Windows 10'da Renk Filtrelerini Etkinleştirme veya Devre Dışı Bırakma
- Windows 10'da Uyumluluk Sekmesini Dosya Özelliklerinden Kaldırın
- Windows 10'da Komut İstemi ve PowerShell için Eski Konsolu Etkinleştirme veya Devre Dışı Bırakma
Başarıyla öğrendiğin bu Windows 10'da Dosya ve Klasörler Nasıl Sıkıştırılır veya Sıkıştırılır ancak bu gönderiyle ilgili hala herhangi bir sorunuz varsa, bunları yorum bölümünde sormaktan çekinmeyin.