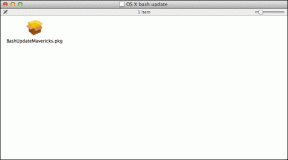Google Dosya Paylaşım Kılavuzu: Tüm SSS Cevapları
Çeşitli / / November 29, 2021
Google Drive harika bir dizi bulut tabanlı depolama seçenekleri ve üretkenlik araçları, ancak hizmeti daha da iyi yapan şey, içerdiği ortak çalışma özellikleridir.
İş arkadaşlarınız aynı anda hem düzenleme hem de yorum yapabildiklerinde artık tek başına bir belge üzerinde çalışmak zorunda değilsiniz - evet, hepsi gerçek zamanlı olarak.

Ancak, Google Drive'ın dosya paylaşım yetenekleri ilk başta bunaltıcı gelebilir. Öyleyse derin bir nefes alalım ve tüm bu harikalarla uğraşırken ortaya çıkabilecek bazı sorulara dalalım!
Q. Bir Dosyayı Nasıl Paylaşabilirim?
A. Google Drive, özel dosya paylaşımı gerçekleştirmeyi çok kolaylaştırır. Başkalarıyla Paylaş açılır penceresini açmak için bir dosyayı sağ tıklayın ve ardından Paylaş'ı tıklayın.

Kişiler alanına, dosyayı paylaşmak istediğiniz kişilerin e-posta adreslerini girin. Google Drive, siz doldururken mevcut herhangi bir kişiyi hemen önermeli ve tüm süreci bir esinti haline getirmelidir.

Artık paylaşmaya başlamaya hazırsınız.
Bekle! İzinler konusunda iyi misiniz?
Q. İzinleri Nasıl Değiştiririm?
A. Dosyayı paylaşarak tam olarak neyi başarmak istediğinizi kendinize sorun ve her bir ortak çalışan için gereken izinler hakkında net bir fikre sahip olmalısınız.
Varsayılan olarak, Google Drive herkese tam düzenleme izinleri verir. Ancak, Kişiler alanının yanındaki Aşağı oku tıklayarak bunu anında değiştirebilirsiniz.

Tam düzenleme hakları vermek için Düzenleyebilir, ortak çalışanların yalnızca yorum yapmalarını kısıtlamak için Yorum Yapabilir veya salt okunur modda belgeyi tamamen kilitlemek için Görüntüleyebilir'i seçin.
Not: Belirli dosya biçimleri - örneğin video veya ses - seçim için Yorum Yap seçeneği bulunmaz, bu anlaşılabilir bir durumdur.
Q. Paylaşımdan Sonra İzinleri Değiştirebilir miyim?
A. Bir belgeyi başka biriyle paylaşmak nihai değildir. Google Drive, tam izin verdikten sonra bile kontrolü tamamen size verir. Belgeyi paylaştığınız kişilerin listesini görmek için Başkalarıyla Paylaş açılır kutusunda Gelişmiş'i tıklayın.

Her kişi için izinler, her bir ismin yanına uygun şekilde yerleştirilmiş özel Aşağı ok simgesi aracılığıyla değiştirilebilir. Ayrıca x'i tıklayarak bir kişiye erişimi tamamen kaldırabilirsiniz.
Q. Bir Dosyayı Herkese Açık Olarak Paylaşabilir miyim?
A. Özel paylaşım iyidir ama ya bir dosyayı hemen hemen herkesin kullanımına açmak istiyorsanız? Pekala, bunu da yapabilirsiniz.
Herkese açık bir bağlantı oluşturmak için Paylaşılabilir Bağlantı Al seçeneğini kullanın; bağlantıyı doğrudan Google Drive'ın içinden Gmail, Google Plus, Facebook veya Twitter üzerinden paylaşmayı da seçebilirsiniz.

Gerekirse, bağlantı üzerinden dosyaya erişen kişilerin izinlerini değiştirebilirsiniz.
Kimlerin Erişimi Var altında Değiştir'i tıklayın ve Düzenle, Yorumla veya Görüntüle arasında seçim yapmak için Erişim'in yanındaki açılır menüyü kullanın.

Bir yere gönderdikten sonra bağlantının nasıl çalıştığını daha fazla değiştirebilirsiniz. Herkesin dosyayı bulup erişebilmesi için Açık - Web'de Herkese Açık'ı veya erişimi yalnızca bağlantıya sahip kişilerle sınırlamak için Açık - Bağlantıya Sahip Herkes'i seçin.
Bağlantıyı devre dışı bırakmak istiyorsanız, Kapalı - Belirli Kişiler'i seçmeniz yeterlidir. Özel paylaşım yapılandırmalarınız olduğu gibi kalmalıdır.
Q. Tüm Klasörü Paylaşabilir miyim?
A. Tabi ki yapabilirsin. Paylaşmak istediğiniz klasöre sağ tıklayın ve Paylaş seçeneğine tıklayın. Her şey, bireysel dosya paylaşımında olduğu gibi çalışır. Aynısı genel bağlantı paylaşımı için de geçerlidir.

Not: Bir klasörün tamamını paylaşmak yerine, birden çok dosyayı içeriden paylaşmayı da seçebilirsiniz. Seçim sürecini kolaylaştırmak için Ctrl tuşunu basılı tutmanız yeterlidir.
Q. Google Drive'ın Tamamını Paylaşmaya Ne Dersiniz?
A. Hayır, bunu yapamazsın. Özellikle tüm sürüşü bir işveren veya iş arkadaşınızla paylaşmak istediğinizde bu yaygın bir sorundur. Ne yazık ki, Google o kadar uzlaşmacı değil.
Devam etmeden ve aşırı önlemler almadan önce – e-postanızı ve şifrenizi paylaşmak gibi – sadece bekleyin!
Bir ana klasör oluşturmayı içeren bir geçici çözüm var - korkutucu bir şey değil, sadece başka bir klasör. Sürücünün içine sağ tıklayın, bir klasör oluşturmak için Yeni Klasör'ü seçin ve ardından her şeyi bu klasörün içine taşıyın.

Son olarak, klasörü başka bir klasörle yaptığınız gibi paylaşın ve işte! Güzel değil ama iş görüyor.
Profesyonel İpucu: Sürücünün kökünde düzinelerce öğeniz olsa bile her şeyi taşımak oldukça kolaydır. Her şeyi seçmek için sadece Ctrl+A tuşlarına basın. Şimdi Ctrl tuşunu basılı tutun ve diğerlerinden seçimini kaldırmak için ana klasöre tıklayın. Son olarak, seçili öğeleri ana klasöre sürükleyip bırakın.
Q. Dosyaları Gmail Olmayan Kullanıcılarla Paylaşabilir miyim?
A. Yapabilirsiniz. Bununla birlikte, ortak çalışanlarınızın bir belgeyi düzenleyebilmeleri veya belge üzerinde yorum yapabilmeleri için bir Google Hesabına sahip olmaları gerekir; aksi takdirde, yalnızca öğeleri görüntülemekle sınırlandırılırlar.
Eğer bilmiyorsan, Google Hesabı oluşturma bir Gmail hesabı gerektirmez - hemen hemen her e-posta adresi çalışır. Bu, insanları bir Google Hesabı oluşturmaya ikna etmeyi çok daha kolay hale getirmeli!
Q. Dosya İndirmelerini Nasıl Önlerim?
A. Bir dosya veya klasörü paylaşmak istiyorsunuz. Ayrıca insanların indirmesini durdurmak istersiniz. Kişinin düzenleme izinleri yoksa, bunun olmasını engelleyebilirsiniz.

Gelişmiş paylaşım ayarları altında, yorumcular ve izleyiciler için İndirme, Yazdırma ve Kopyalama Seçeneklerini Devre Dışı Bırakma etiketli şık bir seçenek var. Bu seçenek, kişilerin dosyaları indirmesini, yazdırmasını veya kişisel Google Drive'larına taşımasını engeller.
Q. Bir Dosyanın veya Klasörün Sahipliğini Aktarabilir miyim?
A. Bir dosyayla uğraşmaktan bıktınız mı? Sadece dosyanın sahipliğini aktarın başka bir işbirlikçiye ve rahatla. Bir dosyaya erişimi olan kişiler listesinde Aşağı oku tıklayın ve Sahiptir'i seçin.

Not: Ancak dikkatli olun. Yeni sahip, isterse belgeye erişiminizi kaldırabilir. Şimdi, bu hiç hoş olmayacak.
Klasör sahipliğini aktarmak biraz dağınık. Klasördeki tüm dosyalar hala size aittir. Bu nedenle, daha sonra klasör içindeki her şeyin sahipliğini manuel olarak aktarmanız gerekebilir.
Q. Paylaşım için Depolama Sınırı Var mı?
A. Bir dosyanın veya klasörün sahibi olarak, kullanılan veri miktarı yalnızca sizin toplamınız için geçerlidir ve ortak çalışanlarınızınki değil. Ancak, biri paylaşılan bir klasöre yeni bir öğe eklediğinde, depolama alanı sizin değil, öğenin orijinal oluşturucusu için geçerli olur.

Ayrıca, ortak çalışanlarınız düzenleme izinleri varsa, dosyaları sürücülerine kopyalamayı seçebilir. Bu durumda, depolama kotalarına dahil edilir.
Hesabınızda yer kalmadıysa ancak ortak çalışanın daha iyi bir depolama planı varsa, Drive'ınızı yükseltmek istemiyorsanız öğelerin sahipliğini devretmek bir seçenektir.
Q. Başka Neleri Aklımda Tutmalıyım?
Kullanıcıların çoğunluğu için gerçekten önemli olmaması gereken bir takım sınırlamalar vardır. Örneğin, herhangi bir zamanda bir belgeyi yalnızca en fazla 100 kişi düzenleyebilir veya yorum yapabilir, ancak dosyayı sınırsız sayıda görüntüleyebilir.
Bir belgeyi yalnızca en fazla 100 kişi düzenleyebilir veya yorumlayabilir.
Ayrıca, özel bağlantı paylaşımı yoluyla en fazla 200 kişi ekleyebilirsiniz. Ancak, bu sınırlamayı aşmak mümkündür bir Google Grubu oluşturma.
Ayrıca, çeşitli dosya türlerinin boyutlarında kısıtlamalar vardır - metin belgelerinde 50 MB'lık bir sınır, sunumlarda 200 MB'lık bir sınır vb. Siz veya ortak çalışanlarınız bu sınırları aşarsa Google Drive hiçbir değişikliği senkronize etmez.
Dosya Paylaşımı Kolaylaştı
Google Drive gerçekten de dosya paylaşımını ve yönetimini basitleştirir. İnsanların size hile yapmasını önlemek için dosya izinlerini kontrol altında tuttuğunuzdan emin olun ve her şey yolunda olmalıdır. Ayrıca, işlerin kontrolden çıkmasını önlemek için büyük dosya boyutlarıyla uğraşırken depolamayı kontrol edin.
Google Drive'ı kullanarak dosya paylaşımı hakkında başka sorularınız varsa, aşağıdaki yorumlar bölümüne bir satır bırakın.