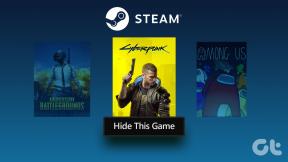Microsoft Word 2016 Kullanarak Resimler Nasıl Düzenlenir
Çeşitli / / November 29, 2021
Yıl 2018 ve biz bir Tıkla-Düzenle-Paylaş aşaması insanlık tarihinin. Sosyal medyada paylaştığımız hemen hemen her fotoğraf rutin bir fotoğraf düzenleme sürecinden geçiyor. Rağmen Android'de resim düzenleme çocuk oyuncağı, PC söz konusu olduğunda biraz zor olabilir.
Popüler inanışın aksine, görüntü düzenleme her zaman Photoshop anlamına gelmez.

Dışarıdaki tüm basit ruhlar için, PC'deki resimlerinize bir makyaj vermek istiyorsanız, Microsoft Word 2016 kullanışlı olabilir. Evet, beni doğru duydunuz!
MS Word 2016, herhangi bir görüntüyü gerçekten oluşturabilen çok çeşitli görüntü düzenleme araçlarına sahiptir. sosyal medya hazır. İşte nasıl yapıldığı.
Adım 1: Resmi Ekleyin
Ekle > Resimler'e tıklayarak başlayın ve istediğiniz resmi seçin.

Alternatif olarak, isterseniz görüntü için farklı şekil, şekli Şekiller sekmesinden seçebilirsiniz.
İşiniz bittiğinde şekli seçin ve Şekil Doldur > Resim'e tıklayın. Tasarruf kısmı biraz farklı, bunu size makalenin sonuna doğru anlatacağız.
2. Adım: Resmi Biçimlendirin
Bittiğinde, resme sağ tıklayın ve Resmi Biçimlendir'i seçin. En sağdaki Resim sekmesine tıklayın ve Resim Düzeltmeleri seçeneğini genişletin. Burada, mevcut ön ayarları kullanabilir veya netlik kaydırıcısını kaydırarak netliği özelleştirebilirsiniz.

Bu arada, görüntüdeki değişiklikler gerçek zamanlı olarak görülebilir. Benzer şekilde, görüntüye dengeli bir görünüm kazandırmak için Parlaklık ve Kontrast düzeylerini ayarlayabilirsiniz. Burada ayrıca mevcut ön ayarları kullanabilir veya parlaklık/kontrast kaydırıcısını ayarlayabilirsiniz.

Düzenleme ters giderse, sıfırlama düğmesi işleri tekrar düzeltmek için oradadır.
3. Adım: Renk Tonunu Ayarlayın
MS Word ile ilgili iyi bir şey, size şu seçeneği sunmasıdır: rengi değiştir görüntünün tonu. Android'deki çoğu resim düzenleme uygulamasına benzer şekilde, çok çeşitli renk seçenekleri arasından seçim yapmanızı sağlar.

Başlıktaki Biçim sekmesini getirecek olan resme çift tıklayın. Değişikliğe bir göz atmak için Renk'e tıklayın ve farenizi küçük resmin üzerine getirin. Renk tonunu seçtikten sonra resmi kaydedin.
4. Adım: Bir Filtre Uygulayın
Sanatsal sekmesi, bir görüntü filtresi seçmeye gelince oldukça havalı. Sanatsal boya darbelerinden tebeşir darbelerine kadar hepsine sahiptir.

Sadece filtreyi seçin ve saydamlığı azaltmak istiyorsanız kaydırıcıyı buna göre kaydırın.
Adım 5: Resim Olarak Kaydet
Tüm renk düzeltmeleri yapıldıktan sonra, resme sağ tıklayın ve Resim Olarak Kaydet'i seçin.

Yeni adı girin ve hepsi bu. Düzenlenen görüntü, tüm yeni stiller ve filtrelerle kaydedilecektir.
Not: Word tüm filtreleri ve efektleri kaydetmez. Örneğin, 3 Boyutlu Biçim ve 3 Boyutlu Döndürme efektleri kaydedilmez.
Resimleri Şekillerle Kaydetme
Şekilli resimlerde kaydetme kısmı biraz farklıdır.

Tek yapmanız gereken görüntüyü kopyalayıp MS Paint'e yapıştırmak. Kenarlarını, kenarlarını ve arka planını tercihinize göre ayarlayın.
Düzenleme Oyununuzu Yükseltin
MS Word kullanarak görüntüleri bu şekilde düzenleyebilirsiniz. Windows 10'un çalıştığı göz önüne alındığında 400 milyondan fazla cihaz, bence görüntüleri rötuşlamanın en kolay yollarından biri.