Düzeltme Güncellemeleri tamamlayamadık, Değişiklikler geri alındı
Çeşitli / / November 28, 2021
karşı karşıya iseniz Güncellemeleri tamamlayamadık, Değişiklikleri geri alıyoruz, Bilgisayarınızı kapatmayın mesajı ve bir önyükleme döngüsüne takılıp kaldınız, o zaman buraya geldiğinize memnun olacaksınız çünkü bu gönderi bu hatayı düzeltmenize yardımcı olacak.
Eh, Windows 10, Microsoft İşletim Sisteminin en son sürümüdür ve diğer tüm işletim sistemlerinde olduğu gibi, bunun da pek çok sorunu var gibi görünüyor. Ancak burada özellikle bahsettiğimiz şey, yeni güncellemeleri indirirken ve yeniden başlatırken. PC, güncelleme işlemi takıldı ve Windows başlatılamadı ve elimizde kalan tek şey bu can sıkıcı hata İleti:
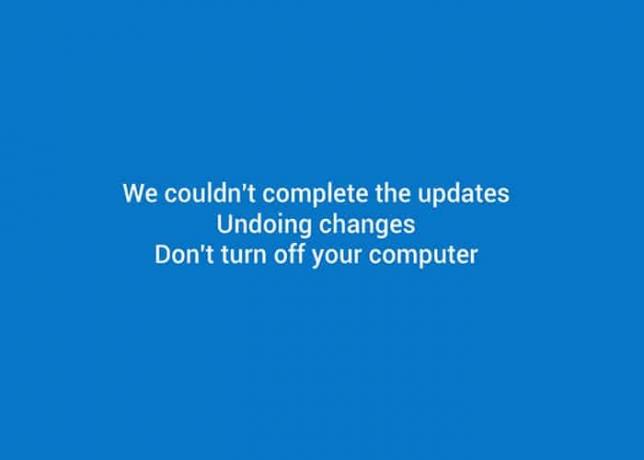
Güncellemeleri tamamlayamadık, Değişiklikleri geri alıyoruz, Bilgisayarınızı kapatmayın.
Ve bu hatanın sonsuz bir döngüsünde sıkışıp kaldık ve bilgisayarımızı yeniden başlatmak bizi bu hataya geri dönmek dışında hiçbir yere götürmez. Birkaç kez yeniden başlattıktan sonra yukarıdaki hataya ek olarak, aşağıdaki gibi bazı ilerlemeler görmeye başlayabilirsiniz:
Güncellemeleri Yükleme %15 Güncellemeleri tamamlayamadık, Değişiklikleri geri alma, Bilgisayarınızı kapatmayın Yeniden Başlatma
Ancak size kötü bir haberimiz var, ne yazık ki bu sadece %30'a kadar tamamlanacak ve sonra tekrar başlayacak ve sen bu konuda bir şeyler yapmaya karar verene kadar bu böyle devam edecek, peki buradasın, sanırım bunu düzeltmenin zamanı geldi konu.
Her neyse, sisteminizde bu hatayla karşılaşıyorsanız, endişelenmeyin çünkü aşağıdaki düzeltmeleri takip edip uygulayarak aynı sorunu kolayca çözebilirsiniz. O halde vakit kaybetmeden nasıl yapılır bir bakalım Düzeltme Güncellemeleri tamamlayamadık, Değişiklikleri geri alma sorunu aşağıda listelenen sorun giderme adımlarının yardımıyla.
İçindekiler
- Düzeltme Güncellemeleri tamamlayamadık, Değişiklikler geri alındı
- Windows'ta oturum açabiliyorsanız:
- Yöntem 1: Yazılım Dağıtım Klasörünü Sil
- Yöntem 2: Windows Update Sorun Gidericisini İndirin
- Yöntem 3: Uygulama Hazırlığını Etkinleştir
- Yöntem 4: Otomatik Güncelleştirmeleri Devre Dışı Bırak
- Yöntem 5: Windows Sistem Ayrılmış Bölüm Boyutunu Artırma
- Yöntem 6: Windows 10 Güncelleme Sorun Gidericisini Çalıştırın
- Yöntem 7: Diğer her şey başarısız olursa, Güncelleştirmeleri El ile yükleyin
- Yöntem 8: Çeşitli Düzeltmeler
- Windows'ta oturum açamıyorsanız ve yeniden başlatma döngüsünde takılı kaldıysanız.
- Yöntem (i): Sistem Geri Yükleme
- Yöntem (ii): Sorunlu güncelleme dosyalarını silin
- Yöntem (iii): SFC ve DISM'yi çalıştırın
- Yöntem (iv): Güvenli Önyüklemeyi Devre Dışı Bırak
- Yöntem (v): Sistem Ayrılmış bölümünü silin
Düzeltme Güncellemeleri tamamlayamadık, Değişiklikler geri alındı
NOT: TEKRARLAMA YAPMAYIN, PC'NİZİ YENİLEMEYİN/SIFIRLAMAYIN.
Windows'ta oturum açabiliyorsanız:
Yöntem 1: Yazılım Dağıtım Klasörünü Sil
1. basmak Windows Tuşu + X ve seçin Komut İstemi (Yönetici).

2. Şimdi cmd içine aşağıdaki komutu yazın ve her birinin ardından enter tuşuna basın:
net durdurma wuauservnet durdurma bitlerinet stop cryptSvcnet stop msserver

3. Şimdi şuraya göz atın: C:\Windows\YazılımDağıtım klasör ve içindeki tüm dosya ve klasörleri silin.

4. Tekrar komut istemine gidin ve bu komutların her birini yazın ve Enter'a basın:
net başlangıç wuauservnet start cryptSvcnet başlangıç bitlerinet start msserver

5. Değişiklikleri kaydetmek için bilgisayarınızı yeniden başlatın.
6. Güncellemeleri tekrar yüklemeyi deneyin ve bu sefer güncellemeleri yüklemede başarılı olabilirsiniz.
7. Hala bazı sorunlarla karşılaşıyorsanız, güncellemeleri indirmeden önceki tarihe bilgisayarınızı geri yükleyin.
Alternatif olarak, Windows'ta oturum açabiliyor olsanız da olmasanız da denemelisiniz. Yöntemler (c),(d) ve (e).
Yöntem 2: Windows Update Sorun Gidericisini İndirin
1. Web tarayıcınızı açın ve şuraya gidin: takip eden sayfa.
2. Tıklamak "Windows Update Sorun Gidericisini indirin ve çalıştırın.”
3. Dosyanın indirilmesi tamamlandıktan sonra, çalıştırmak için üzerine çift tıklayın.
4. İleri'ye tıklayın ve Windows Update Sorun Giderici'nin çalışmasına izin verin.

5. İşlemi tamamlamak için ekrandaki talimatları izleyin.
6. Bir sorun bulunursa, Bu düzeltmeyi uygula'yı tıklayın.
7. Son olarak, güncellemeleri yüklemeyi tekrar deneyin ve bu sefer karşı karşıya kalmayacaksınız. Güncellemeleri tamamlayamadık, Değişiklikleri geri alıyoruz hata mesajı.
Yöntem 3: Uygulama Hazırlığını Etkinleştir
1. basmak Windows Tuşu + R sonra yaz services.msc ve enter'a basın.

2. Şu yöne rotayı ayarla Uygulama Hazırlığı ve sağ tıklayın ve ardından seçin Özellikler.
3. Şimdi Başlangıç türünü şu şekilde ayarlayın: Otomatik ve tıklayın Başlangıç.

4. Uygula'yı ve ardından Tamam'ı tıklayın ve services.msc penceresini kapatın.
5. PC'nizi yeniden başlatın ve şunları yapabilirsiniz: düzeltme güncellemeleri tamamlayamadı, Değişiklikler geri alınıyor hata mesajı.
Yöntem 4: Otomatik Güncelleştirmeleri Devre Dışı Bırak
1. basmak Windows Tuşu + R sonra yaz services.msc ve enter'a basın.

2. Şu yöne rotayı ayarla Windows güncelleme ayarlayın ve sağ tıklayın ve ardından seçin Özellikler.
3. Şimdi Durdur'a tıklayın ve Başlangıç türünü seçin. Engelli.
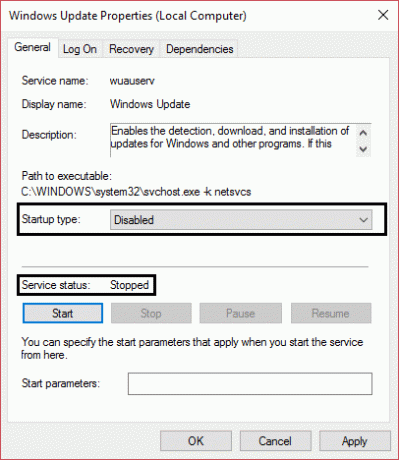
4. Uygula'yı ve ardından Tamam'ı tıklayın ve services.msc penceresini kapatın.
5. Bilgisayarınızı yeniden başlatın ve güncellemeleri tekrar yüklemeyi deneyin.
Yapabilecek misin bir bak Düzeltme Güncellemeleri tamamlayamadık, Değişiklikleri geri alma sorunu, değilse devam edin.
Yöntem 5: Windows Sistem Ayrılmış Bölüm Boyutunu Artırma
NOT: BitLocker kullanıyorsanız, kaldırın veya silin.
1. Ayrılmış bölüm boyutunu manuel olarak veya bu şekilde artırabilirsiniz. Bölüm Yöneticisi Yazılımı.
2. basmak Windows Tuşu + X ve üzerine tıklayın Disk Yönetimi.

3. Şimdi Ayrılmış Bölümün boyutunu genişlet ayrılmamış bir alanınız olmalı veya biraz oluşturmalısınız.
4. Onu yaratmak için, bölümlerinizden birine sağ tıklayın (OS bölümü hariç) ve seçin Hacmi küçültmek.
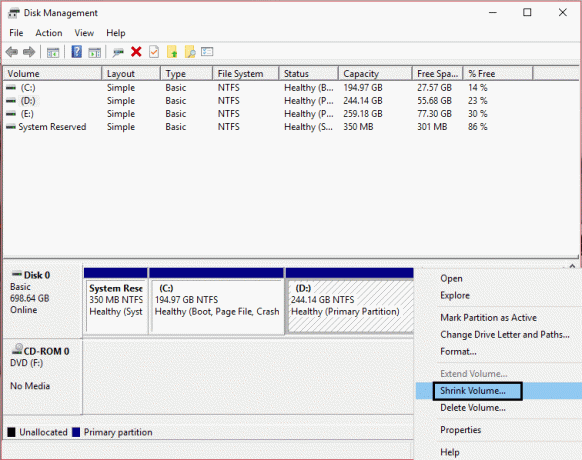
5. Son olarak, sağ tıklayın Ayrılmış Bölme ve seçin Hacmi genişlet.
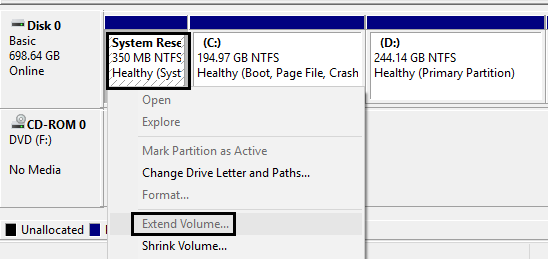
6. PC'nizi yeniden başlatın ve yapabileceksiniz düzeltme, güncellemeleri tamamlayamadık, Değişiklikler geri alınıyor mesajı.
Yöntem 6: Windows 10 Güncelleme Sorun Gidericisini Çalıştırın
Ayrıca çözebilirsiniz Güncelleme sorununu tamamlayamadık “Windows Update sorun gidericisini” çalıştırarak. Bu birkaç dakika sürecek ve sorununuzu otomatik olarak algılayacak ve düzeltecektir.
1. Ayarları açmak için Windows Tuşu + I tuşlarına basın ve ardından Güncelleme ve Güvenlik.

2. Soldaki menüden seçtiğinizden emin olun. Sorun giderme.
3. Şimdi Kalk ve koşuyor bölümünün altında, Windows güncelleme.
4. Üzerine tıkladıktan sonra, "Sorun gidericiyi çalıştırın” Windows Update altında.

5. Sorun gidericiyi çalıştırmak için ekrandaki talimatları izleyin ve yapıp yapamayacağınızı görün. Düzeltme Değişiklikleri geri alma sorununu güncellemeleri tamamlayamadık.

Yöntem 7: Diğer her şey başarısız olursa, Güncelleştirmeleri El ile yükleyin
1. " üzerine sağ tıklayınbu bilgisayar” ve seçin Özellikler.

2. Şimdi Sistem özellikleri, kontrol edin Sistem türü ve 32 bit veya 64 bit işletim sisteminiz olup olmadığına bakın.

3. Ayarları açmak için Windows Tuşu + I tuşlarına basın ve ardından Güncelleme ve Güvenlik simge.

4. Altında Windows güncelleme not edin”KB“ yüklenemeyen güncellemenin numarası.

5. sonra, aç Internet Explorer veya Microsoft Edge sonra şuraya git Microsoft Update Kataloğu web sitesi.
Not: Bağlantı yalnızca Internet Explorer veya Edge'de çalışır.
6. Arama kutusunun altına 4. adımda not ettiğiniz KB numarasını yazın.

7. Şimdi tıklayın İndir düğmesi için en son güncellemenin yanında İşletim sistemi türü, yani 32 bit veya 64 bit.
8. Dosya indirildikten sonra üzerine çift tıklayın ve kurulumu tamamlamak için ekrandaki talimatları izleyin.
Yöntem 8: Çeşitli Düzeltmeler
1.Çalıştır CCleaner kayıt defteri sorunlarını düzeltmek için.
2. Yeni bir Yönetici hesabı oluşturun ve bu hesaptan güncellemeleri yüklemeyi deneyin.
3. Hangi güncellemelerin sorunlara neden olduğunu biliyorsanız güncellemeleri manuel olarak indir ve bunları kurun.
4. herhangi birini sil VPN PC'nizde yüklü olan hizmetler.
5. Güvenlik Duvarı ve Antivirüs'ü devre dışı bırakın, ardından güncellemeleri tekrar yüklemeyi deneyin.
6. Hiçbir şey işe yaramazsa, Windows'u tekrar indirin ve ardından güncellemeleri yüklemeyi deneyin.
Windows'ta oturum açamıyorsanız ve yeniden başlatma döngüsünde takılı kaldıysanız.
ÖNEMLİ: Windows'ta oturum açtıktan sonra yukarıda belirtilen tüm yöntemleri deneyin.
Önemli Sorumluluk Reddi:
Bunlar çok ileri düzey öğreticiler, ne yaptığınızı bilmiyorsanız kazara zarar verebilirsiniz. veya bazı adımları yanlış gerçekleştirin, bu da sonunda PC'nizin önyükleme yapamamasına neden olur. Pencereler. Bu nedenle, ne yaptığınızı bilmiyorsanız, lütfen herhangi bir teknisyenden yardım alın veya uzman gözetimi önerilir.
Yöntem (i): Sistem Geri Yükleme
1. Windows 10'unuzu yeniden başlatın.
2. Sistem yeniden başladığında BIOS kurulumuna girin ve PC'nizi CD/DVD'den önyükleme yapacak şekilde yapılandırın.
3. Windows 10 önyüklenebilir kurulum DVD'sini takın ve bilgisayarınızı yeniden başlatın.
4. CD veya DVD'den önyükleme yapmak için herhangi bir tuşa basmanız istendiğinde, Devam etmek için herhangi bir tuşa basın.

5. Dil tercihlerinizi seçin ve İleri'ye tıklayın. Onar'ı tıklayın Bilgisayarınız sol altta.

6. Bir seçenek seçin ekranında, Sorun giderme.

7. Sorun giderme ekranında, öğesine tıklayın. Gelişmiş seçenek.

8. Gelişmiş seçenekler ekranında, Sistem Geri Yükleme.

9. Mevcut güncellemeden önce bir geri yükleme noktası seçin ve bilgisayarınızı geri yükleyin.
10. Windows yeniden başladığında görmezsiniz güncellemeleri tamamlayamadık, Değişiklikleri geri alıyoruz İleti.
11. Son olarak, 1. yöntemi deneyin ve ardından en son güncellemeleri yükleyin.
Yöntem (ii): Sorunlu güncelleme dosyalarını silin
1. Windows 10'unuzu yeniden başlatın.
2. Sistem yeniden başladığında BIOS kurulumuna girin ve PC'nizi CD/DVD'den önyükleme yapacak şekilde yapılandırın.
3. Windows 10 önyüklenebilir kurulum DVD'sini takın ve bilgisayarınızı yeniden başlatın.
4. istendiğinde CD veya DVD'den başlatmak için herhangi bir tuşa basın, Devam etmek için herhangi bir tuşa basın.

5. Dil tercihlerinizi seçin ve İleri'ye tıklayın. Onar'ı tıklayın Bilgisayarınız sol altta.

6. Bir seçenek seçin ekranında, Sorun giderme.
7. Sorun giderme ekranında, öğesine tıklayın. Gelişmiş seçenek.
8. Gelişmiş seçenekler ekranında, Komut istemi.

9. Bu komutları cmd'ye yazın ve her birinin ardından enter'a basın:
cd C:\Windows\
del C:\Windows\SoftwareDistribution*.* /s /q
10. Komut istemini kapatın ve bilgisayarınızı yeniden başlatın. Windows'ta normal şekilde oturum açabileceksiniz.
Son olarak, güncellemeyi yüklemeyi deneyin; güncellemeleri tamamlayamadık düzeltme, Değişiklikleri geri alma hata mesajı.
Yöntem (iii): SFC ve DISM'yi çalıştırın
1. Önyüklemede Komut İstemi'ni açın.
2. Aşağıdaki komutu yazın ve Enter'a basın:
Sfc /scannow

3. Tamamlanması genellikle 5-15 dakika sürdüğü için Sistem Dosyası Denetimi'nin (SFC) çalışmasına izin verin.
4. Şimdi aşağıdakini cmd'ye yazın (Sıralı sıralama önemlidir) ve her birinin ardından enter tuşuna basın:
a) Dism /Online /Cleanup-Image /CheckHealth
b) Dism /Online /Cleanup-Image /ScanHealth
c) Dism /çevrimiçi /Cleanup-Image /startcomponentcleanup
d) DISM /Online /Cleanup-Image /RestoreSağlık
#UYARI: Bu hızlı bir süreç değildir, bileşen temizliği yaklaşık 5 saat sürebilir.

5. DISM'yi çalıştırdıktan sonra yeniden çalıştırmak iyi bir fikirdir SFC /scannow tüm sorunların çözüldüğünden emin olmak için.
6. Bilgisayarınızı yeniden başlatın ve bu sefer güncellemeler sorunsuz bir şekilde yüklenecektir.
Yöntem (iv): Güvenli Önyüklemeyi Devre Dışı Bırak
1. PC'nizi yeniden başlatın.
2. Sistem yeniden başlatıldığında BIOS kurulumu önyükleme sırası sırasında bir tuşa basarak.
3. Güvenli Önyükleme ayarını bulun ve mümkünse, Etkinleştirilmiş. Bu seçenek genellikle Güvenlik sekmesi, Önyükleme sekmesi veya Kimlik Doğrulama sekmesi.

#UYARI: Güvenli Önyüklemeyi devre dışı bıraktıktan sonra, bilgisayarınızı fabrika durumuna geri yüklemeden Güvenli Önyüklemeyi yeniden etkinleştirmek zor olabilir.
4. Bilgisayarınızı yeniden başlatın ve güncelleme, herhangi bir hata mesajı olmadan başarıyla yüklenecektir. güncellemeleri tamamlayamadık, Değişiklikleri geri alıyoruz.
5. Tekrar Güvenli Önyüklemeyi Etkinleştir BIOS kurulumundan seçenek.
Yöntem (v): Sistem Ayrılmış bölümünü silin
1. Komut İstemi'ni açın ve aşağıdaki komutların her birini yazın, her birinin ardından enter tuşuna basın:
bcdboot C:\Windows /s C:\disk bölümüliste ciltvol seçin (Sistem Sesini Seçin)davranmakliste ciltvol seçin (Sisteme Ayrılmış Hacmi Seçin)etkin değilçıkış
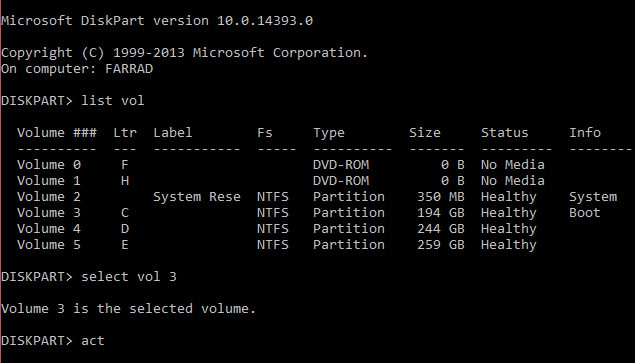
BCD'yi yapılandırın:
bcdedit /set {bootmgr} aygıt bölümü=C:bcdedit /set {varsayılan} aygıt bölümü=C:bcdedit /set {varsayılan} osdevice bölümü=C:
2. Herhangi bir değişiklik yapmadan veya yeniden başlatmadan önce, Windows Önyükleme hatası durumunda Windows kurulum DVD'niz veya WinPE/WinRE Cd veya USB flash Sürücünüz olduğundan emin olun. Windows önyükleme yapmazsa, önyükleme yapmak için Windows yükleme diskini veya WinPE/WinRE'yi kullanın ve komut istemine şunu yazın (WinPE Önyüklenebilir USB nasıl oluşturulur):
bootrec / fixmbrönyükleme / düzeltme önyüklemesibootrec / rebuildbcd

3. Yeniden başlatıldığında, WinRE'yi sistem ayrılmış bölümünden sistem bölümüne taşıyın.
4. Komut İstemi'ni tekrar açın ve aşağıdaki komutu yazın, her birinin ardından enter tuşuna basın:
Diskpart'taki kurtarma bölümüne bir sürücü harfi atayın:
disk bölümüliste ciltcilt seç ata let=RWinRE'yi devre dışı bırakın:reaktifc /devre dışı
WinRE'yi Ayrılmış bölümden kaldırın:
rd R:\Kurtarma
WinRE'yi Sistem bölümüne kopyalayın:
robocopy C:\Windows\System32\Recovery\ R:\Recovery\WindowsRE\ WinRE.wim /copyall /dcopy: t
WinRE'yi yapılandırın:
reaktifc /setreimage /yol C:\Recovery\WindowsRE
WinRE'yi etkinleştirin:
reaktifc /etkinleştir
5. Gelecekte kullanmak için, sürücünün sonunda (işletim sistemi bölümünden sonra) yeni bir bölüm oluşturun ve WinRE'yi saklayın ve Windows 10'da bulunan tüm dosyaları içeren bir OSI klasörü (Orijinal Sistem Kurulumu) DVD. Lütfen bu bölüm sürücüsünü (genellikle 100 GB) oluşturmak için sabit diskinizde yeterli boş alan olduğundan emin olun. Ve bu bölümü yapmayı seçerseniz, Diskpart'ı kullanarak bölüm kimliği bayrağını 27 (0x27) olarak ayarlamanız önemlidir, çünkü bunun bir Kurtarma bölümü olduğunu belirtir.
Sizin için önerilen:
- BOOTMGR nasıl düzeltilir Windows 10 eksik
- Windows 10 Sürücü Güç Durumu Arızasını Düzeltin
- Sistem İpliği İstisnasının İşlenmediği Hatasını Düzeltin Windows 10
- Otomatik Onarım nasıl düzeltilir PC'nizi onaramadı
Hiçbir şey işe yaramazsa, PC'nizi daha önceki bir zamana geri yükleyin, sorunlu güncellemeyi Denetim Masası'ndan silin, otomatik güncellemeleri devre dışı bırakın ve Microsoft bu güncellemeyi düzeltmeye çalışana kadar bilgisayarınızı normal şekilde kullanın sorun. Birkaç gün içinde muhtemelen 20-30 gün içinde güncellemeleri tekrar yüklemeyi deneyin, eğer başarılı olursa tebrikler, ancak tekrar takılırsanız, yukarıdaki yöntemleri deneyin ve bu sefer başarılı olabilirsiniz.
Başarıyla düzelttiğin şey bu Güncellemeleri tamamlayamadık, Değişiklikler geri alındı. bilgisayarınızı kapatmayın sorun ve bu güncellemeyle ilgili hala herhangi bir sorunuz varsa, lütfen yorumlarda onlara sorun.



