Windows 10'da gri olan Döndürme Kilidi'ni düzeltin
Çeşitli / / November 28, 2021
Tabletler gibi 2'si 1 arada Windows cihazınız varsa, ekran döndürme özelliğinin önemini bilirsiniz. Kullanıcılar, ekran döndürme özelliğinin çalışmayı durdurduğunu ve Ekran Döndürme Kilidi seçeneğinin grileştiğini bildiriyor. Bu sorunla karşı karşıyaysanız endişelenmeyin, çünkü bu yalnızca bir ayar sorunudur, bu da kolayca çözülebileceği anlamına gelir. Bu kılavuz, Windows 10'da grileşen döndürme kilidini düzeltme adımlarında size yol gösterecektir.

Bu kılavuz kullanılarak çözülebilecek sorunlar şunlardır:
- Döndürme kilidi eksik
- Otomatik Döndür çalışmıyor
- Döndürme kilidi grileşti.
- Ekran döndürme çalışmıyor
İçindekiler
- Windows 10'da Döndürme Kilidi gri renkte düzeltildi
- Yöntem – 1: Portre Modunu Etkinleştir
- Yöntem – 2: Cihazınızı çadır modunda kullanın
- Yöntem – 3: Klavyenizin bağlantısını kesin
- Yöntem – 4: Tablet Moduna Geç
- Yöntem – 5: LastOrientation Kayıt Defteri Değerini Değiştir
- Yöntem – 6: Sensör İzleme Hizmetini Kontrol Edin
- Yöntem – 7: YMC hizmetini devre dışı bırakın
- Yöntem – 8: Ekran Sürücülerini Güncelleyin
- Yöntem – 9: Intel Sanal Düğmeler Sürücüsünü Kaldırın
Windows 10'da Döndürme Kilidi gri renkte düzeltildi
Emin ol bir geri yükleme noktası oluştur sadece bir şeyler ters giderse diye.
Yöntem – 1: Portre Modunu Etkinleştir
Bu sorunu çözmenin yöntemlerinden biri, ekranınızı portre modunda döndürmektir. Dikey moda döndürdüğünüzde, büyük olasılıkla döndürme kilidiniz çalışmaya başlar, yani tekrar tıklanabilir. Cihazınız otomatik olarak portre moduna geçmiyorsa, manuel olarak yapmayı deneyin.
1. basmak Windows Tuşu + Ben Ayarlar'ı açmak için ardından sistem simge.

2. seçtiğinizden emin olun Görüntülemek soldaki menüden.
3. bulun Oryantasyon bölümü seçmen gereken yer Vesika açılır menüden.
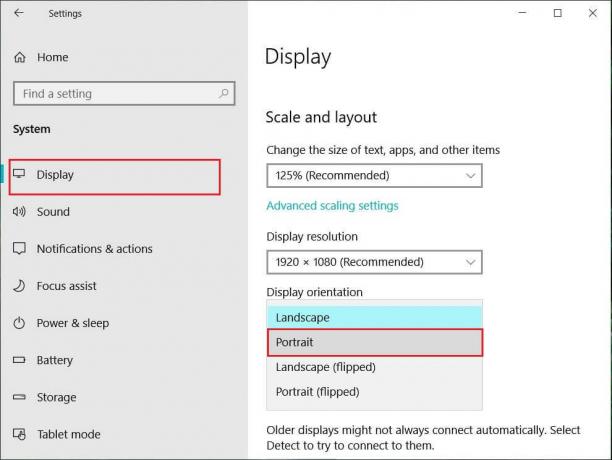
4. Cihazınız otomatik olarak portre moduna geçecektir.
Yöntem – 2: Cihazınızı çadır modunda kullanın
Bazı kullanıcılar, özellikle Dell Inspiron, döndürme kilidi grileştiğinde, bu sorunu çözmenin tek yolunun cihazınızı Çadır Moduna geçirmek olduğunu deneyimledi.

Resim Kredisi: Microsoft
1. Cihazınızı Çadır Moduna almanız gerekiyor. Ekranınız baş aşağıysa endişelenmenize gerek yok.
2. Şimdi tıklayın Windows Eylem Merkezi, Döndürme kilidi çalışıyor olacak. Burada, cihazınızın düzgün bir şekilde dönmesini istiyorsanız, kapatmanız gerekir.

Yöntem – 3: Klavyenizin bağlantısını kesin
Dell XPS ve Surface Pro 3'ünüzde (2'si 1 arada aygıtta) dönüş kilidi griyse, bağlantıyı kesmeniz gerekir. klavyeniz ve birçok kullanıcı klavyenin bağlantısını kesmenin döndürme kilidini çözdüğünü bildirdi sorun. Farklı cihazlarınız varsa, yine de bu yöntemi kullanabilirsiniz. Windows 10 sorununda grileşen döndürme kilidini düzeltin.

Yöntem – 4: Tablet Moduna Geç
Birçok kullanıcı, bu dönüşün, cihazlarını Tablet Moduna geçirerek sorunu grileştirdiğini deneyimledi. Otomatik olarak değiştirilirse, iyidir; aksi halde manuel olarak yapabilirsiniz.
1. Tıkla Windows Eylem Merkezi.
2. Burada, bulacaksınız Tablet Modu seçeneği, Üzerine tıklayın.

VEYA
1. Açmak için Windows Tuşu + I tuşlarına basın Ayarlar sonra üzerine tıklayın sistem simge.
2. burada bulursan yardımcı olur Tablet Modu sol pencere bölmesinin altındaki seçenek.
3. Şimdi "Giriş yaptığımda” açılır, “ öğesini seçinTablet modunu kullan“.

Yöntem – 5: LastOrientation Kayıt Defteri Değerini Değiştir
Hala bir sorun yaşıyorsanız, bazı kayıt defteri değerlerini değiştirerek çözebilirsiniz.
1. Windows + R'ye basın ve girin regedit ardından Enter'a basın.

2. Kayıt defteri düzenleyicisi açıldığında, aşağıdaki yola gitmeniz gerekir:
HKEY_LOCAL_MACHINE\SOFTWARE\Microsoft\Windows\CurrentVersion\AutoRotation
Not: Otomatik Döndürmeyi bulmak için yukarıdaki klasörleri tek tek takip edin.

3. Emin ol Otomatik Döndürmeyi seçin ardından sağ pencere bölmesinde üzerine çift tıklayın Son Yönlendirme DWORD.
4. şimdi girin Değer verisi alanı altında 0 ve Tamam'ı tıklayın.
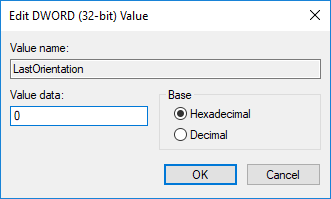
5. Varsa SensörMevcut DWORD, üzerine çift tıklayın ve 1'e değer.

Yöntem – 6: Sensör İzleme Hizmetini Kontrol Edin
Bazen cihazınızın servisleri bir dönüş kilidi sorununa neden olabilir. Bu nedenle, Windows İzleme hizmetleri özelliği ile sıralayabiliriz.
1. Windows + R tuşlarına basın ve yazın services.msc ve Enter'a basın.

2. Hizmetler penceresi açıldığında, Sensör İzleme hizmetleri seçeneği ve üzerine çift tıklayın.
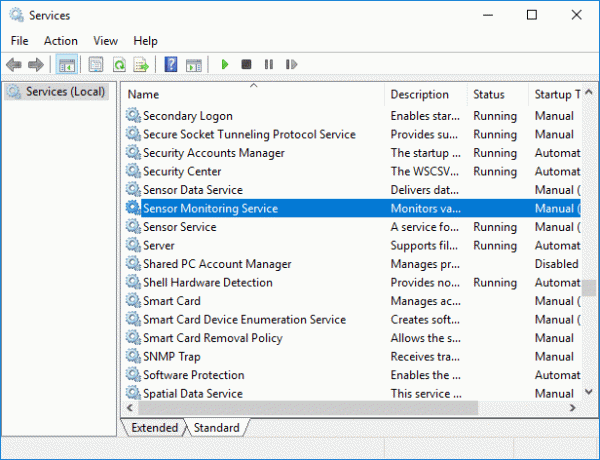
3. Şimdi, Başlangıç türü açılır menüsünden Otomatik ve ardından üzerine tıklayın Başlama butonu hizmeti başlatmak için.
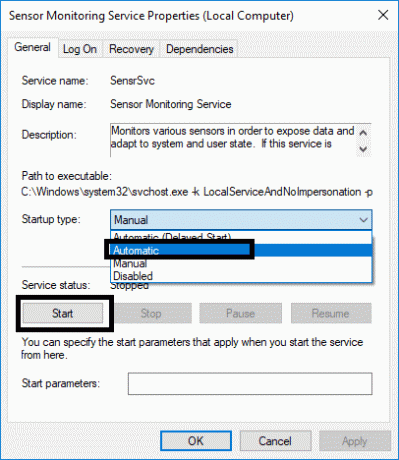
4. Son olarak, Ayarları kaydetmek için Uygula'yı ve ardından Tamam'ı tıklayın ve değişiklikleri uygulamak için sistemi yeniden başlatabilirsiniz.
Yöntem – 7: YMC hizmetini devre dışı bırakın
Bir Lenovo Yoga cihazı kullanıyorsanız ve bu sorunu yaşıyorsanız, şunları yapabilirsiniz: Windows 10 sorununda gri olan döndürme kilidini düzeltin tarafından YMC hizmetini devre dışı bırakma.
1. Windows + R tipi services.msc ve Enter'a basın.
2. bul YMC hizmetleri ve çift tıklayın.
3. Başlangıç türünü şuna ayarlayın: Engelli ve Uygula'yı ve ardından Tamam'ı tıklayın.
Yöntem – 8: Ekran Sürücülerini Güncelleyin
Bu sorunun bir nedeni sürücü güncellemesi olabilir. Monitör için ilgili sürücünüz güncellenmemişse, Döndürme Kilidi, Windows 10 Sorununda grileşti.
Aygıt Yöneticisini Kullanarak Grafik Sürücülerini El İle Güncelleyin
1. Windows Tuşu + R'ye basın ve ardından yazın devmgmt.msc ve açmak için enter'a basın Aygıt Yöneticisi.

2. Ardından, genişlet Ekran adaptörleri ve Grafik Kartınıza sağ tıklayın ve Olanak vermek.

3. Bunu tekrar yaptıktan sonra grafik kartınıza sağ tıklayın ve “Sürücüyü güncelle“.

4. Seçme "Güncellenmiş sürücü yazılımını otomatik olarak arayın” ve işlemi bitirmesine izin verin.

5. Yukarıdaki adımlar sorunu çözmeye yardımcı olduysa çok iyi, değilse devam edin.
6. Tekrar grafik kartınıza sağ tıklayın ve “Sürücüyü güncelle” ancak bu sefer bir sonraki ekranda “Sürücü yazılımı için bilgisayarıma göz atın.”

7. Şimdi "Bilgisayarımdaki mevcut sürücüler listesinden seçim yapmama izin ver.”

8. Nihayet, en son sürücüyü seç listeden ve tıklayın Sonraki.
9. Değişiklikleri kaydetmek için yukarıdaki işlemin bitmesine izin verin ve bilgisayarınızı yeniden başlatın.
Sürücülerini güncellemek için tümleşik grafik kartı (bu durumda Intel) için aynı adımları izleyin. Yapabilecek misin bir bak Döndürme Kilidi grileşmiş Sorunu Düzeltin, değilse bir sonraki adımla devam edin.
Üretici Web Sitesinden Grafik Sürücülerini Otomatik Olarak Güncelleyin
1. Windows Tuşu + R tuşlarına basın ve iletişim kutusuna “yazındxdiag” ve enter'a basın.

2. Bundan sonra ekran sekmesini arayın (biri entegre için iki ekran sekmesi olacaktır). grafik kartı ve diğeri Nvidia'nın olacak) Ekran sekmesine tıklayın ve grafik kartı.

3. Şimdi Nvidia sürücüsüne gidin web sitesini indir ve bulduğumuz ürün detaylarını girin.
4. Bilgileri girdikten sonra sürücülerinizi arayın, Kabul Et'e tıklayın ve sürücüleri indirin.

5. Başarılı indirmeden sonra sürücüyü yükleyin ve Nvidia sürücülerinizi manuel olarak başarıyla güncellediniz.
Yöntem – 9: Intel Sanal Düğmeler Sürücüsünü Kaldırın
Bazı kullanıcılar, Intel Sanal düğme sürücülerinin cihazınızda döndürme kilidi sorununa neden olduğunu bildirdi. Bu sorunu çözmek için sürücüyü kaldırabilirsiniz.
1. Windows + R tuşlarına basarak cihazınızda Cihaz yöneticisini açın ve yazın devmgmt.msc ve Enter'a basın veya Windows X'e basın ve Aygıt Yöneticisi seçenekler listesinden.
2. Aygıt yöneticisi kutusu açıldığında yerini bulun Intel sanal düğmeler sürücüsü.
3. Üzerine sağ tıklayın ve seçin Kaldır.
Tavsiye edilen:
- Windows 10'da Veri Toplamayı Devre Dışı Bırakın (Gizliliğinizi Koruyun)
- Windows 10'da Kaydedilmiş WiFi Şifrelerini Görüntülemenin 4 Yolu
- Windows 10 için En İyi 6 Fotoğraf Düzenleme Uygulaması?
- 'İnternet yok, güvenli' WiFi hatasını düzeltin
Umarım bu makale yardımcı olmuştur ve şimdi kolayca yapabilirsiniz Windows 10'da Döndürme Kilidi gri renkte düzeltildi, ancak bu eğitimle ilgili hala herhangi bir sorunuz varsa, bunları yorum bölümünde sormaktan çekinmeyin.



