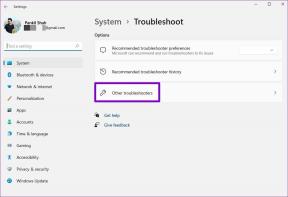Windows Mağazasında Yükleme Yok Düğmesini Düzeltin
Çeşitli / / November 28, 2021
Bu hatanın ana nedeni hala bilinmiyor, ancak bu sorunun ortaya çıkmasının çeşitli nedenleri var. Bunlardan birkaçı Windows Güvenlik Duvarı devre dışı bırakılmış olabilir, kötü amaçlı yazılım bulaşması, Yanlış tarih ve saat yapılandırması, bozuk uygulama paketi vb. Artık Windows Mağazası, kişisel veya profesyonel kullanım için gereken farklı türde uygulamaları indirmenize olanak sağladığı için Windows'un önemli bir bileşenidir.
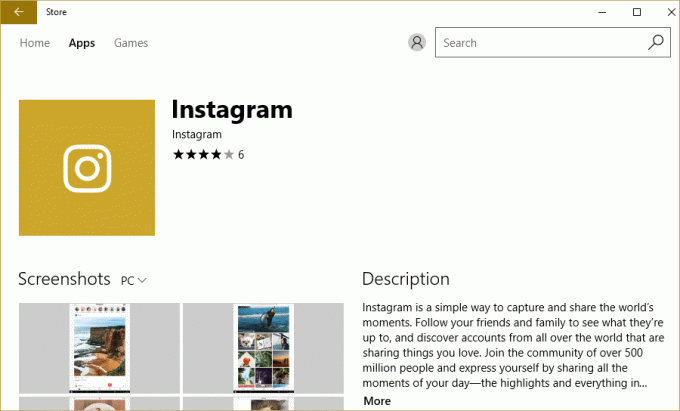
Herhangi bir Windows mağazası uygulamasını indiremediğinizi hayal edin, bu durumda tam olarak olan budur. Ancak endişelenmeyin, sorun giderici bu sorunu çözmek için burada, aşağıda listelenen yöntemleri tek tek izleyin ve bu kılavuzun sonunda Windows Mağazası normale dönecektir.
Aşağıda listelenen sorun giderme adımlarına devam etmeden önce emin olmanız gereken birkaç nokta vardır:
- Bazen Aile Güvenliği Ayarları, Mağaza'daki belirli bir uygulamaya erişemeyebileceğiniz bazı uygulamaları engeller. Sorunun diğer tüm uygulamalarda mı yoksa belirli uygulamalarda mı oluştuğunu kontrol edin. Bu sorun yalnızca seçili uygulamalarda oluşuyorsa Aile Güvenliği Ayarlarını kapatın.
- Yakın zamanda sistemde bazı değişiklikler yaptıysanız ancak bilgisayarınızı yeniden başlatmayı unuttuysanız, Windows Mağazası'na erişemeyebilirsiniz. Windows Update'ten sonra sisteminizi yeniden başlattığınızdan emin olun ve sorunun çözülüp çözülmediğine bakın.
İçindekiler
- Windows Mağazasında Yükleme Yok Düğmesini Düzeltin
- Yöntem 1: Windows Güvenlik Duvarını AÇIN
- Yöntem 2: Bilgisayarınızın Tarih ve saatinin doğru olduğundan emin olun
- Yöntem 3: Windows Mağazası önbelleğini temizle
- Yöntem 4: Mağaza uygulamasını yeniden kaydettirin
- Yöntem 5: Windows'un Güncel olduğundan emin olun
- Yöntem 6: CCleaner ve Malwarebytes'i çalıştırın
- Yöntem 7: Windows'ta Temiz Önyükleme Gerçekleştirin
- Yöntem 8: Windows Update ve Windows Mağazası Uygulamaları sorun gidericisini çalıştırın
Windows Mağazasında Yükleme Yok Düğmesini Düzeltin
Emin ol bir geri yükleme noktası oluştur sadece bir şeyler ters giderse diye.
Yöntem 1: Windows Güvenlik Duvarını AÇIN
Windows Mağazası, Windows Güvenlik Duvarı'nın etkinleştirildiğinden emin olana kadar uygulamalara erişmenize izin vermez.
1. Windows Tuşu + I tuşlarına basın ve ardından Kontrol Paneli.

2.Sonra, üzerine tıklayın Sistem ve Güvenlik.
3. Ardından üzerine tıklayın Windows Güvenlik Duvarı.

4.Şimdi sol pencere bölmesinden üzerine tıklayın Windows Güvenlik Duvarı'nı açın veya kapatın.
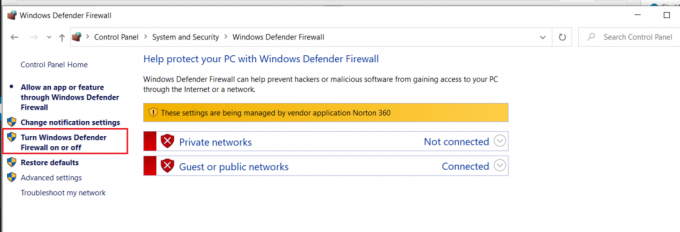
5. Seçme Windows Güvenlik Duvarını Açın hem özel hem de genel ağ ayarları için ve ardından bilgisayarınızı yeniden başlatın
Bitirdikten sonra, uygulamayı Windows Mağazası'na tekrar yüklemeyi deneyin; bu sefer düzgün çalışması gerekir.
Yöntem 2: Bilgisayarınızın Tarih ve saatinin doğru olduğundan emin olun
1. Sağ tık üzerinde Zaman ekranınızın sağ alt köşesinde görüntülenir. sonra tıklayın Tarih/Saati ayarlayın.

2. Her iki seçeneğin de etiketlendiğinden emin olun. Saati otomatik olarak ayarla ve Saat dilimini otomatik olarak ayarla olmuştur engelli. Tıklamak Değiştirmek.

3. Girmek NS doğru tarih ve saat ve ardından üzerine tıklayın Değiştirmek değişiklikleri uygulamak için.
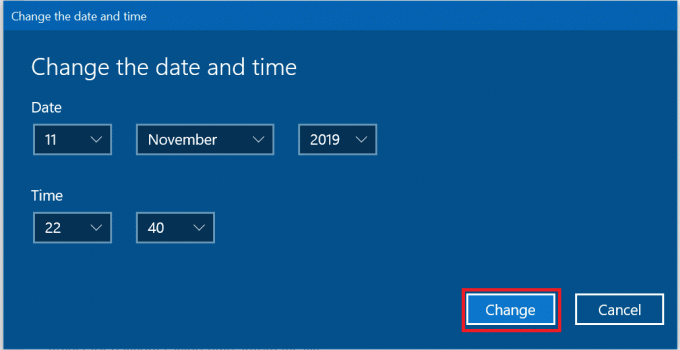
4. Yapabilecek misin bir bak Chrome'da Bağlantınız Gizli Değil Hatasını Düzeltin.
5. Bu yardımcı olmazsa Olanak vermek ikisi de Saat Dilimi AyarlaOtomatik olarak ve Tarih ve Saati Otomatik Olarak Ayarla seçenekler. Aktif bir internet bağlantınız varsa Tarih ve Saat ayarlarınız otomatik olarak güncellenecektir.

Ayrıca Okuyun:Windows 10'da Tarih ve Saati Değiştirmenin 4 Yolu
Yöntem 3: Windows Mağazası önbelleğini temizle
1. Windows Tuşu + R tuşlarına basın ve ardından “yazınwsreset.exe” ve enter'a basın.

2. İşlem bittiğinde PC'nizi yeniden başlatın.
Yöntem 4: Mağaza uygulamasını yeniden kaydettirin
1. Açık Komut istemi Yönetici olarak.

2. PowerShell komutunun altında çalıştırın
PowerShell -ExecutionPolicy Sınırsız -Komut “& {$manifest = (Get-AppxPackage Microsoft. WindowsStore).InstallLocation + '\AppxManifest.xml'; Add-AppxPackage -DisableDevelopmentMode -$manifest} kaydını yapın”
Veya
Get-AppXPackage -AllUsers | Foreach {Add-AppxPackage -DisableDevelopmentMode - "$($_.InstallLocation)\AppXManifest.xml"} kaydını yapın

3. Bittiğinde, komut istemini kapatın ve PC'nizi yeniden başlatın.
Bu adım, otomatik olarak yapması gereken Windows Mağazası uygulamalarını yeniden kaydettirir. Windows Mağazasında Yükleme Yok Düğmesini Düzeltin sorun.
Yöntem 5: Windows'un Güncel olduğundan emin olun
1. basmak Windows Tuşu + I Ayarlar'ı açmak için tıklayın ve ardından Güncelleme ve Güvenlik.

2. Sol taraftan menü tıklanır Windows güncelleme.
3. Şimdi “Güncellemeleri kontrol et” düğmesine basarak mevcut güncellemeleri kontrol edin.

4. Bekleyen güncellemeler varsa, üzerine tıklayın. Güncellemeleri indirin ve yükleyin.

5. Güncellemeler indirildikten sonra yükleyin ve Windows'unuz güncel olacaktır.
Yöntem 6: CCleaner ve Malwarebytes'i çalıştırın
1. İndir ve yükle CCleaner & Malwarebytes.
2. Malwarebytes'i çalıştırın ve sisteminizi zararlı dosyalar için taramasına izin verin. Kötü amaçlı yazılım bulunursa, bunları otomatik olarak kaldıracaktır.

3. Şimdi CCleaner'ı çalıştırın ve Özel Temizlik.
4. Özel Temizlik altında, Windows sekmesi ve varsayılanları işaretleyin ve tıklayın analiz et.

5. Analiz tamamlandığında, silinecek dosyaları kaldırdığınızdan emin olun.

6. Son olarak, üzerine tıklayın Temizleyici Çalıştır düğmesine basın ve CCleaner'ın rotasını yönetmesine izin verin.
7. Sisteminizi daha fazla temizlemek için, Kayıt Defteri sekmesini seçinve aşağıdakilerin kontrol edildiğinden emin olun:

8. Tıkla Sorunlar için tara düğmesini tıklayın ve CCleaner'ın taramasına izin verin, ardından Seçili sorunu düzelt buton.

9. CCleaner "Kayıt defterinde yedekleme değişiklikleri istiyor musunuz?” Evet'i seçin.
10. Yedeklemeniz tamamlandıktan sonra, üzerine tıklayın. Seçilen Tüm Sorunları Düzeltin buton.
11. Değişiklikleri kaydetmek için bilgisayarınızı yeniden başlatın.
Yöntem 7: Windows'ta Temiz Önyükleme Gerçekleştirin
Bazen 3. taraf yazılımlar Windows Mağazası ile çakışabilir ve bu nedenle Windows uygulama mağazasından herhangi bir uygulama yüklememelisiniz. Windows Mağazasında Yükleme Yok Düğmesini Düzeltme sorununu çözmek için şunları yapmanız gerekir: temiz önyükleme gerçekleştir PC'nizde ve sorunu adım adım teşhis edin.
Yöntem 8: Windows Update ve Windows Mağazası Uygulamaları sorun gidericisini çalıştırın
1. Windows Arama çubuğuna sorun giderme yazın ve Sorun giderme.

2.Sonraki, sol pencere bölmesinden seçin Hepsini gör.
3. Ardından Bilgisayar sorunlarını giderin listesinden Windows güncelleme.

4. Ekrandaki talimatları izleyin ve Windows Update Sorun Giderme çalıştırması.

5. Şimdi tekrar Tümünü görüntüle penceresine geri dönün, ancak bu sefer Windows Mağazası Uygulamalarını seçin. Sorun gidericiyi çalıştırın ve ekrandaki talimatları izleyin.
6. Bilgisayarınızı yeniden başlatın ve tekrar Windows Mağazası'ndan uygulama yüklemeyi deneyin.
Tavsiye edilen:
- Windows Mağazası Hatasını Düzeltin Sunucu Tökezledi
- Windows Mağazasının Windows 10'da Yüklenmemesini Düzeltme
- Takılı dizüstü bilgisayar pilinin şarj olmamasını düzeltmenin 7 yolu
- Kötü Amaçlı Yazılımdan Koruma Hizmeti Yürütülebilir Yüksek CPU Kullanımını Düzeltin
işte bu kadar başarılısın Windows Mağazasında Yükleme Yok Düğmesini Düzeltin ancak bu gönderiyle ilgili hala herhangi bir sorunuz varsa, yorum bölümünde onlara sormaktan çekinmeyin.