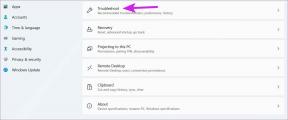Windows 10 PC'de Çalışmayan Kamera için En İyi 3 Düzeltme
Çeşitli / / November 29, 2021
Fotoğraf çekerken sorun mu yaşıyorsunuz veya görüntülü arama yapmak Windows 10 bilgisayarınızda çünkü kamera çalışmıyor? Bu kılavuzda, bilgisayarınızın kamerasını hemen çalıştıracak birkaç olası çözüm derledik.

Her şeyden önce, kameranın merceğin görüşünü engelleyebilecek toz veya diğer yabancı maddelerle kaplı olmadığından emin olun. Aynı şekilde, kamera kaydırıcısı olan masaüstü ve dizüstü bilgisayarlar için kaydırıcının açık olduğundan emin olun. Son olarak, aşağıdaki çözümlere geçmeden önce cihazınızı yeniden başlatmanızı da öneririz.
Ayrıca Guiding Tech'de
1. Kamera İzinlerini Değiştir
Birkaç faktör cihazınızın kamera izinlerini bozarak Kamera uygulamasının ve kameraya bağlı diğer uygulamaların/hizmetlerin çalışmamasına neden olabilir. Bilgisayarınızı sıfırlamaörneğin, bazı uygulamalar için kamera iznini devre dışı bırakabilir. PC'nizi geri alma bir geri yükleme noktası da aynı sonucu verirdi.
Bu durumda, cihazınızın kamera izinlerini kontrol etmenizi ve her şeyin doğru yapılandırıldığından emin olmanızı öneririz.
Aşama 1: Windows Ayarları menüsünü başlatın ve Gizlilik'i seçin.

Adım 2: Uygulama İzinleri bölümünde (soldaki bölmede) Kamera'yı seçin.

Aşama 3: 'Bu cihaz için kamera erişimi' seçeneğinin altındaki Değiştir düğmesine dokunun.

4. Adım: Seçeneğin açık olduğundan emin olun.

Adım 5: Ek olarak, 'Uygulamaların kameranıza erişmesine izin ver' seçeneğini açın.

Aynı Kamera ayarları sayfasındaki Windows Kamera uygulaması aracılığıyla bilgisayarınızın kamerasına erişimi olan uygulamaları kontrol etmelisiniz. Microsoft Store uygulamaları listesini gözden geçirin ve gerekli uygulamaların Kamera erişimine sahip olduğundan emin olun.

Son olarak, Microsoft'a ait olmayan üçüncü taraf uygulamalara da bilgisayarınızın kamerasına erişim izni vermelisiniz. 'Masaüstü uygulamalarının kameranıza erişmesine izin ver' yazan seçeneği açın.

Şimdi, Windows Kamera uygulamasını veya kamerayı kullanmaya çalıştığınız uygulamaları başlatın ve çalışıp çalışmadığını görün.
2. Kamera Uygulamasını Sonlandır ve Sıfırla
Varsayılan Windows kamera uygulamasını sıfırlamak, bilgisayarınızın kamera sorunlarını da çözebilir. Bunu yapmak için aşağıdaki adımları izleyin. Ancak, devam etmeden önce, uygulamayı ve ilgili işlemlerini sonlandırmanızı (okumanızı: kapatmanızı) öneririz. Hiçbir şey değişmezse, sıfırlayın.
Not: Kamera uygulamasını sıfırlamak, verilerini siler (örn. resim saklama konumu, resim/video kalitesi ayarları vb.) Film rulosuna kaydedilen resimler ve videolar silinmeyecektir.
Aşama 1: Windows Ayarlarını başlatın ve Uygulamalar'ı seçin.

Adım 2: Uygulamalar listesinde ilerleyin ve Kamera'ya tıklayın.

Aşama 3: Gelişmiş seçenekler'i seçin.

4. Adım: Kamera uygulaması menüsünün en altına gidin ve Sonlandır düğmesini tıklayın.

Kamera uygulaması sonlandırıldıktan sonra hala çalışmıyorsa, uygulamayı sıfırlamak için (5. Adıma) ilerleyin.
Adım 5: Sıfırla düğmesine dokunun ve onay isteminde Sıfırla'yı tıklayın.

Sıfırla düğmesinin yanında bir onay işareti görene kadar bekleyin ve ardından Kamera uygulamasını kullanmayı deneyin.

3. Kamera Sürücüsünü Düzeltin
Kamera sürücüsü devre dışıysa, güncel değilse veya bilgisayarınızla uyumlu değilse bilgisayarınızın kamerası çalışmayacaktır. Windows bilgisayarınızdaki kamera arızalarından sorumlu sürücüyle ilgili sorunları çözecek bazı sorun giderme çözümleri burada.
Kamera Sürücüsünü Yeniden Etkinleştir
Aşama 1: Windows Hızlı Erişim menüsünü (Windows tuşu + X) başlatın ve Aygıt Yöneticisi'ni seçin.

Adım 2: PC'nizin kamera sürücüsünü ortaya çıkarmak için Kameralar bölümünü genişletin (açılan oka dokunun).

Not: Bazı Windows 10 bilgisayarların kamera sürücüleri 'Görüntüleme aygıtları' bölümünde bulunur.
Kamera sürücüsünün simgesinde aşağı bakan bir ok varsa, bu, devre dışı bırakıldığı anlamına gelir. (Yeniden) etkinleştirmek için sonraki adıma geçin.
Aşama 3: Kamera sürücüsüne sağ tıklayın ve Aygıtı etkinleştir'i seçin.

Bu, Aygıt Yöneticisini yenileyecek ve bilgisayarınızın kamera sürücüsünü etkinleştirecektir.
Kamera Sürücüsünü Güncelle
Kamera sürücüsünü etkinleştirdikten sonra Windows PC kameranız hala çalışmıyorsa, sürücüyü güncellemeyi deneyebilirsiniz.
Aşama 1: Kamera sürücüsüne sağ tıklayın ve Sürücüyü güncelle'yi seçin.

Adım 2: Ardından, 'Sürücü yazılımı güncellemesini otomatik olarak ara' seçeneğini seçin. Cihazınızın internete bağlı olduğundan emin olun.

Bu, Windows'tan PC'niz için mevcut en son kamera sürücüsünü aramak için interneti ve bilgisayarınızı taramasını isteyecektir.
Yeni/güncellenmiş bir sürücü sürümü bulunursa, bilgisayarınıza indirmek ve kurmak için ekrandaki talimatları izleyin. Sürücü güncelleme işlemini tamamlamak için bilgisayarınızı daha sonra yeniden başlatın.
Geri Alma Kamera Sürücüsü
Cihazınızın kamerasının yakın zamanda bir işletim sisteminden sonra çalışmayı durdurduğunu fark ettiyseniz veya Sürücü güncellemesi, sürücüyü önceki sürüme döndürmeyi deneyin. Yeni yüklenen sürücü hatalı veya bilgisayarınızla uyumsuz olabilir.
Aşama 1: Kamera sürücüsüne sağ tıklayın ve Özellikler'i seçin.

Adım 2: Sürücü sekmesine gidin ve 'Sürücüyü Geri Al' düğmesine dokunun.

Seçenek bilgisayarınızda griyse, kamera sürücüsünü güncellememişsiniz demektir.
Ayrıca Guiding Tech'de
Ekstra Sorun Giderme İpuçları
Yukarıda listelenen olası çözümlere ek olarak, Microsoft'un önerdiği Bilgisayarınızda kurulu herhangi bir virüsten koruma yazılımınız varsa, virüsten koruma yazılımınızı geçici olarak devre dışı bıraktığınızı. Bazı virüsten koruma yapılandırması, kameranızın gizlilik ve izin ayarlarını bozabilir. Yukarıda bahsedilen sorun giderme çözümlerini denediyseniz ancak sonuç alamadıysanız, sorun donanımla ilgili olabilir. Bilgisayarda olası donanım hasarı olup olmadığını kontrol ettirmek için sertifikalı bir teknisyeni veya bilgisayar üreticinizin servis/onarım merkezini ziyaret etmelisiniz.
Sıradaki: Görüntülü arama yapmak için Skype kamerasını kullanamıyor musunuz? Aşağıda bağlantısı verilen makalede sorunu çözmenin yedi (7) yolunu özetledik. Bunu kontrol et.