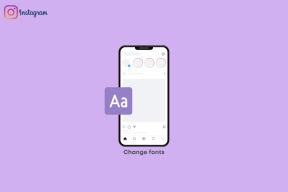Google Haritalar için En İyi 14 Düzeltme Yalnızca Android ve iPhone'da Wi-Fi Üzerinde Çalışır
Çeşitli / / November 29, 2021
Google Haritalar'ın çalışması için mobil veri veya Wi-Fi gerekir. Çevrimdışı haritaları da indirebilirsiniz, ancak farklı özellikleri kullanmak ve çevrimdışı verileri güncellemek için yine de internete ihtiyacınız olacak. Peki ya Wi-Fi mevcut değilse? Ne yazık ki, Google Haritalar birçok Android ve iPhone kullanıcısı için yalnızca Wi-Fi üzerinde çalışır. Google Haritalar'ı mobil verilerde kullanamazlar. Aynı sorunla mı karşı karşıyasınız?

Bir yerde sıkışıp kaldığınızı ve Google Haritalar'ın hücresel verilerde çalışmadığı için yüklenemediğini hayal edin. Neyse ki, aşağıdaki yöntemlerden birini kullanarak sorunu çözmek kolaydır.
Başlayalım.
1. Telefonu yeniden başlat
Android telefonunuzu veya iPhone'unuzu yeniden başlatarak sorun giderme işlemine başlayın. Bu, varsa geçici sorunları veya hataları düzeltmelidir.
2. Mobil Verileri Kontrol Edin
Google Haritalar'dan şüphe duymaya başlamadan önce, diğer uygulamaların hücresel veri üzerinde çalışıp çalışmadığını kontrol etmelisiniz. Bunun için Wi-Fi'yi kapatın ve mobil verileri etkinleştirin. Tarayıcı, sohbet uygulaması veya herhangi bir sosyal medya uygulaması gibi internet bağlantısı gerektiren diğer uygulamaları kullanın. Bu, sorunun yalnızca Google Haritalar ile mi yoksa tüm uygulamalarla mı ilgili olduğunu anlamaya yardımcı olacaktır.
Mobil veriler çalışmıyorsa, önce SIM kartı telefonunuzdan çıkarın ve tekrar takın. Alternatif olarak, aşağıda gösterildiği gibi Veri dolaşımını etkinleştirin. Bu sorunu çözmezse, hücresel ağ sağlayıcınıza başvurun.
Uç: Nasıl düzeltileceğini kontrol edin iPhone'da gri görünen hücresel veriler.
3. Veri Dolaşımını Etkinleştir
Sizinkinden farklı bir bölgede hücresel ağ kullanmak için Veri dolaşımını etkinleştirmelisiniz. Google Haritalar'ın mobil veriler üzerinde çalışmamasının nedeni de bu olabilir.
NS iPhone'da veri dolaşımını aç, Ayarlar > Mobil veri > Mobil veri seçenekleri'ne gidin. Veri Dolaşımının yanındaki geçişi etkinleştirin.
Not: Bazı telefonlarda Mobil veri yerine Hücresel veri seçeneğini bulabilirsiniz.


Android telefonlarda Ayarlar > Ağ ve internet'e (veya Bağlantılar) gidin. Mobil ağ üzerine dokunun. Sonraki ekranda Veri dolaşımını etkinleştirin.


4. Uygulamayı Güncelle
Google Haritalar uygulamasının Android telefonunuzda veya iPhone'unuzda en son sürüme güncellendiğinden emin olun. Play Store veya App Store'dan güncelleyin.
Ayrıca Guiding Tech'de
5. Uçak Modunu Etkinleştir
Uçak modunu açmak, telefonunuzdaki ağ bağlantılarının çoğunu devre dışı bırakır. Bu genellikle mobil verilerle ilgili sorunların çözülmesine yardımcı olur. Android'de Hızlı ayarları ve iPhone'da Kontrol Merkezi'ni açın ve Uçak (uçuş) modu simgesine dokunun. Bir dakika bekleyin ve ardından devre dışı bırakın.
6. Yalnızca Wi-Fi Modunu Devre Dışı Bırak (Android)
Android'deki Google Haritalar, yalnızca Wi-Fi ayarıyla birlikte gelir. Bu etkinleştirilirse, mobil verilerde kullanırken sorunlarla karşılaşırsınız. Bu yüzden kontrol edin ve kapatın.
Bunun için Android telefonunuzda Google Haritalar'ı açın. Profil resmi simgesine veya üç nokta simgesine dokunun ve Ayarlar'ı seçin. Yalnızca Wi-Fi'nin yanındaki geçişi devre dışı bırakın.


7. Veri Tasarrufu Modunu Devre Dışı Bırak
Hem Android telefonlar hem de iPhone'lar veri tasarrufu modlarıyla birlikte gelir. Etkinleştirilirse, Google Haritalar gibi arka planda veri kullanımı gerektiren uygulamalarla ilgili sorunlarla karşılaşabilirsiniz.
iPhone'da kapatmak için Ayarlar > Hücresel veri > Hücresel veri seçenekleri'ne gidin. Düşük veri modu geçişini kapatın. Nelerden etkilendiği hakkında daha fazla bilgi edinin iPhone'da düşük veri modu.

Android'de Ayarlar > Ağ ve internet'e (veya Bağlantılar) gidin. Veri kullanımı veya Veri tasarrufu üzerine dokunun ve devre dışı bırakın.

Uç: Samsung telefonlarda Ultra veri tasarrufu modu ayarını bulun ve devre dışı bırakın.
8. Google Haritalar'ın Hücresel Verileri Kullanmasına İzin Ver (iPhone)
iPhone'da uygulamaların mobil veri kullanmasını devre dışı bırakabilirsiniz. Bu, Google Haritalar'ın mobil veri sorunu üzerinde çalışmamasından sorumlu olabilir.
Google Haritalar'ın mobil verileri kullanmasına izin vermek için Ayarlar > Hücresel veri veya Mobil veri'ye gidin. Aşağı kaydırın ve uygulamaların listesini bulacaksınız. Haritalar'ın yanındaki geçişin yeşil olduğundan emin olun.

9. Arka Planda Uygulama Yenilemeyi Etkinleştir (iPhone)
tutabilirsin Arkaplanda uygulama yenile Google Haritalar'ın sorunsuz çalışmasını sağlamak için iPhone'unuzda etkinleştirildi. Bunun için Ayarlar > Google Haritalar'a gidin. Arka planda uygulama yenilemenin yanındaki geçişi etkinleştirin.

10. Arka Plan Veri Kısıtlamalarını Etkinleştir (Android)
iPhone'a benzer şekilde, Android de bir arka plan veri kullanım özelliği ile birlikte gelir. Google Haritalar ve Google Play Hizmetleri için etkinleştirmeniz gerekecek.
Kontrol etmek ve etkinleştirmek için şu adımları izleyin:
Aşama 1: Ayarlar'a ve ardından Uygulamalar veya Uygulama Yönetimi'ne gidin.
Adım 2: Google Haritalar'a ve ardından Mobil veri ve Wi-Fi'ye dokunun.

Aşama 3: Arka plan verileri ve Sınırsız veri kullanımı yanındaki geçişi etkinleştirin.

4. Adım: Benzer şekilde, her ikisini de Google Play Hizmetleri için etkinleştirin.
Ayrıca Guiding Tech'de
11. Tekrar giriş yap
Birçok Google Haritalar kullanıcısı, Google hesaplarını kullanarak giriş yapmadıklarını ve bu nedenle Haritalar'ın onlar için çalışmadığını önerdi. Google hesabı şifresini yakın zamanda değiştirdiyseniz, telefon sizi Google hizmetlerinden kapatmış olabilir. Google Haritalar'da oturum açıp açmadığınızı kontrol edin. Bunun için Google Haritalar'ı açın ve üst kısımdaki hesap simgesine dokunun. Giriş yap seçeneğini göreceksiniz. üzerine dokunun.
Uç: Telefonunuzda birden fazla Google hesabı kullanıyorsanız, Haritalar'da farklı bir Google hesabına geçin. Bu, Haritalar'da oturum açıp açmadığınızı doğrulamanıza da yardımcı olacaktır.
12. Uygulamayı Yeniden Yükle
Google Haritalar uygulamasının yeniden yüklenmesi, uygulamayla ilgili sorunları da düzeltir. Android telefonunuzdan veya iPhone'unuzdan başka herhangi bir uygulama gibi kaldırın. Telefonu yeniden başlatın ve ardından tekrar yükleyin. Umarım, Google Haritalar artık mobil veriler üzerinde çalışmalıdır.
13. Ağ Ayarları Sıfırlama
Google Haritalar mobil verilerde değil, yalnızca Wi-Fi üzerinde çalıştığından ağ ayarlarını sıfırlamayı deneyebilirsiniz. Bu, kayıtlı Wi-Fi ağlarını, eşleştirilmiş Bluetooth cihazlarını vb. siler. Ancak bu, ağ sorunlarını çözmede de yardımcı olacaktır. Ayrıntılı olarak öğrenin ağ ayarlarını sıfırlayınca ne olur.
iPhone'da ağ ayarlarını sıfırlamak için Ayarlar > Genel > Sıfırla > Ağ ayarlarını sıfırla'ya gidin.

Android'de Ayarlar > Sistem (Genel Yönetim) > Sıfırla > Ağ ayarlarını sıfırla veya Wi-Fi, mobil ve Bluetooth'u sıfırla seçeneğine gidin.

14. Tüm ayarları sıfırlamak
Yalnızca ağ ayarlarını sıfırlamak Google Haritalar'ın mobil veriler üzerinde çalışmasını sağlamıyorsa, tüm ayarları sıfırlamanız gerekir.
iPhone'daki tüm ayarları sıfırlamak için Ayarlar > Genel > Sıfırla > Tüm ayarları sıfırla'ya gidin. Bu, verilerinizi veya kişisel dosyalarınızı silmez. Bulmak iPhone'da sıfırlama nasıl çalışır.

Android'de ayarları sıfırlamak için, Ayarlar > Sistem (Genel Yönetim) > Sıfırla > Uygulama tercihlerini sıfırla. Bilmek Android'de uygulama tercihlerini sıfırla ne anlama gelir?.

Ayrıca Guiding Tech'de
Uygulamalar Yalnızca Wi-Fi Üzerinde Çalışır
Aynı sorunla YouTube, Gmail vb. diğer uygulamalarda karşılaşabilirsiniz. Sorunu çözmek için aynı çözümleri izleyin veya genel çözümleri deneyin. Android ve iPhone'da mobil verilerde çalışmayan uygulamalar.