Düzeltme Windows, Grup İlkesi İstemcisi hizmetine bağlanamadı
Çeşitli / / November 28, 2021
Düzeltme Windows, Grup İlkesi İstemcisi hizmetine bağlanamadı: Yönetici olmayan bir hesaba giriş yapmaya çalışırken yukarıdaki hatayla karşılaşıyorsanız, bugün bu sorunun nasıl çözüleceğini tartışacağımız için doğru yerdesiniz. Hata, yönetici olmayan kullanıcılar Windows'ta oturum açmaya çalışırken Grup İlkesi İstemci hizmetinin başarısız olduğunu açıkça belirtir. Yönetici hesabını kullanırken böyle bir hata yoktur ve kullanıcı Windows 10'a kolayca giriş yapabilir.
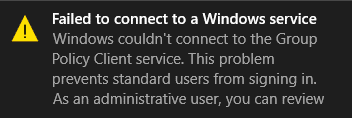
Standart kullanıcı Windows'ta oturum açmaya çalıştığında bir hata mesajı görür" Windows, Grup İlkesi İstemcisi hizmetine bağlanamadı. Lütfen sistem yöneticinize danışın.” Açıkça sistem yöneticinize danışın diyor çünkü yöneticiler sisteme giriş yapabilir ve durumu daha iyi anlamak için olay günlüklerini görüntüleyebilir. hata.
Ana sorun, standart kullanıcı oturum açmaya çalıştığında Grup İlkesi İstemci hizmeti çalışmıyor gibi görünüyor ve bu nedenle hata mesajı görüntüleniyor. Yöneticiler sisteme giriş yapabilirler ancak bildirimde “Bir Windows hizmetine bağlanılamadı” hata mesajını da göreceklerdir. Windows gpsvc hizmetine bağlanamadı. Bu sorun standart kullanıcıların oturum açmasını engelliyor” O halde hiç vakit kaybetmeden nasıl düzeltileceğini görelim. Windows, aşağıda listelenen sorun giderme yardımı ile Grup İlkesi İstemcisi hizmeti hatasına bağlanamadı kılavuz.
İçindekiler
- Düzeltme Windows, Grup İlkesi İstemcisi hizmetine bağlanamadı
- Yöntem 1: Grup İlkesi İstemci hizmetini Otomatik olarak ayarlayın
- Yöntem 2: Sistem Geri Yüklemeyi Deneyin
- Yöntem 3: SFC ve DISM'yi çalıştırın
- Yöntem 4: Windows Update Ayarını açamıyorsanız
- Yöntem 5: Hızlı Başlangıç'ı kapatın
- Yöntem 6: Kayıt Defteri Düzeltmesi
- Yöntem 7: Kayıt Defteri Düzeltme 2
Düzeltme Windows, Grup İlkesi İstemcisi hizmetine bağlanamadı
Emin ol bir geri yükleme noktası oluştur sadece bir şeyler ters giderse diye.
Yöntem 1: Grup İlkesi İstemci hizmetini Otomatik olarak ayarlayın
ile giriş yaptığınızdan emin olun. İdari hesap Aşağıdaki değişiklikleri gerçekleştirmek için.
1.Windows Tuşu + R'ye basın ve ardından yazın services.msc ve Enter'a basın.

2. Bul Grup İlkesi İstemci hizmeti sonra sağ tıklayın ve seçin Durmak.
3. Şimdi üzerine çift tıklayın ve başlangıç türü ayarlandı Otomatik.

4.Sonra, üzerine tıklayın Başlangıç hizmeti yeniden başlatmak için.
5. Uygula'yı ve ardından Tamam'ı tıklayın.
6.Bilgisayarınızı yeniden başlatın ve bu Düzeltme Windows, Grup İlkesi İstemcisi hizmeti hatasına bağlanamadı.
Yöntem 2: Sistem Geri Yüklemeyi Deneyin
1.Windows Tuşu + R'ye basın ve yazın"sysdm.cpl” ardından enter'a basın.

2.Seçin Sistem koruması sekmesini seçin ve seçin Sistem Geri Yükleme.

3. İleri'ye tıklayın ve istediğinizi seçin Sistem Geri Yükleme noktası.

4.Sistem geri yüklemeyi tamamlamak için ekrandaki talimatları izleyin.
5. Yeniden başlattıktan sonra şunları yapabilirsiniz: Düzeltme Windows, Grup İlkesi İstemcisi hizmeti hatasına bağlanamadı.
Yöntem 3: SFC ve DISM'yi çalıştırın
1. Windows Tuşu + X'e basın ve ardından üzerine tıklayın. Komut İstemi (Yönetici).

2. Şimdi cmd'ye aşağıdakini yazın ve enter tuşuna basın:
Sfc /scannow. sfc /scannow /offbootdir=c:\ /offwindir=c:\windows (Yukarıda başarısız olursa, bunu deneyin)

3.Yukarıdaki işlemin bitmesini bekleyin ve bittiğinde bilgisayarınızı yeniden başlatın.
4. Tekrar cmd'yi açın ve aşağıdaki komutu yazın ve her birinin ardından enter tuşuna basın:
a) Dism /Online /Cleanup-Image /CheckHealth. b) Dism /Online /Cleanup-Image /ScanHealth. c) Dism /Online /Cleanup-Image /RestoreSağlık

5.DISM komutunu çalıştırın ve bitmesini bekleyin.
6. Yukarıdaki komut işe yaramazsa, aşağıdakileri deneyin:
Dism /Image: C:\offline /Cleanup-Image /RestoreHealth /Kaynak: c:\test\mount\windows. Dism /Online /Cleanup-Image /RestoreHealth /Kaynak: c:\test\mount\windows /LimitAccess
Not: C:\RepairSource\Windows'u onarım kaynağınızın konumuyla değiştirin (Windows Yükleme veya Kurtarma Diski).
7. Değişiklikleri kaydetmek için bilgisayarınızı yeniden başlatın ve yapıp yapamayacağınızı görün. Düzeltme Windows, Grup İlkesi İstemcisi hizmeti hatasına bağlanamadı.
Yöntem 4: Windows Update Ayarını açamıyorsanız
1. Windows Tuşu + X'e basın ve ardından Komut İstemi (Yönetici).
2. Aşağıdaki komutu cmd'ye yazın ve Enter'a basın:
ağ. winsock sıfırlama netsh winsock tamiri

3. Değişiklikleri kaydetmek için bilgisayarınızı yeniden başlatın ve hata çözülür.
Yöntem 5: Hızlı Başlangıç'ı kapatın
1.Windows Tuşu + R tuşlarına basın ve ardından “yazınpowercfg.cpl” ve Güç Seçeneklerini açmak için enter tuşuna basın.
2. tıklayın Güç düğmelerinin ne yapacağını seçin sol üst sütunda.

3. Ardından, şu anda kullanılamayan ayarları değiştir'e tıklayın.
4.Hızlı başlatmayı aç seçeneğinin işaretini kaldırın Kapatma ayarları altında.

5. Şimdi Değişiklikleri Kaydet'e tıklayın ve PC'nizi Yeniden Başlatın.
Bu çözüm yararlı görünüyor ve Düzeltme Windows, Grup İlkesi İstemcisi hizmeti hatasına bağlanamadı.
Yöntem 6: Kayıt Defteri Düzeltmesi
1.Windows Tuşu + R'ye basın ve ardından yazın regedit ve Kayıt Defteri Düzenleyicisi'ni açmak için enter tuşuna basın.

2. Şimdi Kayıt Defteri Düzenleyicisi'nde aşağıdaki anahtara gidin:
Bilgisayar\HKEY_LOCAL_MACHINE\SYSTEM\CurrentControlSet\Services\gpsvc
3.Sonra, değerini bulun görüntü yolu anahtarı ve verilerini kontrol edin. Bizim durumumuzda, verileri svchost.exe -k netsvcs.

4.Bu, yukarıdaki verilerin şunlardan sorumlu olduğu anlamına gelir: gpsvc hizmeti.
5. Şimdi Kayıt Defteri Düzenleyicisi'nde aşağıdaki yola gidin:
HKEY_LOCAL_MACHINE\SOFTWARE\Microsoft\Windows NT\CurrentVersion\SvcHost

6. Sağ pencere bölmesinde netsvcs'yi bul ve ardından üzerine çift tıklayın.
7. Kontrol edin Değer verisi alanı ve gpsvc'nin eksik olmadığından emin olun. orada değilse o zaman gpsvc değerini ekle ve bunu yaparken çok dikkatli olun çünkü başka hiçbir şeyi silmek istemezsiniz. Tamam'a tıklayın ve iletişim kutusunu kapatın.

8.Sonra, aşağıdaki klasöre gidin:
HKEY_LOCAL_MACHINE\SOFTWARE\Microsoft\Windows NT\CurrentVersion\SvcHost\netsvcs
(Bu, SvcHost altında bulunan anahtarla aynı değildir, sol pencere bölmesindeki SvcHost klasörü altında bulunur)
9.SvcHost klasörünün altında netsvcs klasörü yoksa, onu manuel olarak oluşturmanız gerekir. Bunu yapmak için sağ tıklayın SvcHost klasörü ve seçin Yeni > Anahtar. Ardından, yeni anahtarın adı olarak netsvcs girin.

10.SvcHost altında yeni oluşturduğunuz netsvcs klasörünü seçin ve sol pencere bölmesinde sağ tıklayın ve seçin Yeni > DWORD (32 bit) değeri.

11.Şimdi yeni DWORD'un adını şu şekilde girin: CoInitializeSecurityParam ve üzerine çift tıklayın.
12.Değer verisini 1 olarak ayarlayın ve değişiklikleri kaydetmek için Tamam'a tıklayın.

13.Şimdi benzer şekilde aşağıdaki üç DWORD'u (32-bit) oluşturun netsvcs klasörü altındaki değer ve değer verilerini aşağıda belirtildiği gibi girin:
DWORD Değer Verisinin Adı CoInitializeSecurityAllowLowBox: 1 CoInitializeSecurityAllowInteractiveUsers: 1. Kimlik Doğrulama Yetenekleri: 3020

14.Her birinin değerini ayarladıktan sonra Tamam'a tıklayın ve Kayıt Defteri Düzenleyicisini kapatın.
Yöntem 7: Kayıt Defteri Düzeltme 2
1.Windows Tuşu + R'ye basın ve ardından yazın regedit ve Kayıt Defteri Düzenleyicisi'ni açmak için Enter'a basın.
2. Aşağıdaki kayıt defteri anahtarına gidin:
HKEY_LOCAL_MACHINE\SYSTEM\CurrentControlSet\Services\gpsvc

3.Yukarıdaki anahtarın yerinde olduğundan emin olun ve devam edin.
4. Şimdi aşağıdaki tuşa gidin:
HKEY_LOCAL_MACHINE\SOFTWARE\Microsoft\Windows NT\CurrentVersion\Svchost
5.Svchost'a sağ tıklayın ve seçin Yeni > Çoklu Dize Değeri.
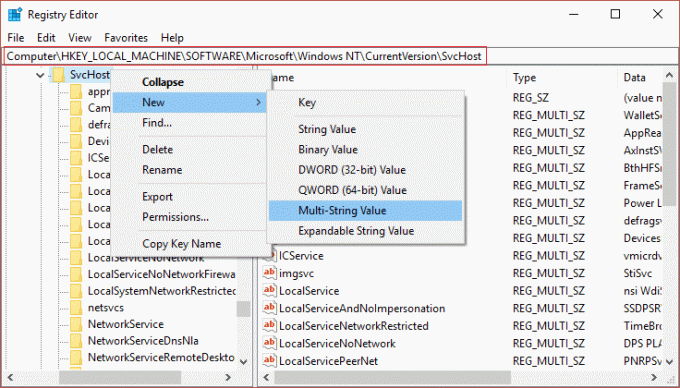
6. Bu yeni dizeyi şu şekilde adlandırın GPSvcGrubu ve ardından değerini değiştirmek için üzerine çift tıklayın. GPSvc ve Tamam'a basın.
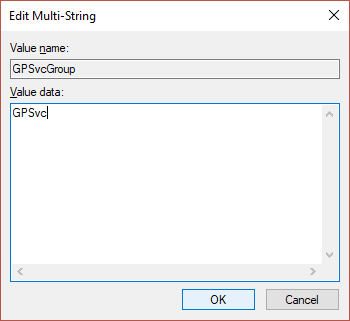
7. Tekrar Svchost'a sağ tıklayın ve seçin Yeni > Anahtar.

8.Bu anahtarı şu şekilde adlandırın GPSvcGrubu ve Enter'a basın.
9. Şimdi sağ tıklayın GPSvcGrubu ve Yeni > DWORD (32-bit) değerini seçin.

10.Bunu adlandırın DWORD olarak Kimlik DoğrulamaYetenekleri ve değerini değiştirmek için üzerine çift tıklayın. 12320 (Ondalık taban kullandığınızdan emin olun).

11. Benzer şekilde, yeni bir DWORD aranan ColnitializeSecurityParam ve değerini şu şekilde değiştirin 1.
12.Kayıt Defteri Düzenleyicisini kapatın ve bilgisayarınızı yeniden başlatın.
Sizin için önerilen:
- Fix Photo App Windows 10'da Çökmeye Devam Ediyor
- Microsoft Edge'i Varsayılan Ayarlara Sıfırlama
- Düzeltme Windows 10'da hesap oluştururken bir şeyler ters gitti hatası
- Windows 10'da açılırken Posta ve Takvim uygulamasının çökmesini düzeltme
işte bu, başarılı oldun Düzeltme Windows, Grup İlkesi İstemcisi hizmeti hatasına bağlanamadı ancak bu kılavuzla ilgili hala herhangi bir sorunuz varsa, bunları yorum bölümünde sormaktan çekinmeyin.



