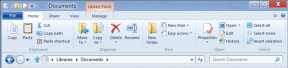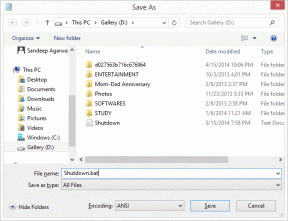DPC Watchdog İhlal Hatası? İşte nasıl düzeltileceği!!
Çeşitli / / November 28, 2021
DPC Watchdog İhlali, Windows 10 kullanıcıları arasında çok yaygın olan Mavi Ekran Ölüm (BSOD) Hatasıdır. DPC, Ertelenmiş Prosedür Çağrısı anlamına gelir ve DPC Watchdog İhlali gerçekleşirse bu, watchdog anlamına gelir. çok uzun çalışan bir DPC algılar ve bu nedenle verilerinizin veya verilerinizin bozulmasını önlemek için işlemi durdurur. sistem. Hata, uyumsuz sürücüler nedeniyle oluşur ve Microsoft, sorunları gidermek için güncellemeler yayınlamış olsa da, o zaman bile az sayıda kullanıcı sorunla karşı karşıyadır.
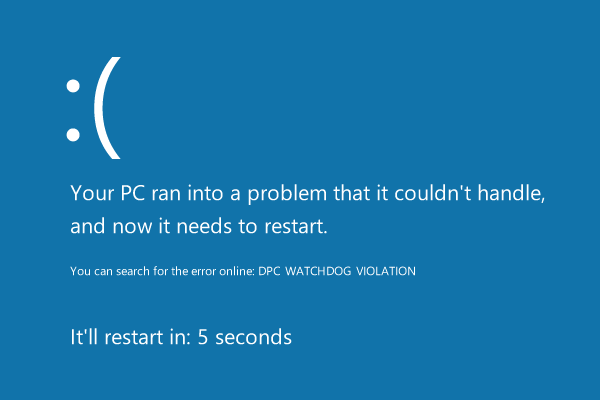
Artık Windows 10'da birçok sürücü var ve diğer tüm sürücüleri kontrol etmek imkansız olurdu, bu nedenle birçok kullanıcı Windows 10'un temiz kurulumunu önerir. Ancak, sorunu çözmenin başka birçok yolu olduğundan, bu kullanıcılar için son çare olmalıdır. Öyleyse, herhangi bir zaman kaybetmeden, aşağıda listelenen sorun giderme kılavuzunun yardımıyla Windows 10'da DPC Watchdog İhlal Hatasının nasıl düzeltileceğini görelim.
İçindekiler
- Windows 10'da DPC Watchdog İhlal Hatasını Düzeltin
- Yöntem 1: Windows'un güncel olduğundan emin olun
- Yöntem 2: IDE ATA/ATAPI Denetleyici sürücülerini güncelleyin
- Yöntem 3: Hızlı Başlatmayı Devre Dışı Bırak
- Yöntem 4: SFC ve CHKDSK'yi çalıştırın
- Yöntem 5: Sürücü Doğrulayıcıyı Çalıştırın
- Yöntem 6: Sistem Geri Yüklemeyi Deneyin
- Yöntem 7: Ekran Sürücülerini Kaldırma
- Yöntem 8: Windows 10 Kurulumunu Onar
Windows 10'da DPC Watchdog İhlal Hatasını Düzeltin
Emin ol bir geri yükleme noktası oluştur sadece bir şeyler ters giderse diye.
Yöntem 1: Windows'un güncel olduğundan emin olun
1. basmak Windows Tuşu + I Ayarlar'ı açmak için tıklayın ve ardından Güncelleme ve Güvenlik.

2. Sol taraftan menü tıklanır Windows güncelleme.
3. Şimdi “Güncellemeleri kontrol et” düğmesine basarak mevcut güncellemeleri kontrol edin.

4. Bekleyen güncellemeler varsa, üzerine tıklayın. Güncellemeleri indirin ve yükleyin.

5. Güncellemeler indirildikten sonra yükleyin ve Windows'unuz güncel olacaktır.
Yöntem 2: IDE ATA/ATAPI Denetleyici sürücülerini güncelleyin
1. Windows Tuşu + R'ye basın ve ardından yazın devmgmt.msc ve Aygıt Yöneticisi'ni açmak için Enter'a basın.

2. Genişletmek IDE ATA/ATAPI Kontrolörleri ve ardından cihazınıza sağ tıklayın ve seçin Sürücüyü güncelle.
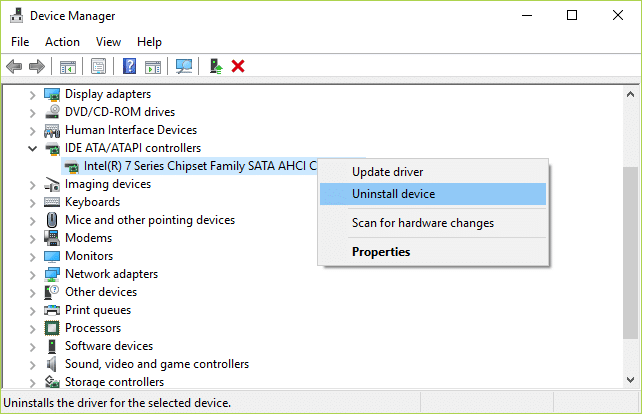
3. Seçme Sürücü yazılımı için bilgisayarıma göz atın.

4. Bir sonraki ekranda, “Bilgisayarımdaki mevcut sürücüler listesinden seçim yapmama izin ver”.

5. Seçmek Standart SATA AHCI Denetleyici listeden ve tıklayın Sonraki.
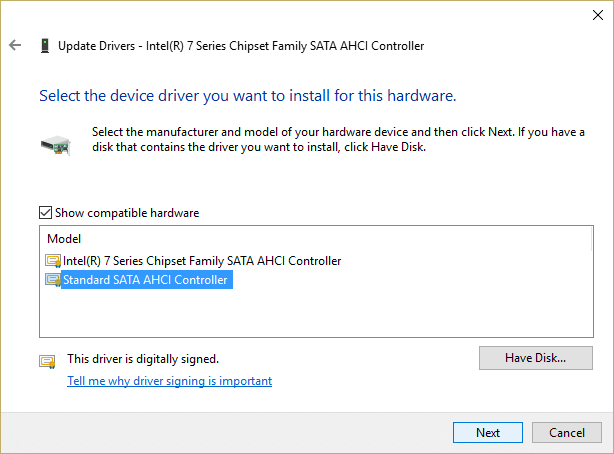
6. Kurulumun bitmesini bekleyin ve ardından bilgisayarınızı yeniden başlatın.
Sistem yeniden başladıktan sonra, yapıp yapamayacağınıza bakın. Windows 10'da DPC Watchdog İhlal Hatasını Düzeltin, değilse devam edin.
Yöntem 3: Hızlı Başlatmayı Devre Dışı Bırak
1. Windows Tuşu + R'ye basın, ardından kontrol yazın ve açmak için Enter'a basın Kontrol Paneli.

2. Tıklamak Donanım ve ses sonra tıklayın Güç seçenekleri.

3. Ardından, sol pencere bölmesinden seçin “Güç düğmelerinin ne yapacağını seçin.“

4. Şimdi tıklayın “Şu anda kullanılamayan ayarları değiştirin.“

5. " işaretini kaldırınHızlı başlatmayı aç” ve Değişiklikleri kaydet'e tıklayın.

6.Bilgisayarınızı yeniden başlatın ve yapıp yapamayacağınıza bakın. Windows 10'da DPC Watchdog İhlal Hatasını Düzeltin.
Yöntem 4: SFC ve CHKDSK'yi çalıştırın
1. Açık Komut istemi. Kullanıcı bu adımı arayarak gerçekleştirebilir. 'cmd' ve ardından Enter'a basın.

2. Şimdi cmd'ye aşağıdakini yazın ve enter tuşuna basın:
Sfc /scannow. sfc /scannow /offbootdir=c:\ /offwindir=c:\windows

3. Yukarıdaki işlemin bitmesini bekleyin ve bittiğinde PC'nizi yeniden başlatın.
4. Ardından, çalıştırın Dosya Sistemi Hatalarını Düzeltmek için CHKDSK.
5. Yukarıdaki işlemin tamamlanmasına izin verin ve değişiklikleri kaydetmek için bilgisayarınızı yeniden başlatın.
Yöntem 5: Sürücü Doğrulayıcıyı Çalıştırın
Bu yöntem, yalnızca Windows'ta normalde güvenli modda değil oturum açabiliyorsanız kullanışlıdır. Ardından, emin olun bir Sistem Geri Yükleme noktası oluşturun.

Çalıştırmak Sürücü Doğrulayıcı sırayla Windows 10'da DPC Watchdog İhlal Hatasını Düzeltin. Bu, bu hatanın oluşabileceği herhangi bir çakışan sürücü sorununu ortadan kaldıracaktır.
Yöntem 6: Sistem Geri Yüklemeyi Deneyin
1. Windows Tuşu + R'ye basın ve yazın"sysdm.cpl” ardından enter'a basın.

2. seçin Sistem koruması sekmesini seçin ve seçin Sistem Geri Yükleme.

3. İleri'ye tıklayın ve istediğinizi seçin Sistem Geri Yükleme noktası.

4. Sistem geri yüklemeyi tamamlamak için ekrandaki talimatları izleyin.
5. Yeniden başlattıktan sonra, mümkün olabilir Windows 10'da DPC Watchdog İhlal Hatasını Düzeltin.
Yöntem 7: Ekran Sürücülerini Kaldırma
1. Aygıt yöneticisi altında NVIDIA grafik kartınıza sağ tıklayın ve Kaldır.

2. Onay istenirse, Evet'i seçin.
3. Tip Kontrol Paneli arama çubuğuna girin ve enter'a basın

4. Denetim Masası'ndan, üzerine tıklayın Programı kaldır.

5. Sonraki, Nvidia ile ilgili her şeyi kaldırın.

6. Değişiklikleri kaydetmek için sisteminizi yeniden başlatın ve kurulumu tekrar indir üreticinin web sitesinden.
5. Her şeyi kaldırdığınızdan emin olduğunuzda, sürücüleri tekrar yüklemeyi deneyin. Kurulum sorunsuz çalışmalıdır.
Yöntem 8: Windows 10 Kurulumunu Onar
Bu yöntem son çaredir, çünkü hiçbir şey işe yaramazsa, bu yöntem bilgisayarınızdaki tüm sorunları kesinlikle onaracaktır. Onarım Sistemde bulunan kullanıcı verilerini silmeden sistemle ilgili sorunları onarmak için yerinde yükseltme kullanarak yükleyin. Görmek için bu makaleyi takip edin Windows 10'u Kolayca Yükleme Nasıl Onarılır.
Sizin için önerilen:
- Düzeltme Windows kamerayı bulamıyor veya başlatamıyor
- Windows 10'da WHEA_UNCORRECTABLE_ERROR'u Düzeltin
- Ekran Çözünürlüğü değişiklikleri kendi başına nasıl düzeltilir?
- Windows'un Sürücü 0'a Yüklenemediğini Düzeltin
işte bu kadar başarılısın Windows 10'da DPC Watchdog İhlal Hatasını Düzeltin ancak bu gönderiyle ilgili hala herhangi bir sorunuz varsa, yorum bölümünde onlara sormaktan çekinmeyin.