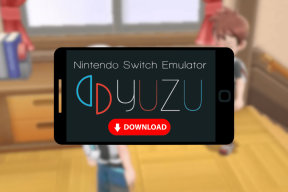Google Dokümanlar'da Resim veya Metin Nasıl Başka Bir Resmin Üstüne Yerleştirilir
Çeşitli / / November 29, 2021
Microsoft Word, Google Slaytlar vb. gibi uygulamalar, herhangi bir karışıklık olmadan görüntüleri veya metni başka bir görüntünün üzerine bindirmenize izin verir. Ancak kullanıcılar Google Dokümanlar'da aynısını yapmaya çalıştıklarında hayal kırıklığına uğrarlar. yeteneği başka bir resmin önüne bir resim veya metin koyun Google Dokümanlar'da eksik. Bu, resimlerin üzerinde metin katmanları oluşturmanın mümkün olmadığı anlamına gelmez. Bu gönderide belirtilen yöntemlerle yapabilirsiniz.

Dokümanlar'da katmanlama ekleyebilir bir resim için sözler, bir logo veya filigran ekleyin bir görüntüye dönüştürün veya iki görüntüyü birleştirin. Google Dokümanlar'da görüntüleri katmanlamanın iki yolu vardır. İlk olarak, Google Çizimler yardımıyla ve ikinci olarak, metni kaydır özelliğini kullanarak.
Google Dokümanlar'da başka bir resmin üzerine resim veya metin katmanın her iki yöntemini de kontrol edelim.
Yöntem 1: Google Dokümanlar'daki Görselleri Google Çizimler ile Çakıştırın
Bu yöntemde önce görselinizi çizim olarak eklemeniz gerekiyor. Daha sonra aynı görselin üzerine görsel ve metin ekleyebilirsiniz. İşte ayrıntılı adımlar.
Aşama 1: Google Dokümanlar belgenizi açın.
Adım 2: En üstteki Ekle'ye tıklayın ve Çizim > Yeni'yi seçin.

Aşama 3: şuraya götürüleceksiniz: yerleşik Google Çizim modülü. Arka plan resminizi eklemek için Resim simgesine tıklayın.

4. Adım: Resim Çizim paneline eklendiğinde, artık üstüne metin veya başka bir resim ekleyebilirsiniz. Metin eklemek için metin simgesine tıklayın. Ardından resmin üzerine yazmaya başlayın. En üstteki seçeneklerden yazı tipi rengini, stilini vb. özelleştirin. Bu resmi belgenize eklemek için üstteki Kaydet ve Kapat'a tıklayın.

Benzer şekilde, başka bir görüntü eklemek için 3. adımda kullandığınız Görüntü simgesine tıklayın. En üste eklemek istediğiniz resmi açın.

Arka plan resminizin üzerinde görünecektir. Fareyi kullanarak istediğiniz konuma sürükleyin veya köşelerinden boyutunu değiştirin. Değiştirilen görüntüyü logonuzla veya katmanlı görüntüyle belgeye eklemek için Kaydet ve Kapat'a tıklayın.

İşte nihai sonuç.

Bu resmin herhangi bir öğesini daha sonra düzenlemek isterseniz, Google Dokümanlar'da resme çift tıklamanız yeterlidir. Mevcut öğeleri düzenleyebileceğiniz veya daha fazlasını ekleyebileceğiniz Çizim paneline yönlendirileceksiniz.
Yöntem 2: Google Dokümanlar'da Metni Kaydır Kullanarak Görüntüleri Katmanlayın
İkinci yöntem, Metni kaydır özelliğinde kenar boşluğunu 0 olarak tutarak Google Dokümanlar'da katmanlamayı mümkün kılar. İşte aynı elde etmek için adımlar.
Aşama 1: Google Dokümanlar belgenizi açın.
Adım 2: Üstteki Ekle'ye tıklayın ve Görüntü'ye gidin. Resminizi ekleyin. Herhangi bir görüntü olabilir - arka plan veya ön plan.

Aşama 3: 2. adımı tekrarlayın ve ikinci fotoğrafı belgenize ekleyin. İşte iki resmin Google Dokümanlar'da nasıl görüneceği.

4. Adım: Seçmek için ilk resme tıklayın. Bir araç çubuğu görünecektir. Üç nokta simgesine tıklayın ve Tüm görüntü seçenekleri'ni seçin.

Adım 5: Sağ tarafta Görüntü seçenekleri paneli açılacaktır. Metin Sarma bölümüne gidin. Metni kaydır seçeneğini seçin.

6. Adım: Fotoğrafınızın altındaki araç çubuğunda yeni seçeneklerin göründüğünü fark edeceksiniz. Kenar boşluğu açılır kutusuna tıklayın ve 0'ı seçin.

Profesyonel İpucu: Resmi tıkladığınızda görünen araç çubuğundaki ikinci simgeye tıklayarak 5. adımı atlayabilirsiniz. Bu, Metni kaydır özelliğini etkinleştirecektir. Ardından marj değerini değiştirin.
7. Adım: İkinci görüntü için de 5-7 arasındaki adımları tekrarlayın.
Bu adımları uyguladığınızda metin görüntüyle birlikte hareket ediyor gibi görünüyorsa, her iki görüntünün kenar boşluğunu değiştirdiğiniz görüntü araç çubuğundan 'Sayfadaki konumu düzelt'i seçin.

Adım 8: Şimdi ikinci resmi ilk resmin üstüne sürükleyin. işte! Google Dokümanlar'da görselleri herhangi bir şey kullanmadan başarıyla örtüştürdünüz. fotoğraf Editörü.

Google Dokümanlar'da Görselleri Bindirmek için Bonus İpuçları
Aşağıdaki ipuçları, ikinci katman görüntüleri yöntemini kullanırken kullanışlı olacaktır.
1. Resimleri Değiştir
Herhangi bir noktada, yanlış resimler eklediğinizi düşünüyorsanız, tüm adımları tekrarlamanız gerekmez. Basitçe, değiştirmek istediğiniz resme sağ tıklayın ve Resmi Değiştir seçeneğine basın.

2. Filigranın Şeffaflığını Değiştirin
Eğer sen bir resme logo veya filigran ekleme 2. yöntemi kullanarak şeffaflığını kontrol edebilirsiniz. Bunun için resmin üzerine tıklayın ve araç çubuğundan üç noktalı simgeye basın. Tüm görüntü seçenekleri'ni seçin.

Sağ panelden Ayarlamalar'a gidin. Şeffaflık altındaki kaydırıcıyı ayarlayın.

Google Dokümanlar Yeterli
Basit yöntemlerle Google Dokümanlar'da başka bir görselin üzerine görsel ve metin eklemeyi başardık. Bu, tam teşekküllü bir fotoğraf düzenleyiciye sahip olmanın karmaşasını ortadan kaldırır. örtüşen resimler. Elbette bunların önemi inkar edilemez. Eğer istersen onlara güvenmek zorunda kalacaksın. görüntüleri toplu olarak düzenle.
Sıradaki: Bir sonraki yazımızda bahsedilen ipuçları ve püf noktaları ile Google Dokümanlar'ın gizli sırlarını keşfedin.