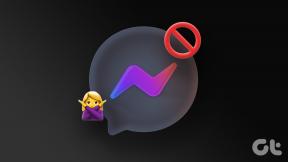Windows 10 App Store Simgesinin Eksikliğini Düzeltin
Çeşitli / / November 28, 2021
Windows 10 App Store Simgesinin Eksikliğini Düzeltin: Windows 10'a yükselttiğinizde, başlangıçta Windows Mağazası beklendiği gibi çalışmış olabilir, ancak son zamanlarda Windows 10 App Store simgesinin kayboldu, ancak Windows 10 Mağazası simgesinin olması gereken boş alanı tıklamaya çalışırsanız, uygulama mağazası penceresi birkaç saniye sonra tekrar görünür. kaybolur. Fotoğraflara, postaya, takvime vb. tıklarsanız, hepsi Windows App Store ile aynı şeyi yapar. Bazı durumlarda, kullanıcılar Başlat menüsündeki tüm kutucukların normal simgeler yerine @{microsoft gösterdiğini ve bunu denerseniz bir uygulamayı çalıştırın veya Windows Mağazası önbelleğini sıfırlayın, “Windows belirtilen aygıta, yola veya dosya. Öğeye erişmek için uygun izinlere sahip olmayabilirsiniz."
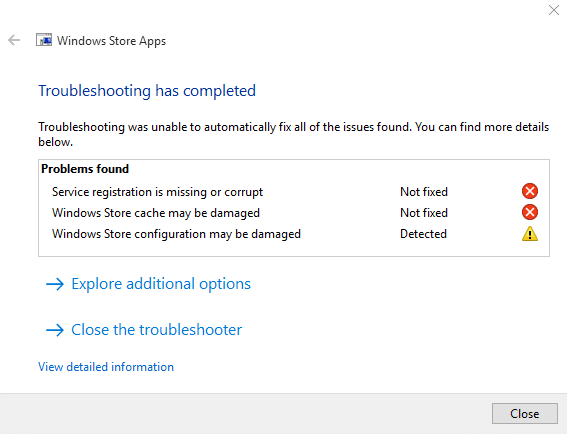
Windows Mağazası, sisteminizdeki en son uygulamaları indirmenin ve güncellemenin en kolay yolu olduğu için çok önemlidir. Ancak Windows Mağazası uygulamanız eksikse, o zaman başınız büyük belada demektir, bu sorunun ana nedeni, Windows yükseltme işlemi sırasında Windows Mağazası Uygulaması dosyalarının bozulması gibi görünüyor. Bazen Windows Mağazası uygulama simgesini de görebilirsiniz, ancak genellikle tıklanabilir olmayacaktır. Her neyse, zaman kaybetmeden, aşağıda listelenen sorun giderme kılavuzuyla Windows 10 App Store Simgesinin Eksikliğini nasıl düzelteceğimizi görelim.
İçindekiler
- Windows 10 App Store Simgesinin Eksikliğini Düzeltin
- Yöntem 1: Windows Mağazası Uygulamasını Yeniden Kaydedin
- Yöntem 2: Windows Mağazası Önbelleğini Sıfırla
- Yöntem 3: Sistem Geri Yüklemeyi Çalıştırın
- Yöntem 4: Sistem Bakımı Sorun Gidericisini Çalıştırın
- Yöntem 5: DISM Komutunu Çalıştırın
- Yöntem 6: Yeni Bir Kullanıcı Hesabı Oluşturun
- Yöntem 7: Windows 10 Kurulumunu Onar
Windows 10 App Store Simgesinin Eksikliğini Düzeltin
Emin ol bir geri yükleme noktası oluştur sadece bir şeyler ters giderse diye.
Yöntem 1: Windows Mağazası Uygulamasını Yeniden Kaydedin
1. Windows arama türünde Güç kalkanı ardından Windows PowerShell'e sağ tıklayın ve Yönetici olarak çalıştır'ı seçin.

2. Şimdi Powershell'e aşağıdakini yazın ve enter tuşuna basın:
Get-AppXPackage | Foreach {Add-AppxPackage -DisableDevelopmentMode - "$($_.InstallLocation)\AppXManifest.xml"} kaydını yapın

3.Yukarıdaki işlemin bitmesine izin verin ve ardından bilgisayarınızı yeniden başlatın.
Yöntem 2: Windows Mağazası Önbelleğini Sıfırla
1. Windows Tuşu + R tuşlarına basın ve ardından “yazınwsreset.exe” ve enter'a basın.

2. Windows Mağazası önbelleğinizi sıfırlayacak olan yukarıdaki komutu çalıştırın.
3. Bu yapıldığında, değişiklikleri kaydetmek için bilgisayarınızı yeniden başlatın.
Yöntem 3: Sistem Geri Yüklemeyi Çalıştırın
1.Windows Tuşu + R'ye basın ve yazın"sysdm.cpl” ardından enter'a basın.

2.Seçin Sistem koruması sekmesini seçin ve seçin Sistem Geri Yükleme.

3. İleri'ye tıklayın ve istediğinizi seçin Sistem Geri Yükleme noktası.

4.Sistem geri yüklemeyi tamamlamak için ekrandaki talimatları izleyin.
5. Yeniden başlattıktan sonra şunları yapabilirsiniz: Windows 10 App Store Simgesinin Eksikliğini Düzeltin.
Yöntem 4: Sistem Bakımı Sorun Gidericisini Çalıştırın
1.Windows Tuşu + X'e basın ve tıklayın Kontrol Paneli.

2.Sorun Giderme'yi arayın ve tıklayın Sorun giderme.

3.Sonra, sol bölmede tümünü görüntüle'ye tıklayın.
4. Tıklayın ve çalıştırın Sistem Bakımı için Sorun Giderici.

5. Sorun Giderici, Windows 10 App Store Simgesinin Eksikliğini Düzeltebilir.
Yöntem 5: DISM Komutunu Çalıştırın
1.Windows Tuşu + X'e basın ve Komut İstemi'ni (Yönetici) seçin.

2. Aşağıdaki komutu cmd'ye yazın ve her birinin ardından enter'a basın:
a) Dism /Online /Cleanup-Image /CheckHealth. b) Dism /Online /Cleanup-Image /ScanHealth. c) Dism /Online /Cleanup-Image /RestoreSağlık

3.DISM komutunu çalıştırın ve bitmesini bekleyin.
4. Yukarıdaki komut işe yaramazsa, aşağıdakileri deneyin:
Dism /Image: C:\offline /Cleanup-Image /RestoreHealth /Kaynak: c:\test\mount\windows. Dism /Online /Cleanup-Image /RestoreHealth /Kaynak: c:\test\mount\windows /LimitAccess
Not: C:\RepairSource\Windows'u onarım kaynağınızın konumuyla değiştirin (Windows Yükleme veya Kurtarma Diski).
5. Değişiklikleri kaydetmek için bilgisayarınızı yeniden başlatın ve yapıp yapamayacağınızı görün. Windows 10 App Store Simgesinin Eksikliğini Düzeltin.
Yöntem 6: Yeni Bir Kullanıcı Hesabı Oluşturun
1. Açmak için Windows Tuşu + I tuşlarına basın Ayarlar ve ardından tıklayın Hesaplar.

2. tıklayın Aile ve diğer kişiler sekmesi soldaki menüde ve tıklayın Bu bilgisayara başka birini ekle Diğer insanlar altında.

3. tıklayın Bu kişinin oturum açma bilgilerine sahip değilim altta.

4.Seçin Microsoft hesabı olmayan bir kullanıcı ekleyin altta.

5.Şimdi yeni hesap için kullanıcı adını ve şifreyi yazın ve İleri'ye tıklayın.

Bu yeni kullanıcı hesabında oturum açın ve Windows Mağazasının çalışıp çalışmadığını görün. Bu yeni kullanıcı hesabında Windows 10 App Store Simgesinin Eksikliğini başarıyla düzeltebiliyorsanız, sorun eski kullanıcı hesabınızla ilgiliydi. bozulmuş olabilir, yine de bu yeni hesaba geçişi tamamlamak için dosyalarınızı bu hesaba aktarın ve eski hesabı silin. hesap.
Yöntem 7: Windows 10 Kurulumunu Onar
Bu yöntem son çaredir çünkü hiçbir şey işe yaramazsa, bu yöntem bilgisayarınızdaki tüm sorunları kesinlikle onaracaktır. Onarım Kurulumu, sistemde bulunan kullanıcı verilerini silmeden sistemle ilgili sorunları onarmak için yalnızca yerinde yükseltme kullanır. Görmek için bu makaleyi takip edin Windows 10'u Kolayca Yükleme Nasıl Onarılır.
Sizin için önerilen:
- Disk Yapısını Düzeltin Bozuk ve Okunamıyor
- Windows 10'da Yapışkan Köşeler Nasıl Devre Dışı Bırakılır
- Fix WiFi Uyku veya Hazırda Bekletme Modundan Sonra Bağlanmıyor
- Düzeltme Varsayılan ağ geçidi mevcut değil
işte bu kadar başarılısın Windows 10 App Store Simgesinin Eksikliğini Düzeltin ancak bu gönderiyle ilgili hala herhangi bir sorunuz varsa, bunları yorum bölümünde sormaktan çekinmeyin.