KILAVUZ: Windows 10 PC'nizi Kolayca Yedekleyin
Çeşitli / / November 28, 2021
Windows 10 PC'nizin yedeği nasıl oluşturulur: Windows 10 kullanıyorsanız, bunun bazen kritik sistem hasarına yol açan hatalarla dolu olduğunun farkında olabilirsiniz. sabit disk başarısız olabilir. Bu olursa, sabit diskinizdeki önemli verilerinizi kaybetme ihtimaliniz vardır. Bu nedenle, kritik bir sistem arızası durumunda önemli verilerinizi korumak için bilgisayarınızın tam sistem yedeğini oluşturmanız önerilir.

Piyasada birçok üçüncü taraf yedekleme uygulaması varken, Windows 10'un yerleşik bir Yedekle ve yeniden yükle Windows 10 PC'nin tam bir yedeğini oluşturmak için kullanacağımız özellik. Yedekleme ve Geri Yükleme, orijinal olarak Windows 7'de tanıtıldı ve Windows 10'da hala aynı şekilde çalışıyor. Windows Yedekleme, esasen tüm sistemi yedekleyen tüm dosyalarınızı, klasörlerinizi ve sürücülerinizi yedekleyecektir.
Ayrıca, kurtarma diski olarak kullanılabilecek bir sistem görüntüsünü yedeklemeye dahil etme seçeneğiniz de vardır. En iyi yanı, bir yedekleme oluşturduğunuzda, Yedekleme ve Geri Yükleme'deki Zamanlama özelliğini kullanarak sistem yedeklemesini düzenli olarak çalıştırabilmenizdir. neyse vakit kaybetmeden bakalım
Windows 10 PC'nizin yedeği nasıl oluşturulur aşağıda listelenen öğretici yardımıyla.İçindekiler
- Windows 10 PC'nizi Kolayca Yedekleyin
- Eski Windows Yedeklemeleri Nasıl Silinir
- Windows Yedekleme Programı Nasıl Yönetilir
- Yedeklemeden tek tek dosyalar nasıl geri yüklenir
- Windows 10'da tüm Sistem nasıl geri yüklenir
Windows 10 PC'nizi Kolayca Yedekleyin
Emin ol bir geri yükleme noktası oluştur sadece bir şeyler ters giderse diye.
1.Tip kontrol Windows Arama'da ardından üzerine tıklayın Kontrol Paneli arama sonucundan.

2. Şimdi tıklayın "Sistem ve Güvenlik” ve ardından “Yedekleme ve Geri Yükleme (Windows 7)“.

3. Şimdi “ üzerine tıklayınYedekleme kurmak” bağlantısı Yedekleme altında.
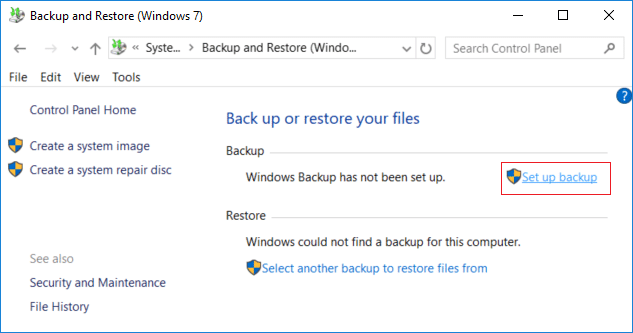
4.Harici sabit diski seçin Windows yedeklemesini depolamak istediğiniz ve tıklayın Sonraki.
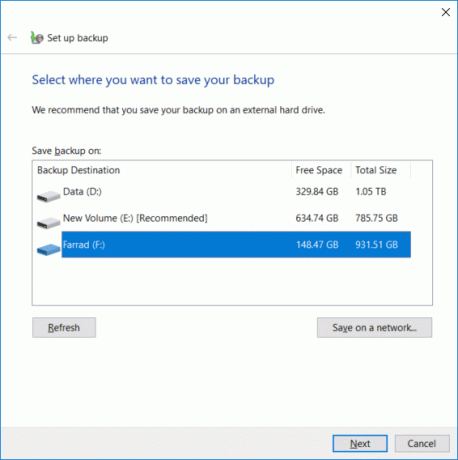
5. "Neyi yedeklemek istiyorsun” ekran seçimi”Seçmeme izin ver” ve tıklayın Sonraki.
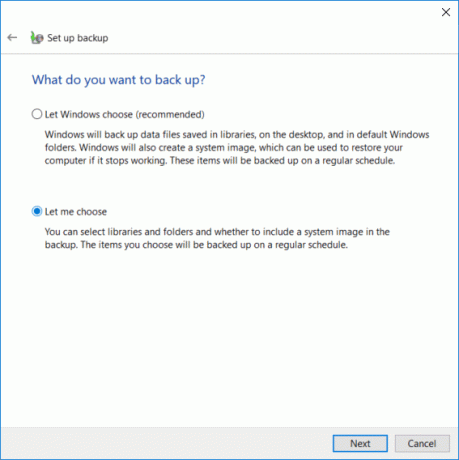
Not: Neyin yedekleneceğini seçmek istemiyorsanız, “Windows'un seçmesine izin ver” ve İleri'ye tıklayın.
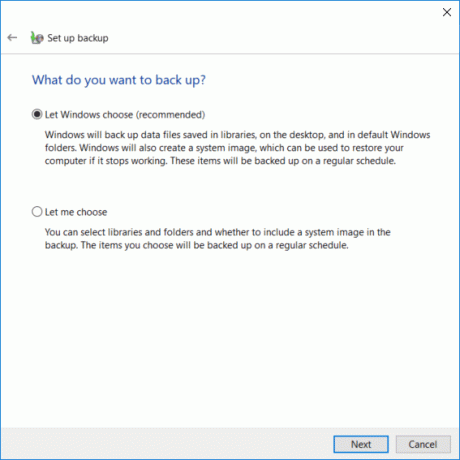
6. Ardından, tam bir yedekleme oluşturmak için sonraki ekranda her öğeyi işaretlediğinizden emin olun. Ayrıca, " altındaki tüm sürücüleri kontrol edin.Bilgisayar” ve onay işareti koyduğunuzdan emin olun”Bir sürücü sistemi ekleyin: Sistem Ayrılmış, (C :)” ve ardından İleri'ye tıklayın.
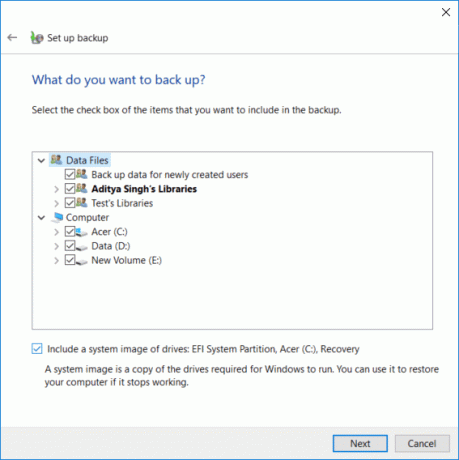
7. “Yedekleme Ayarlarınızı gözden geçirin" tıklamak "Programı değiştir” Program'ın yanında.

8. “işaretini kontrol ettiğinizden emin olun.Yedeklemeyi bir zamanlamaya göre çalıştırın (önerilir)” ardından mevcut açılır menüden yedeklemeyi ne sıklıkta, hangi gün ve saat kaçta çalıştırmak istediğinizi seçin ve Tamam'a tıklayın.

9.Son olarak, tüm ayarlarınızı gözden geçirin ve ardından Ayarları kaydet'e tıklayın ve yedeklemeyi çalıştırın.

Bu adımdan sonra, Windows tam sistem yedeklemenizi oluşturmaya başlayacaktır. Bu noktada ayarları değiştiremezsiniz ancak “Ayrıntılara bakınWindows 10 tarafından hangi dosya ve klasörlerin yedeklendiğini görmek için ” düğmesine basın.
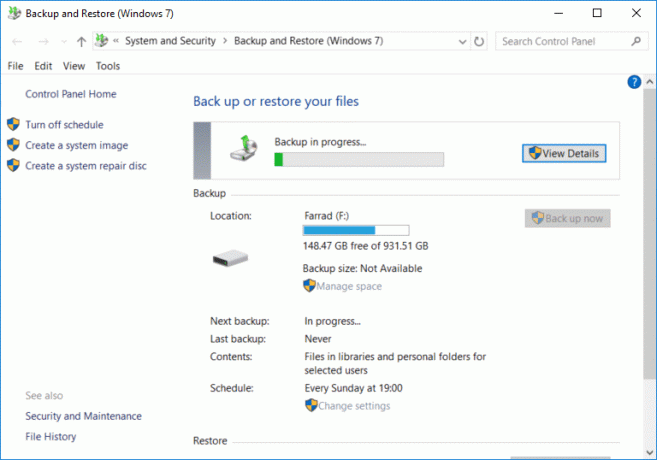
Bu Windows 10 PC'nizin yedeği nasıl oluşturulur ancak bu yedeklemenin zamanlamasını değiştirmek veya yedeklemenin bazı eski kopyalarını silmek istiyorsanız, bu eğitime devam edin.

Eski Windows Yedeklemeleri Nasıl Silinir
1.Yine “Yedekleme ve Geri Yükleme (Windows 7)” ardından “ üzerine tıklayınAlanı yönet” Yedekleme altında.

2. Şimdi Veri dosyası yedekleme altında “Yedekleri görüntüle“.
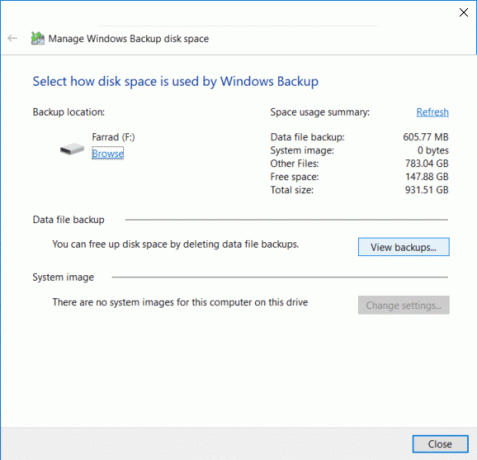
3. Bir sonraki ekranda, sürücüde yer açmanız gerekiyorsa, Windows tarafından yapılan tüm yedeklemeleri göreceksiniz. en eski yedeği seç listeden ve tıklayın Silmek.
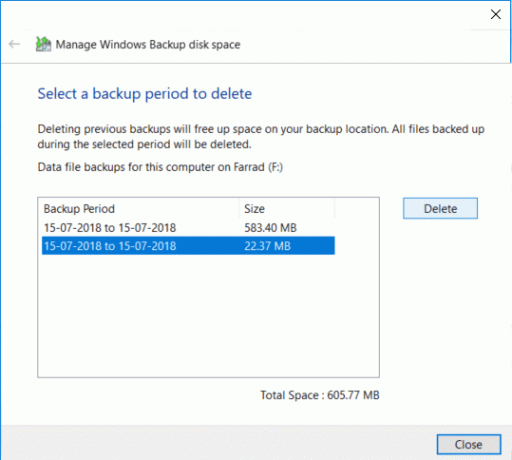
4. Daha fazla alan boşaltmanız gerekiyorsa, yukarıdaki adımları tekrarlayın. Kapat'ı tıklayın.
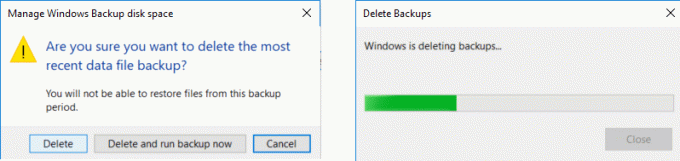
Not: Windows tarafından yapılan en son yedeklemeyi silmeyin.

5.Sonra, "Ayarları değiştir” üzerindeki Sistem görüntüsü altında “Windows Yedekleme tarafından disk alanının nasıl kullanıldığını seçin” penceresi.
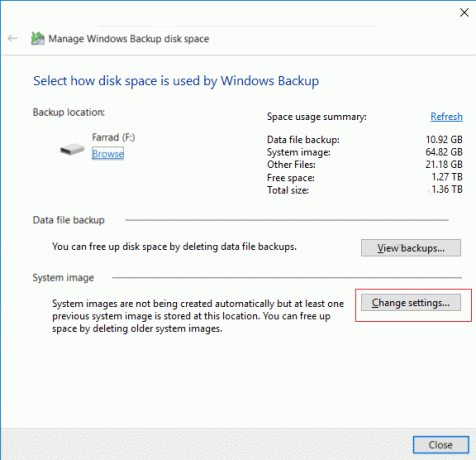
6. "Yalnızca en son sistem görüntüsünü koru” ve ardından Tamam'ı tıklayın.

Not: Varsayılan olarak Windows, PC'nizin tüm sistem görüntülerini saklar.
Windows Yedekleme Programı Nasıl Yönetilir
1.Yine “Yedekleme ve Geri Yükleme (Windows 7)” ardından “ üzerine tıklayınAyarları değiştir" altında Takvim.

2. "" seçeneğine ulaşana kadar İleri'ye tıklamaya devam ettiğinizden emin olun.Yedekleme ayarlarınızı gözden geçirin” penceresi.
3.Yukarıdaki pencereye ulaştığınızda “Programı değiştir” bağlantısının altında Takvim.

4. "işaretini işaretlediğinizden emin olun"Yedeklemeyi bir zamanlamaya göre çalıştırın (önerilir)” ardından mevcut açılır menüden yedeklemeyi ne sıklıkta, hangi gün ve saat kaçta çalıştırmak istediğinizi seçin ve Tamam'a tıklayın.

5.Son olarak, yedekleme ayarlarınızı gözden geçirin ve ardından Ayarları kaydet.

Not: Sistem yedeklemesini kapatmanız gerekirse, “Programı kapat"Yedekle ve Geri Yükle (Windows 7)" üzerindeki sol pencere bölmesindeki "bağlantısını ve hemen yedeklemeyi çalıştırmanız gerekiyorsa, "Şimdi yedekle" düğmesini tıklatabileceğiniz için programı değiştirmeniz gerekmez.
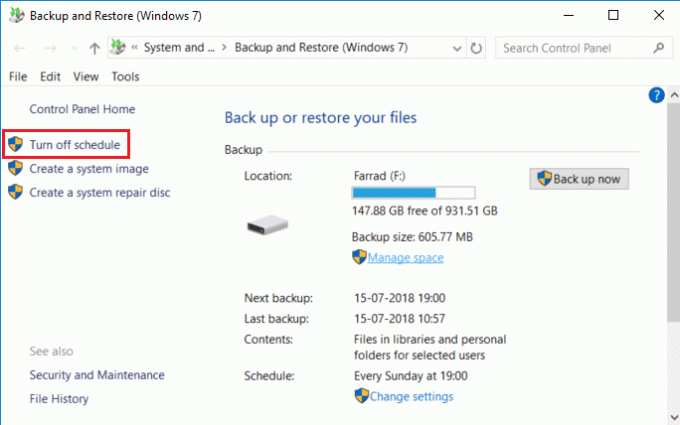
Yedeklemeden tek tek dosyalar nasıl geri yüklenir
1. "Yedekleme ve Geri Yükleme (Windows 7)” Denetim Masası'nda ve ardından “Dosyalarımı geri yükle” altında Geri Yükle.
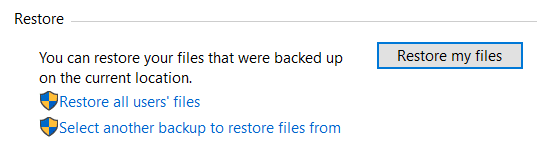
2. Şimdi, tek tek dosyaları geri yüklemeniz gerekiyorsa, “Dosyalara göz atın” ve klasörleri geri yüklemeniz gerekiyorsa “Klasörlere göz atın“.

3. Ardından, yedeklemeye göz atın ve geri yüklemek istediğiniz dosya veya klasörleri seçin ve ardından Dosya ekle veya Klasör ekle'yi tıklayın.

4. İleri düğmesine tıklayın, ardından dosyaları veya klasörleri orijinal konumlarına geri yükleme seçeneğiniz vardır veya alternatif bir konum seçebilirsiniz.

5. İşaretlemeniz önerilir "Aşağıdaki konumda” ardından alternatif konumu seçin ve ardından “işaretini” işaretlediğinizden emin olun.Dosyaları orijinal alt klasörlerine geri yükleyin” ve tıklayın Onarmak.

6.Son olarak, tıklayın Bitiş geri yükleme tamamlandığında.
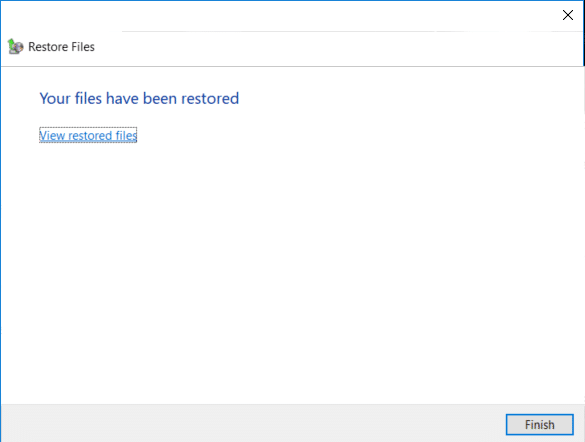
şimdi öğrendin Windows 10 PC'nizin yedeği nasıl oluşturulur, Windows Yedekleme Takvimi Nasıl Yönetilir ve Tek tek dosyaları yedekten nasıl geri yüklenir, aşağıdaki yöntemi kullanarak Windows 10'da tüm sistemi nasıl geri yükleyeceğinizi de öğrenmenin zamanı geldi.
Windows 10'da tüm Sistem nasıl geri yüklenir
PC'nize erişebiliyorsanız, şuraya giderek Sorun Giderme ekranına erişebilirsiniz: Ayarlar > Güncelleme ve Güvenlik > Kurtarma ardından “Şimdi yeniden başlat” Gelişmiş başlatma altında.
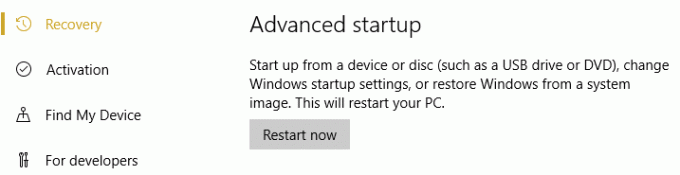
1. Bilgisayarınızı Windows 10 kurulum/kurtarma diski veya USB kullanarak başlattığınızdan emin olun.
2.Windows Kurulum sayfasında dil tercihlerinizi seçin, ve tıklayın Sonraki.

3. tıklayın Onarım Bilgisayarınız en altta.

4. Şimdi seçin sorun giderme ve daha sonra Gelişmiş seçenekler.

5.Gelişmiş Seçenek ekranında “Sistem görüntüsü kurtarma“.

6. Ardından “Bir hedef işletim sistemi seçin" Seçme Windows 10.

7. “Bilgisayarınızın görüntüsünü yeniden oluşturun” ekranında, onay işareti “Mevcut en son sistem görüntüsünü kullanın” ve ardından İleri'ye tıklayın.
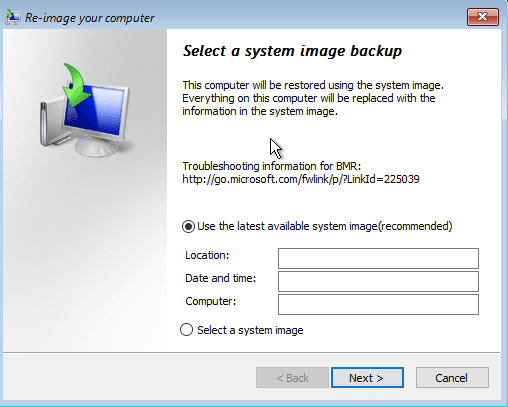
8.Sistem yedeklemesini yeni bir sabit diske geri yüklüyorsanız, “Diski biçimlendirme ve yeniden bölümleme” ancak mevcut sisteminizde kullanıyorsanız işaretini kaldırın ve tıklayın. Sonraki.

9.Son olarak, tıklayın Bitirin ve onaylamak için Evet'e tıklayın.
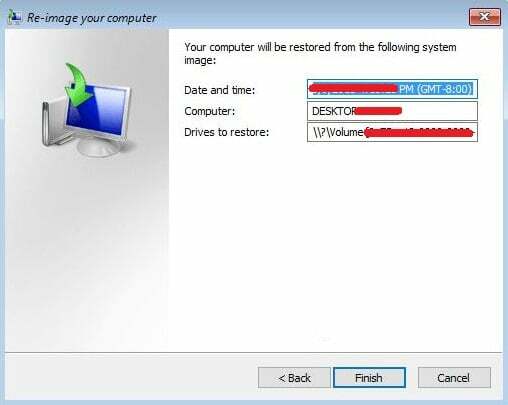
Tavsiye edilen:
- Windows 10'da Otomatik Kullan'ı Etkinleştirin veya Devre Dışı Bırakın
- Windows 10'da Arka Plan Uygulamaları Nasıl Devre Dışı Bırakılır
- Windows 10'u Küçük Resim Önbelleğini Otomatik Silmeden Durdurun
- Windows 10'da Pil Tasarrufu Nasıl Etkinleştirilir veya Devre Dışı Bırakılır
İşte bu, başarıyla öğrendin Windows 10 PC'nizin yedeği nasıl oluşturulur ancak bu eğitimle ilgili hala herhangi bir sorunuz varsa, bunları yorum bölümünde sormaktan çekinmeyin.



