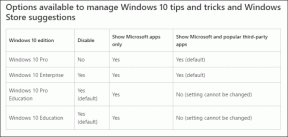Desteklenmeyen Eski Mac'lerde Aktarımı Etkinleştir
Çeşitli / / November 29, 2021
iOS 8'in aynı anda piyasaya sürülmesiyle ve OS X Yosemite, Apple bir süredir sahip olduğu en havalı özelliklerden bazılarını sundu: Handoff ve AirDrop. Bunlarla, hem iOS cihazınız hem de Mac'iniz varsa, birbirleriyle her zamankinden daha fazla iletişim kurmalarını sağlayabilirsiniz.
Örneğin, bu, bir mesaj yazmaya başlamak için iPhone'unuzu kullanmanıza ve ardından tek bir tıklamayla Mac'inizde kaldığınız yerden devam etmenize olanak tanır. Veya üzerinde çalışıyor olabilirsiniz Sayılar e-tablosu Mac'inizde ve ardından kilit ekranını yukarı kaydırarak anında iPad'inizden erişin.

Tüm bunlar kulağa hoş gelse de, tüm Mac'ler yerel olarak desteklenmez. Hatta Apple için garip bir hamleyle, bu özelliği uygulayabilen bazı Mac'ler bile onsuz kaldı. Bu tam olarak benim durumumdu, çünkü 2011'den Bluetooth 4.0 kullanan Macbook Air'im var (bunun için gerekli). bu özellikler) ve yine de bu Mac, 2011 Mac'te olduğu gibi Apple'ın desteklenen cihazlarının dışında bırakıldı. mini.
Neyse ki, bu Mac'lerden birine sahipseniz, bazı akıllı geliştiriciler
'Süreklilik Aktivasyon Aracı', adından da anlaşılacağı gibi, yalnızca Mac'inizde Sürekliliği değil, AirDrop'u da etkinleştirmenize izin verecek bir araç.Bu gerçekten kullanışlı özellikleri etkinleştirmek için bu aracı nasıl kullanacağımızı görelim.
Önemli Not: Söylemeye gerek yok, devam etmeden önce her şeyi yedeklemelisiniz, çünkü bu numarayı yapmak Mac'inizin bazı önemli dosyalarını değiştirecektir. Kendi sorumluluğunuzda ve yalnızca ne yaptığınızı biliyorsanız ilerleyin. Ek olarak, bu aracın çalışması için OS X güvenlik özelliklerini devre dışı bıraktığını bilmelisiniz. Lütfen adresindeki 'Uyarı' bölümünü okuduğunuzdan emin olun. bu web sitesi ilerlemeden önce.
Süreklilik Özelliklerini Etkinleştirme
Aşama 1: İlk önce, gidin ve indirin Süreklilik Aktivasyon Aracı itibaren bu web sitesi (bağlantı sağdadır). Bittiğinde, çalıştırmak için indirmeyi tıklayın.

Mac'inizin güvenlik ayarlarını yalnızca Mac App Store'dan uygulama indirmek üzere yapılandırdıysanız, Mac'inize gitmeniz gerekir. Güvenlik içindeki ayarlar tercihler Bu aracı açabilmek için.


Adım 2: Aracı çalıştırdığınızda, açılacaktır. terminal uygulama ve şifrenizi isteyin. Yazın ve tuşuna basın Girmek anahtar.

Bir sonraki ekranda, numaralandırılmış üç seçenek arasından seçim yapmanız istenecektir. Seçmek için bir (1) rakamını yazmanız yeterli Sürekliliği Etkinleştir.

Aşama 3: Bir süre sonra, Terminal büyük olasılıkla aşağıda gösterilene benzer bir hata gösterecek ve sizden Mac'inizi yeniden başlatmanızı isteyecektir.

Yine de yeniden başlatmadan önce, bu hatadan kurtulmak ve Sürekliliği etkinleştirmek için hem Mac'inizde hem de iOS cihazınızda iCloud'u devre dışı bırakmanız gerekecek. Yine de eşyalarını kaybetme konusunda endişelenme. Bunu yaptığımda, iCloud'u yeniden etkinleştirdiğimde her şeyi olduğu gibi geri aldım.



4. Adım: Bunu yaptıktan sonra Mac'inizi yeniden başlatın ve Süreklilik Aktivasyon Aracı işlemi hatasız tamamlayana kadar tekrar İsterseniz Mac'inizi bir kez daha yeniden başlatabilirsiniz.

Ardından Mac'inizde ve iOS aygıtınızda iCloud'da yeniden oturum açın.

Şimdi Mac'inizde, Tercihler > Genel, sonunda cihazlarınız arasında Handoff'u etkinleştirmenizi sağlayan yeni bir seçenek (alttan ikinci seçenek) göreceksiniz. Kontrol ettiğinizden emin olun.

Aynı şekilde, iOS cihazınızda Ayarlar > Genel etkinleştirmek Elini.


Süreklilik Özelliklerini Kullanma
Şimdi havalı kısım için: aslında tüm bu yeni, parlak özellikleri kullanmak. Bununla birlikte, bunun daha da havalı kısmı, bir kez kurulduktan sonra yapacak neredeyse hiçbir şeyin olmamasıdır.
Örneğin, Handoff'u kullanmak için Mac'inizde veya iOS aygıtınızda desteklenen uygulamalardan birini kullanmanız ve ardından diğerini almanız yeterlidir.
Diyelim ki Mac'imde Safari veya Numaralar veya Mesajlar kullanıyorum (üçüncü taraf uygulamalar bu özelliği yakında ekleyecektir). Tek yapmam gereken iPhone'umu almak ve aşağıdaki ekranlardan birini göreceğim.


Sonra yukarı kaydırıyorum ve sadece Mac'imde kullandığım uygulamaya değil, ayrıldığımda üzerinde çalıştığım noktaya/ifade/formüle de götürülüyorum. Oldukça temiz.
Ve zaten iPhone'unuzu kullanıyorsanız, Handoff'a erişmek için çoklu görev görünümünde tamamen sola gidin.

Şimdi, iPhone'unuzu kullanırken ve Mac'inize gittiğinizde, telefonunuzda kullanmakta olduğunuz uygulamayı tüm olarak göreceksiniz. Dock'un bir simge olarak soluna giden yol, onu iOS'unuzda kaldığınız yerden açmanıza olanak tanır cihaz.

Aynı şekilde, AirDrop'un artık Mac ve iOS cihazlarınız arasında da etkinleştirildiğini göreceksiniz. Sadece iOS cihazınızda ve Mac'inizde etkinleştirin, ardından AirDrop klasörüne gidin. Artık her iki cihaz da birbiriyle iletişim kurarak dosya alışverişinde bulunmanıza izin verecek.



Ve işte gidiyorsun. Bu özellikleri kullanmaya başladığınızda, kesinlikle etkinleştirmeye değdiğini göreceksiniz. Umarım Apple, gelecekte bazı Mac'leri onlarsız bırakma konusundaki fikirlerini değiştirir. Ancak bu olmazsa, şu anda onlardan zevk alabilirsiniz.
En İyi Görsel Kredisi:İsmailov