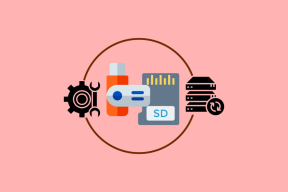Windows 10'da Kritik Süreci Düzeltmenin 7 Yolu
Çeşitli / / November 28, 2021
Windows 10'da Ölen Kritik İşlemleri Düzeltmenin 7 Yolu: Critical Process Died, Critical_Process_Died hata mesajı ve 0x000000EF durdurma hatası içeren bir Mavi Ekran Ölüm Hatasıdır (BSOD). Bu hatanın ana nedeni, Windows İşletim Sistemini çalıştırması gereken işlemin aniden sona ermesi ve dolayısıyla BSOD hatasıdır. Microsoft web sitesinde bu hata hakkında bunun dışında herhangi bir bilgi bulunmamaktadır:
"CRITICAL_PROCESS_DIED hata denetimi 0x000000EF değerine sahip. Bu, kritik bir sistem sürecinin öldüğünü gösteriyor.”
Bu BSOD hatasını görmenizin diğer nedeni, yetkisiz bir programın kritik hatayla ilgili bir veriyi değiştirmeye çalışmasıdır. Windows bileşeni, ardından İşletim Sistemi hemen devreye girerek Critical Process Died hatasının bu yetkisiz işlemi durdurmasına neden olur. değiştirmek.

Artık Critical Process Died hatası hakkında her şeyi biliyorsunuz, ancak PC'nizde bu hataya neden olan nedir? Eh, asıl suçlu modası geçmiş, uyumsuz veya hatalı bir sürücü gibi görünüyor. Bu hata, bozuk bellek sektöründen de kaynaklanabilir. Öyleyse, herhangi bir zaman kaybetmeden, aşağıda listelenen öğreticinin yardımıyla Windows 10'da Kritik İşlemin Nasıl Onarılacağını Görelim.
İçindekiler
- Windows 10'da Kritik İşlemin Öldüğünü Düzeltin
- Yöntem 1: CCleaner ve Antimalware'i çalıştırın
- Yöntem 2: SFC ve DISM Aracını Çalıştırın
- Yöntem 3: Temiz Önyükleme Gerçekleştirin
- Yöntem 4: Sürücü Doğrulayıcıyı Çalıştırın
- Yöntem 5: Güncel Olmayan Sürücüleri Güncelleyin
- Yöntem 6: Uyku ve Hazırda Beklet'i devre dışı bırakın
- Yöntem 7: Windows 10'u Yenileyin veya Sıfırlayın
Windows 10'da Kritik İşlemin Öldüğünü Düzeltin
Emin ol bir geri yükleme noktası oluştur sadece bir şeyler ters giderse diye.
PC'nize erişemiyorsanız, Windows'u Bu kılavuzu kullanarak Güvenli Mod ve ardından aşağıdaki düzeltmeleri deneyin.
Yöntem 1: CCleaner ve Antimalware'i çalıştırın
1.İndirin ve kurun CCleaner & Malwarebytes.
2. Malwarebytes'i çalıştırın ve sisteminizi zararlı dosyalar için taramasına izin verin.
3. Kötü amaçlı yazılım bulunursa, bunları otomatik olarak kaldıracaktır.
4. Şimdi CCleaner'ı çalıştırın ve “temizleyici” bölümünde, Windows sekmesi altında temizlenecek aşağıdaki seçimleri kontrol etmenizi öneririz:

5. Uygun noktaların kontrol edildiğinden emin olduktan sonra, tıklamanız yeterlidir. Temizleyici Çalıştırve CCleaner'ın kendi rotasını yönetmesine izin verin.
6. Sisteminizi daha fazla temizlemek için Kayıt Defteri sekmesini seçin ve aşağıdakilerin işaretli olduğundan emin olun:

7.Seçin Sorun için Tara ve CCleaner'ın taramasına izin verin, ardından Seçilen Sorunları Onar'ı tıklayın.
8.CCleaner "Kayıt defterinde yedekleme değişiklikleri istiyor musunuz?" Seçme Evet.
9.Yedeklemeniz tamamlandıktan sonra, Seçilen Tüm Sorunları Onar'ı seçin.
10.Bilgisayarınızı yeniden başlatın ve yapıp yapamayacağınıza bakın. Windows 10'da Kritik İşlemin Öldüğünü Düzeltin.
Yöntem 2: SFC ve DISM Aracını Çalıştırın
1. Windows Tuşu + X'e basın ve ardından üzerine tıklayın. Komut İstemi (Yönetici).

2. Şimdi cmd'ye aşağıdakini yazın ve enter tuşuna basın:
Sfc /scannow. sfc /scannow /offbootdir=c:\ /offwindir=c:\windows (Yukarıda başarısız olursa, bunu deneyin)

3.Yukarıdaki işlemin bitmesini bekleyin ve bittiğinde bilgisayarınızı yeniden başlatın.
4. Tekrar cmd'yi açın ve aşağıdaki komutu yazın ve her birinin ardından enter tuşuna basın:
a) Dism /Online /Cleanup-Image /CheckHealth. b) Dism /Online /Cleanup-Image /ScanHealth. c) Dism /Online /Cleanup-Image /RestoreSağlık

5.DISM komutunu çalıştırın ve bitmesini bekleyin.
6. Yukarıdaki komut işe yaramazsa, aşağıdakileri deneyin:
Dism /Image: C:\offline /Cleanup-Image /RestoreHealth /Kaynak: c:\test\mount\windows. Dism /Online /Cleanup-Image /RestoreHealth /Kaynak: c:\test\mount\windows /LimitAccess
Not: C:\RepairSource\Windows'u onarım kaynağınızın konumuyla değiştirin (Windows Yükleme veya Kurtarma Diski).
7. Değişiklikleri kaydetmek için bilgisayarınızı yeniden başlatın ve yapıp yapamayacağınızı görün. Windows 10 Sorununda Kritik İşlemin Öldüğünü Düzeltin.
Yöntem 3: Temiz Önyükleme Gerçekleştirin
Bazen 3. taraf yazılımlar Windows ile çakışabilir ve soruna neden olabilir. İçin Kritik İşlem Sonu sorununu düzeltin, gerek temiz önyükleme gerçekleştir PC'nizde ve sorunu adım adım teşhis edin.

Yöntem 4: Sürücü Doğrulayıcıyı Çalıştırın
Bu yöntem, yalnızca Windows'ta normalde güvenli modda değil oturum açabiliyorsanız kullanışlıdır. Ardından, emin olun bir Sistem Geri Yükleme noktası oluşturun.

Yöntem 5: Güncel Olmayan Sürücüleri Güncelleyin
1.Windows Tuşu + R'ye basın ve ardından yazın devmgmt.msc ve açmak için Enter'a basın Aygıt Yöneticisi.

2. Genişletmek ve içindeki cihazların listesini görmek için her kategorinin sol tarafındaki oka tıklayın.

3. Şimdi cihazlardan herhangi birinin olup olmadığını kontrol edin. sarı bir ünlem yanına işaretleyin.
4.Herhangi bir aygıtta sarı bir ünlem işareti varsa, bu, aygıtların eski sürücüler.
5.Bunu düzeltmek için, buna sağ tıklayın cihaz(lar) ve seçin Kaldır.

5. Değişiklikleri uygulamak için bilgisayarınızı yeniden başlatın; Windows, yukarıdaki aygıt için varsayılan sürücüleri otomatik olarak yükleyecektir.
Yöntem 6: Uyku ve Hazırda Beklet'i devre dışı bırakın
1.Tip kontrol Windows Arama'da ardından üzerine tıklayın Kontrol Paneli arama sonucundan.

2. Denetim Masası'nda yazın Güç seçenekleri aramada.
2. Güç Seçenekleri'nde, öğesine tıklayın. güç düğmesinin ne yapacağını değiştirin.

3.Sonraki, tıklayın Şu anda kullanılamayan ayarları değiştirin bağlantı.

4. emin olun işaretini kaldırUyku ve Hazırda Bekletme.

5. Değişiklikleri kaydet'e tıklayın ve bilgisayarınızı yeniden başlatın.
Yöntem 7: Windows 10'u Yenileyin veya Sıfırlayın
Not: Eğer sen PC'nize erişilemiyor sonra başlayana kadar bilgisayarınızı birkaç kez yeniden başlatın. Otomatik tamir. Daha sonra şuraya gidin: Sorun Gider > Bu bilgisayarı sıfırla > Her şeyi kaldır.
1.Ayarları açmak için Windows Tuşu + I tuşlarına basın ve ardından Güncelleme ve Güvenlik simgesi.

2.Sol taraftaki menüden Kurtarma.
3.Altında Bu bilgisayarı sıfırla tıkla "Başlamak" buton.

4. Seçeneği seçin dosyalarımı sakla.

5.Bir sonraki adım için Windows 10 yükleme medyasını yerleştirmeniz istenebilir, bu nedenle hazır olduğundan emin olun.
6.Şimdi, Windows sürümünüzü seçin ve yalnızca Windows'un yüklü olduğu sürücüde > Sadece dosyalarımı kaldır.

5. tıklayın Yeniden başlatma tuşu.
6.Sıfırlamayı veya yenilemeyi tamamlamak için ekrandaki talimatları izleyin.
Tavsiye edilen:
- Windows Modülleri Yükleyici Çalışanı Yüksek CPU Kullanımını Düzeltin
- Windows Hello Face Kimlik Doğrulaması için Gelişmiş Sahtekarlığa Karşı Korumayı Etkinleştirin
- Windows 10'da Kullanıcı Değiştirmenin 6 Yolu
- Windows 10'da Başlat Menüsünün Çalışmamasını Düzeltme
işte bu kadar başarılısın Windows 10'da Kritik İşlemin Öldüğünü Düzeltin ancak bu gönderiyle ilgili hala herhangi bir sorunuz varsa, yorumlar bölümünde onlara sormaktan çekinmeyin.