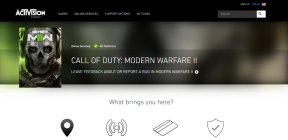[ÇÖZÜLDÜ] Sistem ve Sıkıştırılmış Belleğe Göre %100 Disk Kullanımı
Çeşitli / / November 28, 2021
İşlem ve Sıkıştırılmış Bellek, bellek sıkıştırmasından (RAM sıkıştırması ve bellek sıkıştırması olarak da adlandırılır) sorumlu bir Windows 10 özelliğidir. Bu özellik, temel olarak, yardımcı depolamaya giden ve gelen çağrı talebinin boyutunu veya sayısını azaltmak için veri sıkıştırmayı kullanır. Kısacası, bu özellik daha az disk alanı ve bellek alacak şekilde tasarlanmıştır ancak bu durumda Sistem ve Sıkıştırılmış Bellek işlemi %100 Disk ve Bellek kullanmaya başlayarak etkilenen bilgisayarın yavaş.

Windows 10'da, sıkıştırılmış sayfaların bellek içi bir koleksiyonu olan Bellek Yöneticisi kavramına bir sıkıştırma deposu eklenir. Böylece bellek ne zaman dolmaya başlasa, Sistem ve Sıkıştırılmış Bellek işlemi kullanılmayan sayfaları diske yazmak yerine sıkıştıracaktır. Bunun yararı, işlem başına kullanılan bellek miktarının azalmasıdır, bu da Windows 10'un fiziksel bellekte daha fazla program veya uygulama tutmasına olanak tanır.
Sorun, yanlış Sanal Bellek ayarları gibi görünüyor. Birisi disk belleği dosyası boyutunu otomatikten belirli bir değere, virüs veya kötü amaçlı yazılıma, Google Chrome veya Skype'a, bozuk sistem dosyalarına vb. değiştirdi. O halde zaman kaybetmeden, aşağıda listelenen sorun giderme kılavuzu yardımıyla Sistem ve Sıkıştırılmış Belleğe Göre %100 Disk Kullanımını Gerçekte Nasıl Düzelteceğimizi görelim.
İçindekiler
- [ÇÖZÜLDÜ] Sistem ve Sıkıştırılmış Belleğe Göre %100 Disk Kullanımı
- Yöntem 1: Bozuk Sistem Dosyalarını Onar
- Yöntem 2: Doğru Disk belleği Dosya Boyutunu Ayarla
- Yöntem 3: Hızlı Başlatmayı Devre Dışı Bırak
- Yöntem 4: Süper Getirme Hizmetini Devre Dışı Bırak
- Yöntem 5: Bilgisayarınızı En İyi Performans için Ayarlayın
- Yöntem 6: Konuşma Çalışma Zamanı Yürütülebilir İşlemini Sonlandır
- Yöntem 7: CCleaner ve Malwarebytes'i çalıştırın
- Yöntem 8: Google Chrome ve Skype yapılandırmasını değiştirin
- Yöntem 9: Sistem ve Sıkıştırılmış Bellek İşlemi için Doğru İzni Ayarlayın
- Yöntem 10: Sistem ve Sıkıştırılmış Bellek İşlemini Devre Dışı Bırak
[ÇÖZÜLDÜ] Sistem ve Sıkıştırılmış Belleğe Göre %100 Disk Kullanımı
Emin ol bir geri yükleme noktası oluştur, bir şeyler ters giderse diye.
Yöntem 1: Bozuk Sistem Dosyalarını Onar
1. Komut İstemi'ni açın. Kullanıcı bu adımı arayarak gerçekleştirebilir. 'cmd' ve ardından Enter'a basın.

2. Şimdi cmd'ye aşağıdakini yazın ve enter tuşuna basın:
Sfc /scannow. sfc /scannow /offbootdir=c:\ /offwindir=c:\windows (Yukarıda başarısız olursa, bunu deneyin)
![SFC şimdi tara komut istemi | [ÇÖZÜLDÜ] Sistem ve Sıkıştırılmış Belleğe Göre %100 Disk Kullanımı](/f/d6ed82650c7800001093ced1c8a2f3a6.png)
3. Yukarıdaki işlemin bitmesini bekleyin ve bittiğinde PC'nizi yeniden başlatın.
4. Tekrar cmd'yi açın ve aşağıdaki komutu yazın ve her birinin ardından enter tuşuna basın:
Dism /Online /Cleanup-Image /CheckHealth. Dism /Online /Cleanup-Image /ScanHealth. Dism /Online /Cleanup-Image /RestoreSağlık

5. DISM komutunu çalıştırın ve bitmesini bekleyin.
6. Yukarıdaki komut işe yaramazsa, aşağıdakileri deneyin:
Dism /Image: C:\offline /Cleanup-Image /RestoreHealth /Kaynak: c:\test\mount\windows. Dism /Online /Cleanup-Image /RestoreHealth /Kaynak: c:\test\mount\windows /LimitAccess
Not: C:\RepairSource\Windows'u onarım kaynağınızla değiştirin (Windows Yükleme veya Kurtarma Diski).
7. Değişiklikleri kaydetmek ve yapıp yapamayacağınızı görmek için bilgisayarınızı yeniden başlatın. Sistem ve Sıkıştırılmış Bellek Sorununa Göre %100 Disk Kullanımını Düzeltin.
Yöntem 2: Doğru Disk belleği Dosya Boyutunu Ayarla
1. Windows Tuşu + R'ye basın ve ardından yazın sysdm.cpl ve açmak için Enter'a basın Sistem özellikleri.

2. Şuna geç Gelişmiş sekme ve ardından üzerine tıklayın Performans altındaki ayarlar.

3. Tekrar Gelişmiş sekmesine geçin ve Sanal Bellek altında değiştirin.

4. Onay işareti "Tüm sürücüler için disk belleği dosyası boyutunu otomatik olarak yönetin.”
![Onay İşareti Tüm sürücüler için disk belleği dosyası boyutunu otomatik olarak yönet | [ÇÖZÜLDÜ] Sistem ve Sıkıştırılmış Belleğe Göre %100 Disk Kullanımı](/f/0d4f90427bf67e9785fde76a9e1bac73.png)
5. Tamam'a tıklayın, ardından Uygula'ya ve ardından Tamam'a tıklayın.
6. Değişiklikleri kaydetmek üzere PC'nizi Yeniden Başlatmak için Evet'i seçin.
Yöntem 3: Hızlı Başlatmayı Devre Dışı Bırak
1. Windows Tuşu + R'ye basın, ardından kontrol yazın ve açmak için Enter'a basın Kontrol Paneli.

2. Tıklamak Donanım ve ses sonra tıklayın Güç seçenekleri.

3. Ardından, sol pencere bölmesinden seçin “Güç düğmelerinin ne yapacağını seçin.“

4. Şimdi tıklayın “Şu anda kullanılamayan ayarları değiştirin.“

5. " işaretini kaldırınHızlı başlatmayı aç” ve tıklayın Değişiklikleri Kaydet.
![Hızlı başlatmayı aç | [ÇÖZÜLDÜ] Sistem ve Sıkıştırılmış Belleğe Göre %100 Disk Kullanımı](/f/b5ad792a83e49f707bd5d8b2c228c162.png)
6. Bilgisayarınızı yeniden başlatın ve yapıp yapamayacağınıza bakın. Sistem ve Sıkıştırılmış Bellek Sorununa Göre %100 Disk Kullanımını Düzeltin.
Yöntem 4: Süper Getirme Hizmetini Devre Dışı Bırak
1. Windows Tuşu + R'ye basın ve ardından yazın services.msc ve Enter'a basın.

2. Bulmak süper getirme listeden servis, ardından sağ tıklayın ve seçin Özellikler.

3. Hizmet durumu altında, hizmet çalışıyorsa, üzerine tıklayın. Durmak.
4. Şimdi, Başlamak tip açılır seçim Engelli.

5. Uygula'yı ve ardından TAMAM.
6. Değişiklikleri kaydetmek için bilgisayarınızı yeniden başlatın.
Yukarıdaki yöntem Superfetch hizmetlerini devre dışı bırakmazsa, aşağıdakileri takip edebilirsiniz. Kayıt Defterini kullanarak Superfetch'i devre dışı bırakın:
1. Windows Tuşu + R'ye basın ve ardından yazın regedit ve Kayıt Defteri Düzenleyicisi'ni açmak için Enter'a basın.

2. Aşağıdaki kayıt defteri anahtarına gidin:
HKEY_LOCAL_MACHINE\SYSTEM\CurrentControlSet\Control\Session Manager\Memory Management\PrefetchParameters
3. seçtiğinizden emin olun Önceden GetirmeParametreleri sonra sağ pencerede çift tıklayın Superfetch'i etkinleştir anahtar ve Değer verisi alanında değerini 0 olarak değiştirin.

4. Tamam'a tıklayın ve Kayıt Defteri Düzenleyicisi'ni kapatın.
5. Değişiklikleri kaydetmek ve yapıp yapamayacağınızı görmek için bilgisayarınızı yeniden başlatın. Sistem ve Sıkıştırılmış Bellek Sorununa Göre %100 Disk Kullanımını Düzeltin.
Yöntem 5: Bilgisayarınızı En İyi Performans için Ayarlayın
1. Windows Tuşu + R'ye basın ve ardından yazın sysdm.cpl ve açmak için Enter'a basın Sistem özellikleri.
![sistem özellikleri sysdm | [ÇÖZÜLDÜ] Sistem ve Sıkıştırılmış Belleğe Göre %100 Disk Kullanımı](/f/9ca5ed7483a34a85049e49e8634cbc0d.png)
2. Şuna geç ileri sekmesine tıklayın ve ardından Ayarlar altında Verim.

3. Görsel Efektler onay işareti altında “En iyi performans için ayarla“.

4. Uygula'yı ve ardından TAMAM.
5. Bilgisayarınızı yeniden başlatın ve yapıp yapamayacağınıza bakın. Sistem ve Sıkıştırılmış Bellek Sorununa Göre %100 Disk Kullanımını Düzeltin.
Yöntem 6: Konuşma Çalışma Zamanı Yürütülebilir İşlemini Sonlandır
1. basmak Ctrl + Üst Karakter + Esc Görev Yöneticisi'ni başlatmak için.
2. İçinde İşlemler sekmesi, bulmak Konuşma Çalışma Zamanı Yürütülebilir.

3. Üzerine sağ tıklayın ve seçin Görevi bitir.
Yöntem 7: CCleaner ve Malwarebytes'i çalıştırın
1. İndir ve yükle CCleaner & Malwarebytes.
2. Malwarebytes'i çalıştırın ve sisteminizi zararlı dosyalar için taramasına izin verin. Kötü amaçlı yazılım bulunursa, bunları otomatik olarak kaldıracaktır.

3. Şimdi CCleaner'ı çalıştırın ve Özel Temizlik.
4. Özel Temizlik altında, Windows sekmesi ve varsayılanları işaretleyin ve tıklayın analiz et.
![Özel Temizleme'yi seçin, ardından Windows sekmesinde varsayılanı işaretleyin | [ÇÖZÜLDÜ] Sistem ve Sıkıştırılmış Belleğe Göre %100 Disk Kullanımı](/f/4edaa5269ca8219a86ca500310019ff8.png)
5. Analiz tamamlandığında, silinecek dosyaları kaldırdığınızdan emin olun.

6. Son olarak, üzerine tıklayın Temizleyici Çalıştır düğmesine basın ve CCleaner'ın rotasını yönetmesine izin verin.
7. Sisteminizi daha fazla temizlemek için, Kayıt Defteri sekmesini seçinve aşağıdakilerin kontrol edildiğinden emin olun:

8. Tıkla Sorunlar için tara düğmesini tıklayın ve CCleaner'ın taramasına izin verin, ardından Seçili sorunu düzelt buton.
![Sorun taraması tamamlandıktan sonra Seçilen Sorunları Düzelt | [ÇÖZÜLDÜ] Sistem ve Sıkıştırılmış Belleğe Göre %100 Disk Kullanımı](/f/cbada4856b08267fadf9d31220215832.png)
9. CCleaner "Kayıt defterinde yedekleme değişiklikleri istiyor musunuz?” Evet'i seçin.
10. Yedeklemeniz tamamlandıktan sonra, üzerine tıklayın. Seçilen Tüm Sorunları Düzeltin buton.
11. Değişiklikleri kaydetmek için bilgisayarınızı yeniden başlatın.
Yöntem 8: Google Chrome ve Skype yapılandırmasını değiştirin
Google Chrome için: Chrome altında aşağıdakilere gidin: Ayarlar > Gelişmiş Ayarları Göster > Gizlilik > Sayfaları daha hızlı yüklemek için bir tahmin hizmeti kullanın. "Sayfaları yüklemek için bir tahmin hizmeti kullan" seçeneğinin yanındaki anahtarı devre dışı bırakın.

Skype için yapılandırmayı değiştir
1. Skype için Görev Yöneticisi'nden görevi bitirmediyseniz, Skype'tan çıktığınızdan emin olun.
2. Windows Tuşu + R tuşlarına basın, ardından aşağıdakini yazın ve Tamam'ı tıklayın:
C:\Program Dosyaları (x86)\Skype\Telefon\
3. sağ tıklayın Skype.exe ve seçin Özellikler.

4. Çevirmek Güvenlik sekmesi ve tıklayın Düzenlemek.

5. Seçme TÜM UYGULAMA PAKETLERİ ardından Grup veya kullanıcı adları altında onay işareti Yaz altında İzin vermek.

6. Uygula'yı ve ardından Tamam'ı tıklayın ve yapıp yapamayacağınıza bakın. Sistem ve Sıkıştırılmış Bellek Sorununa Göre %100 Disk Kullanımını Düzeltin.
Yöntem 9: Sistem ve Sıkıştırılmış Bellek İşlemi için Doğru İzni Ayarlayın
1. Windows Tuşu + R'ye basın ve ardından yazın Taskschd.msc ve Görev Zamanlayıcı'yı açmak için Enter'a basın.

2. Aşağıdaki yola gidin:
Görev Zamanlayıcı Kitaplığı > Microsoft > Windows > MemoryDiagnostic
![ProcessMemoryDiagnostic Events | [ÇÖZÜLDÜ] Sistem ve Sıkıştırılmış Belleğe Göre %100 Disk Kullanımı](/f/578345ab791d9237069c0d22ec2d5f6b.png)
3. çift tıklayın ProcessMemoryDiagnostic Olayları ve ardından tıklayın Kullanıcıyı veya Grubu Değiştir Güvenlik Seçenekleri altında.

4. Tıklamak ileri ve ardından tıklayın Şimdi bul.

5. senin yönetici hesabı listeden sonra Tamam'a tıklayın.
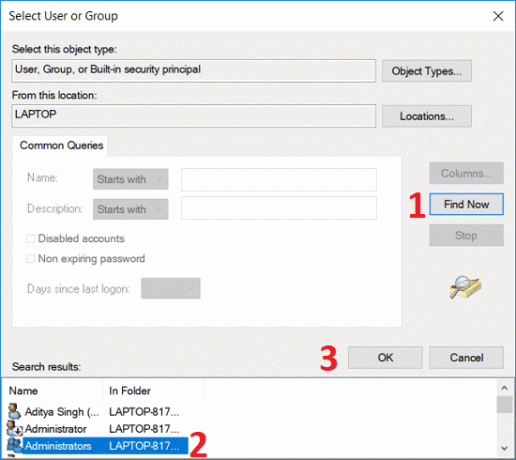
6. Tekrar Tamam'ı tıklayın Yönetici hesabınızı eklemek için
7. Onay işareti En yüksek ayrıcalıklarla çalıştırın ve ardından Tamam'ı tıklayın.
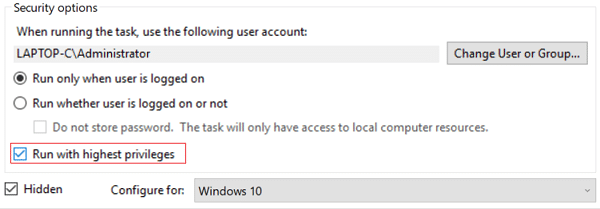
8. için aynı adımları izleyin RunFullMemoryDiagnostic ve her şeyi kapatın.
9. Değişiklikleri kaydetmek için bilgisayarınızı yeniden başlatın.
Yöntem 10: Sistem ve Sıkıştırılmış Bellek İşlemini Devre Dışı Bırak
1. Windows Tuşu + R'ye basın ve ardından yazın Taskschd.msc ve açmak için Enter'a basın Görev Zamanlayıcısı.
2. Aşağıdaki yola gidin:
Görev Zamanlayıcı Kitaplığı > Microsoft > Windows > MemoryDiagnostic
3. sağ tıklayın RunFullMemoryDiagnostic ve seçin Devre dışı bırakmak.
![RunFullMemoryDiagnostic'e sağ tıklayın ve Devre Dışı Bırak | [ÇÖZÜLDÜ] Sistem ve Sıkıştırılmış Belleğe Göre %100 Disk Kullanımı](/f/267ed31de1f20599d8f5ee31a2bda237.png)
4. Görev Zamanlayıcı'yı kapatın ve bilgisayarınızı yeniden başlatın.
Tavsiye edilen:
- Microsoft Print'i PDF'ye Düzeltme Çalışmıyor
- Windows 10 Giriş Ekranında E-posta Adresini Gizle
- Windows 10 Görev Çubuğunun Otomatik Olarak Gizlenmediğini Düzeltin
- İşletim Sistemi Sürümünün Başlangıç Onarımıyla Uyumsuz Olduğunu Düzeltin
işte bu kadar başarılısın Sistem ve Sıkıştırılmış Belleğe Göre %100 Disk Kullanımını Düzeltin ancak bu gönderiyle ilgili hala herhangi bir sorunuz varsa, bunları yorum bölümünde sormaktan çekinmeyin.
![[ÇÖZÜLDÜ] Sistem ve Sıkıştırılmış Belleğe Göre %100 Disk Kullanımı](/uploads/acceptor/source/69/a2e9bb1969514e868d156e4f6e558a8d__1_.png)