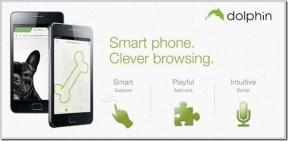Düzeltme – Chrome'da ERR_TUNNEL_CONNECTION_FAILED Hatası
Çeşitli / / November 28, 2021
Google Chrome, harika bir tarama deneyimi sunduğu ve sonuçta bir Google ürünü olduğu için en yaygın kullanılan ve tercih edilen tarayıcılardan biridir. Ancak büyük güçlerle birlikte büyük sorumluluk gelir ve bir şey büyük sorumluluklarla yüklendiğinde, hata yapma ve hata yapma olasılığı artar.
Chrome kullanıcıları arada sırada bazı hatalarla karşılaşmak zorunda kalıyor. Ancak endişelenecek bir şey yok ve bu tür hatalar kolayca çözülebilir. Bu yazıda, Google Chrome'da ERR_TUNNEL_CONNECTION_FAILED Hatasını düzeltin.
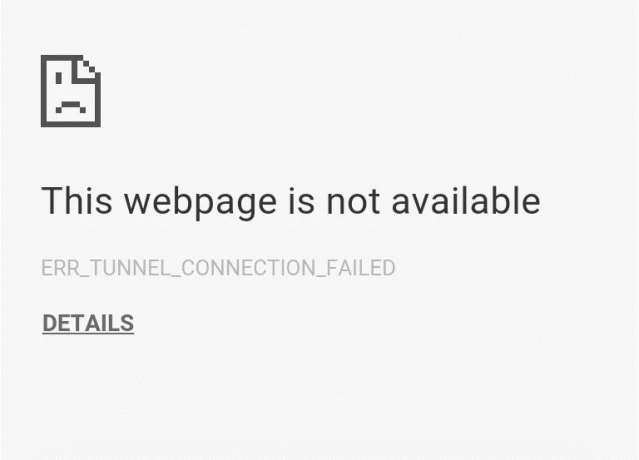
ERR_TUNNEL_CONNECTION_FAILED Hatası Nedir?
Bu hata, Chrome hedeflenen web sitesi için bir tünel kuramadığında oluşur. Basit bir deyişle, Chrome internete bağlanamıyor. Bu hatanın pek çok nedeni olabilir, ancak en yaygın olanı, bağlantı için proxy sunucularının kullanılmasıdır. VPN.
Ancak, nedenleri ve nedenleri hakkında endişelenmenize gerek yok. Sizlere bu sorunu çözebilecek en uygun yöntemlerden bahsetmek üzereyiz. Büyük olasılıkla, çözümünüzü ilk yöntemde bulacaksınız. Ama her ihtimale karşı elimizde daha fazla yöntem var.
İçindekiler
- Düzeltme – Google Chrome'da ERR_TUNNEL_CONNECTION_FAILED Hatası
- Yöntem 1 - Proxy Ayarlarını Devre Dışı Bırakın
- Yöntem 2 - Ağ Ayarlarını Sıfırlayın
- Yöntem 3 – DNS Adresini Değiştirin
- Yöntem 4 – Tarama Verilerini Temizle
- Yöntem 5 – Chrome tarayıcınızın Ayarlarını Sıfırlayın
- Yöntem 6 – Chrome tarayıcıyı güncelleyin
Düzeltme – Google Chrome'da ERR_TUNNEL_CONNECTION_FAILED Hatası
Şimdi ilk yöntemle başlayalım:
Yöntem 1 - Proxy Ayarlarını Devre Dışı Bırakın
ERR_TUNNEL_CONNECTION_FAILED Hatasının en yaygın nedeni proxy sunucularının kullanılmasıdır. Bir proxy sunucusu kullanıyorsanız, bu yöntem kesinlikle size yardımcı olacaktır. Tek yapmanız gereken proxy ayarlarını devre dışı bırakmak. Bunu, bilgisayarınızın İnternet Özellikleri bölümündeki LAN ayarlarında birkaç kutunun işaretini kaldırarak kolayca yapabilirsiniz. Nasıl yapacağınızı bilmiyorsanız, sadece verilen adımları izleyin:
1. İlk olarak, açın ÇALIŞTIRMAK düğmesine basarak iletişim kutusu Windows Tuşu + R eşzamanlı.
2. Tip inetcpl.cpl giriş alanında tıklayın ve Tamam.

3. Ekranınız şimdi İnternet Özellikleri pencere. Şuna geç Bağlantılar sekmesine tıklayın ve tıklayın LAN ayarları.

4. Yeni bir LAN ayarları penceresi açılacaktır. Burada, işaretini kaldırmanız yararlı olacaktır. LAN'ınız için bir proxy sunucusu kullanın seçenek.

5. Ayrıca, işaretlediğinizden emin olun Otomatik olarak ayarları sapta. Bittiğinde, üzerine tıklayın Tamam düğmesi.
Değişiklikleri uygulamak için bilgisayarınızı yeniden başlatın. Chrome'u başlatın ve ERR_TUNNEL_CONNECTION_FAILED Hatasının gidip gitmediğini kontrol edin. Bu yöntemin işe yarayacağından çok eminiz, ancak işe yaramadıysa, devam edin ve aşağıda bahsettiğimiz bir sonraki yöntemi deneyin.
Yöntem 2 - Ağ Ayarlarını Sıfırlayın
Ağ ayarlarını sıfırlayarak, DNS ve bilgisayarınızın TCP/IP'sini sıfırlamak. ERR_TUNNEL_CONNECTION_FAILED Hatası sorununuz büyük ihtimalle bu yöntemle çözülecektir. Değişiklikleri gerçekleştirmek için verilen adımları izleyin:
1. Ara Komut istemi Başlat menüsünde tıklayın ve Yönetici olarak çalıştır seçenek.

2. Komut istemi açıldığında, aşağıdaki komutları çalıştırın:
ipconfig /flushdnsnbtstat -rnetsh int ip sıfırlamanetsh winsock sıfırlama

Komutların yürütülmesi bittiğinde, komut isteminden çıkın ve bilgisayarınızı yeniden başlatın. Chrome'u tekrar açın ve bu yöntemin işe yarayıp yaramadığını görün.
Yöntem 3 – DNS Adresini Değiştirin
Buradaki nokta, DNS'yi IP adresini otomatik olarak algılayacak şekilde ayarlamanız veya ISS'niz tarafından verilen özel bir adres belirlemenizdir. ERR_TUNNEL_CONNECTION_FAILED, ayarların hiçbiri yapılmadığında Hata verir. Bu yöntemde bilgisayarınızın DNS adresini Google DNS sunucusuna ayarlamanız gerekir. Bunu yapmak için verilen adımları izleyin:
1. sağ tıklayın ağ simgesi görev çubuğu panelinizin sağ tarafında bulunur. Şimdi tıklayın AçıkAğ ve Paylaşım Merkezi seçenek.

2. Ne zaman Ağ ve Paylaşım Merkezi pencere açılır, burada şu anda bağlı olan ağa tıklayın.

3. üzerine tıkladığınızda bağlı ağ, WiFi durum penceresi açılacaktır. Tıkla Özellikler buton.

4. Özellik penceresi açıldığında, şunu arayın: İnternet Protokolü Sürüm 4 (TCP/IPv4) içinde ağ Bölüm. Üzerine çift tıklayın.

5. Şimdi yeni pencere, DNS'nizin otomatik mi yoksa manuel girişe mi ayarlandığını gösterecektir. Burada tıklamanız gerekiyor Aşağıdaki DNS sunucu adreslerini kullanın seçenek. Ve giriş bölümünde verilen DNS adresini doldurun:
8.8.8.88.8.4.4

6. kontrol edin Çıkışta ayarları doğrula kutusunu seçin ve Tamam'ı tıklayın.
Şimdi tüm pencereleri kapatın ve yapıp yapamayacağınızı kontrol etmek için Chrome'u başlatın. Google Chrome'da ERR_TUNNEL_CONNECTION_FAILED Hatasını düzeltin.
Yöntem 4 – Tarama Verilerini Temizle
Yukarıdaki yöntemlerden hiçbiri işe yaramadıysa, ERR_TUNNEL_CONNECTION_FAILED Hatasının yalnızca Chrome'a özel olup olmadığını görmek için diğer tarayıcıları kullanmayı denemenizi öneririz. Öyleyse, Chrome tarayıcınızın kayıtlı tüm tarama verilerini temizlemeyi denemelisiniz. Şimdi tarama verilerinizi temizlemek için verilen adımları izleyin:
1. İlk olarak, üzerine tıklayın üç nokta tarayıcı penceresinin sağ üst köşesinde ve ayarları şeç. Ayrıca yazabilirsiniz chrome://ayarlar URL çubuğunda.
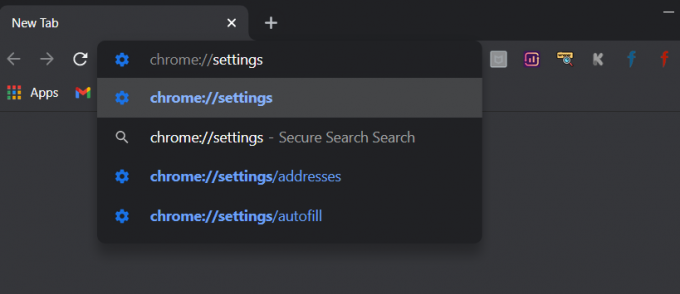
2. Ayarlar sekmesi açıldığında, aşağıya kaydırın ve Gelişmiş Ayarlar Bölüm.
3. Gelişmiş bölümünün altında, Tarama verilerini temizle Gizlilik ve güvenlik bölümündeki seçenek.

4. Tıkla Tarama verilerini temizle seçeneğini belirleyin ve “Her zaman” Zaman aralığı açılır menüsünde. Tüm kutuları işaretleyin ve tıklayın Net veriler buton.
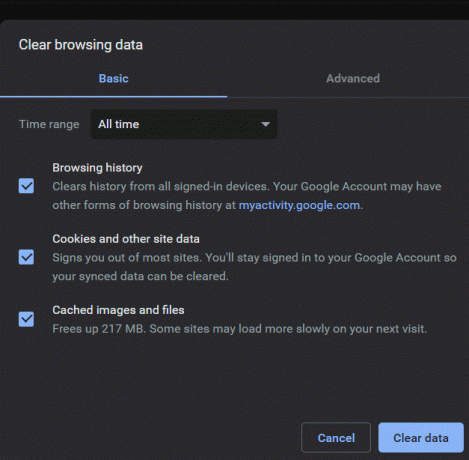
Tarama verileri temizlendiğinde, Chrome tarayıcıyı kapatın ve yeniden başlatın ve hatanın gidip gitmediğine bakın.
Yöntem 5 – Chrome tarayıcınızın Ayarlarını Sıfırlayın
Sorun Chrome tarayıcısında olduğundan, Chrome ayarının sıfırlanması sorunun çözülmesine kesinlikle yardımcı olacaktır. İşte Chrome tarayıcınızın ayarlarını sıfırlama adımları –
1. Öncelikle tarayıcı penceresinin sağ üst köşesindeki üç noktaya tıklayın ve Ayarlar'ı seçin. Ayarlar sekmesinde, aşağıya kaydırın ve tıklayın Gelişmiş Ayarlar.
2. Gelişmiş bölümde, lütfen şuraya gidin: Sıfırla ve Temizle bölümüne tıklayın ve Ayarları orijinal varsayılanlarına geri yükleyin.

3. Ayarları sıfırla penceresinde, Ayarları Sıfırla buton. Sıfırlama bittiğinde, tarayıcıyı yeniden başlatın ve bu yöntemin işe yarayıp yaramadığını kontrol edin.

Yöntem 6 – Chrome tarayıcıyı güncelleyin
Chrome'un daha eski bir sürümünün kullanılması da ERR_TUNNEL_CONNECTION_FAILED Hatası. Daha yeni bir sürümü kontrol etmeyi ve tarayıcıyı güncellemeyi denerseniz daha iyi olur. Tarayıcınızı güncelleyin ve hatanın tamamen gidip gitmediğini kontrol edin. Chrome'u şu şekilde güncelleyebilirsiniz:
1. İlk olarak, tarayıcı penceresinin sağ üst köşesindeki üç noktaya tıklayın ve Yardım bölümü. Bu bölümün altında, Google Chrome hakkında.

2. Chrome Hakkında penceresi açılacak ve mevcut güncellemeleri otomatik olarak aramaya başlayacaktır. Herhangi bir yeni sürüm mevcutsa, size güncelleme seçeneği sunar.

3. tarayıcıyı güncelle ve bunun sizin için işe yarayıp yaramadığını görmek için yeniden başlatın.
Tavsiye edilen:
- Google Chrome'da Adobe Flash Player Engeli Nasıl Kaldırılır
- Windows 10'da görünmeyen 5GHz WiFi'yi düzeltin
- Windows 10'da Çalışmayan Kopyala Yapıştır Nasıl Onarılır
Bu yazımızda, ERR_TUNNEL_CONNECTION_FAILED Hatasını düzeltmek için en iyi yöntemlerden bazılarından bahsettik. Bazı yöntemler özellikle Chrome'a odaklanırken, diğerleri TCP/IP ve DNS ayarlarıyla ilgilidir. ERR_TUNNEL_CONNECTION_FAILED Hatasını çözmek için yöntemlerden herhangi birini veya tümünü denemekte özgürsünüz. Yukarıda belirtilen yöntemlerden herhangi birinde herhangi bir sorunla karşılaşırsanız, aşağıya yorum yapın, size geri döneceğiz.