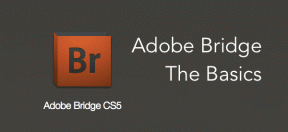IWork Numaraları için 4 Faydalı Yazdırma, Düzenleme, Biçimlendirme İpuçları
Çeşitli / / November 29, 2021

Bu sefer, onlardan tam olarak nasıl yararlanılacağını öğrenmek için Numbers'ın bazı belirli işlevlerini (yazdırma, düzenleme ve biçimlendirme gibi) daha derinlemesine inceleyelim.
Kısayolla Düzenleme Moduna Girin
Numbers'da bir hücrenin içeriğini düzenlemek istediğinizi varsayalım. Genellikle, bunu sadece bir kez yapmanız gerekiyorsa, farenize ulaşabilir ve düzenleyebilmek için hücreye çift tıklayabilirsiniz. Ancak, bunu tekrar tekrar yapmak zorunda kalırsanız, her seferinde elinizi klavyenizden çekmek bir sürükleme haline gelebilir.

Çok şükür var klavye kısayolu Numbers'da herhangi bir hücrede düzenleme moduna girmek için Basitçe basın Seçenek + Dönüş kısayol ve imleç, düzenlemeye başlamanız için hücrenin içinde görünecektir.
E-Tablonuzun Nasıl Yazdırılacağını Görmek İçin Yazdırma Görünümünü Kullanın
Numbers'ın çok kullanışlı bir özelliği, elektronik tablonuzu tam olarak yazdırılacağı şekilde görüntüleme yeteneğidir ve mükemmel yazdırılması için gerekli değişiklikleri yapmanıza olanak tanır.


Numaraları göstermek veya gizlemek için Baskı Görünümü, menü çubuğunda üzerine tıklayın görüş ve sonra sadece uygun seçeneği seçin.

E-Tablonuzu, İçeriğini Yazdırırken Tek Bir Sayfaya Sığdıracak Şekilde Ölçeklendirin
Diyelim ki tek bir sayfada yazdırmak istediğiniz Numbers ile ilgili bir elektronik tablonuz var. Ancak, yazdırmadan önce önizlerken Numbers'ın içeriği kırptığını ve iki veya daha fazla sayfaya yaydığını fark edersiniz.
Yukarıdaki adımda belirtildiği gibi Baskı Görünümü'nü kullanmak biraz yardımcı olabilir, ancak içeriğiniz gerçekten büyükse o kadar da değil.
Yalnızca bir sayfaya (veya yazdırmak istediğiniz herhangi bir sayıda sayfaya) sığdırmak için önce Baskı Görünümü itibaren görüş Menü. sonra aç Müfettiş Numbers penceresinin sağ üst köşesindeki düğmesine tıklayarak.

Bir kez orada, üzerine tıklayın Sac Denetçisi sekmesi (ikincisi). Orada bir kaydırıcı bulacaksınız İçerik Ölçeği e-tablonuzun içeriğini, yazdırılmasını istediğiniz sayfaya/sayfalara uyacak şekilde ayarlamak için kullanabilirsiniz.

Harika İpucu: Hazır oradayken, aşağıdakiler gibi diğer çok önemli biçimlendirme seçeneklerini bulmak için bu sekmeyi keşfetmekten çekinmeyin. Sayfa düzeni, kenar boşlukları ve benzeri.
Birkaç Tıklamayla Temel Hücre Biçimlendirmede Ustalaşın
Birkaç Sayı ipucunu detaylandıran ilk makalemizde, şuraya giderek erişebileceğiniz bazı temel hücre biçimlendirmelerini zaten tartışmıştık. Hücre Müfettişi Müfettiş panelindeki sekme. Ancak Müfettiş panelinin bu alanı, size gösterdiğimiz temel seçeneklerden biraz daha fazlasını sunar. Örneğin, biçim listesinin altında, herhangi bir hücrenin verileriyle onay kutuları, adımlayıcılar, kaydırıcılar ve hatta açılır menüler oluşturma seçeneklerini de bulacaksınız.





İşte gidiyorsun. Mac'inizin iWork uygulamalarından en iyi şekilde nasıl yararlanabileceğiniz konusunda daha fazla ipucu için siteyi takip edin.