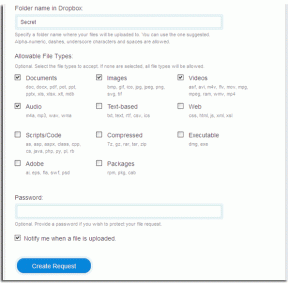Mac'inizi Nasıl Yedeklersiniz ve Güvende Tutarsınız
Çeşitli / / November 29, 2021
Bilgisayarlarda, hayatta olduğu gibi, her şey olur. Ve bu olduğunda, çocuklarınızın tüm o değerli fotoğraflarının, önemli çalışma belgelerinin, vergi beyannamelerinin vb. güvenli bir şekilde yedeklendiğini bilmekten daha rahatlatıcı bir şey olamaz.
onun OS X 10.5 Leopard incelemesi, John Siracusa dedi ki:
Apple, Time Machine'i oluşturmadan önce müşterilerinin yedekleme alışkanlıkları hakkında bir anket yaptı. Mac kullanıcılarının yüzde sekseni verilerini yedeklemeleri gerektiğini bildiklerini söyledi. (Bu zaten korkutucu. Yalnızca yüzde 80?) Yüzde yirmi altısı verilerini yedeklediklerini söyledi. Bir sonraki soruya geçene kadar bu aslında kulağa çok da kötü gelmiyor. Bir tek dört düzenli olarak yüzde yedekleme.
Özetle, bu, parmaklarınızı şıklatabilir ve bir Mac kullanıcısının ana sabit sürücüsünü ortadan kaldırabilirseniz, yüzde 96 şans tamamen kurtarılamaz olan dosyaları yok ettiğinizi.
Zaman Makinesi: Yedeklemenin En Kolay Yolu

OS X, Time Machine adlı bir yedekleme yardımcı programını paketler. bir kopyasını oluşturan temel bir uygulamadır.
her şey bu, mac'unuzda harici (veya dahili, ancak bunu yapmanın anlamı nedir?) sabit sürücüde.Sadece bir Mac'e mi geçtiniz? e-Kitabımızı alın – Yeni Başlayanlar İçin OS X Yosemite İçin En İyi Kılavuz. Mac'i ve ondan en iyi şekilde nasıl yararlanacağını öğrenmek isteyenler için mükemmel bir e-Kitap.
İlk kez Mac kullanıcısı olan sizin için Time Machine, başlamak için harika bir yerdir. Mac'inizin yerleşik depolama alanının en az iki katı büyüklüğünde ucuz bir harici sürücü alın ve onu günde bir veya hafta sonları (genellikle uyumadan önce) Mac'inize bağlayın.
Time Machine, sistem dosyalarından uygulamalara, uygulama dosyalarına, fotoğraflara, videolara, müziğe, her şeye kadar her şeyi yedekleyecektir.
Ve eğer harici bir sabit diski her zaman Mac'inize bağlı tutacaksanız, bunu her saat başı yapabilir. Time Machine ayrıca haftalık ve aylık anlık görüntü yedeklemeleri yapacak.
Yedeklemeler zamana dayalı olduğundan, geri dönüp üzerinde çalıştığınız dosyayı veya silinen dosyayı kurtarabilirsiniz. Time Machine yedeklemesinden bir neden ve size sahip olduğu tüm farklı sürümleri gösterecek. zaman damgaları.
Time Machine aynı dosyanın birden çok sürümünü kaydettiğinden, yedeklemeler oldukça ağır olabilir. Time Machine, sürücünüz dolana kadar verileri yedeklemeye devam edecektir. Varsayılan olarak Time Machine, yer kalmadığında en eski yedeklemeleri silmeye başlar.
Time Machine Yedeklemeleri Nasıl Kurulur
Time Machine uygulamasını açın ve sağdaki anahtarı değiştirin.
Uygulama şimdi sizden yedekleme için diski seçmenizi isteyecektir. Burada bağlı bir harici sabit sürücü veya dahili bir bölüm atayabilirsiniz. Bu seçenek cazip görünse de - Mac'inizi Mac'inizin içinde yedeklemek - oldukça işe yaramaz.
Mac'inizin sabit diski kaput olduğunda, her şey kaybolacak. Varsayılan Mac'in yükleme bölümü ve yedekleme bölümü dahil.
Harici sabit sürücüyü seçtikten sonra Time Machine tüm dosyaları kopyalarken bekleyin. Bu, depolama boyutuna ve sahip olduğunuz sürücü türüne bağlı olarak birkaç saatten birkaç güne kadar sürebilir. Ama merak etmeyin, bu sadece ilk kurulum içindir. Sonraki yedeklemeler neredeyse o kadar uzun sürmeyecek.
Offshore Yedekleme Politikası
Mükemmel yedekleme politikası:
Her gün/hafta sonu yerinde yedekleme
Bir bulut deposuna site dışı yedekleme
Söz konusu site dışı yedeğin farklı bir bulut/yerel sunucuda yedeği.
Yedekleme politikanız, sahip olduğunuz veri türüne ve yaptığınız işe bağlı olacaktır. Ayrıca yaptığınız yedekleme türlerini de etkileyecektir. Şifreli mi şifresiz mi? Yedeklemek için Google sunucularını mı yoksa daha gizlilik ve güvenlik odaklı bir yaklaşım benimseyen SpiderOak adlı bir hizmeti mi kullanıyorsunuz?
Fotoğrafları ve Videoları Dropbox veya Google Drive'a Otomatik Olarak Yükleme

Otomatik fotoğraf/video yükleme, mobil uygulamalarda daha belirgin olsa da, Dropbox için Mac uygulaması, Mac'inize otomatik olarak yeni fotoğraf ve videolar yüklemenize de olanak tanır. Cep telefonunuzu, kameranızı veya bir SD kartınızı bağladığınızda bunu yapabilir.
BULUT BİR GİZEMDİR: Birçoğu için “Bulut” hala bir gizem. Size yardımcı olmak için Dropbox ve Google Drive'ı karşılaştırdık gizlilik ve güvenlik odaklı SpiderOak ile.
Biz de konuştuk Otomatik olarak yüklenen 8 mobil uygulamatüm kamera fotoğraflarınız. Üçüncü taraf sunucuları dahil etmek istemiyor ancak verilerin birden fazla bilgisayara yedeklenmesini istiyorsanız,BitTorrent Sync iyi bir alternatiftir.
Profesyonel kameralardan alınan fotoğraflar oldukça ağır olabilir - her biri yaklaşık 10 MB ve Dropbox yeni müşterilere yalnızca 2 GB ücretsiz depolama alanı sağlar. Size 1 TB depolama alanı sağlayan aylık 9,99 ABD doları planına yükseltebilirsiniz. Tüm önemli belgeleriniz, fotoğraflarınız, videolarınız ve daha fazlası için bu yeterli olacaktır. Ve siz sormadan önce, evet, Dropbox depolama alanı şifrelenebilir ve 2 faktörlü kimlik doğrulamayı destekler.
Aradığınız Şey Manuel Bulut Yedeklemedir
Dropbox ve Google Drive, OS X depolama alanınızda klasörler oluşturur. Buraya ne bırakırsanız, sunucularıyla otomatik olarak senkronize edilir. Bu kadar basit. Dropbox'ın 2 GB'lık ücretsiz katmanı çoğu kişi için biraz fazla küçük görünebilir, ancak her zaman promosyonlar yürütürler ve kısa sürede birkaç GB'lık ücretsiz depolama alanı elde edebilirsiniz.
Google, daha cömert bir 15 GB ücretsiz bulut depolama alanı sağlar, ancak bu, Gmail dahil, kullandığınız tüm Google hizmetleri arasında bölünmüştür.
Özel Çevrimiçi Yedekleme Hizmetleri
Bulut için bir Time Machine yedekleme hizmeti arıyorsanız, iki önerimiz var.
geri tepme ve Çarpışma Planı oldukça benzerler. Bu hizmetler, Mac'inizdeki, uygulamalarınızdaki, dosyalarınızdaki vb. her şeyin yedeğini sunucularına alır. Bu uygulamalar aylık ücret karşılığında "sınırsız yedekleme", Backblaze için ayda 5 dolar ve CrashPlan için 4 dolar sağlar.

Ve bu gerçekten "sınırsız". Bir dosyanın istediğiniz kadar sürümünü yedekleyebilirsiniz ve Time Machine'den farklı olarak bu hizmetler diskleri dolu olduğu için eski yedeklemeleri silmeye başlamaz.
Bu hizmetlerden bir veya tüm dosyaları geri yüklemek kolay bir iştir. Bu hizmetleri kullanma deneyimi, büyük ölçüde internet bağlantınızın ne kadar hızlı olduğuna bağlı olacaktır, çünkü veri yükleme ve indirme GB'lerinden (veya TB'lerinden) bahsediyoruz.
İkisinden Backblaze bizim favorimiz. Kısmen, Mac'i başlatmadan sunucudan yedeklenen dosyaları çekmeyi kolaylaştıran düzenli olarak güncellenen ve zengin özelliklere sahip mobil uygulamalar nedeniyle. Ayrıca Backblaze eski Apple çalışanları tarafından yapıldığı için. Bu nedenle, Mac uygulamaları söz konusu olduğunda işlerini bildiklerini söylemek güvenlidir.
Mac'iniz için Antivirüs Satın Almanız Gerekiyor mu?

Eminim daha önce birinin şunu söylediğini duymuşsunuzdur: Mac'lere virüs bulaşmaz. Bu doğru mu? Türü.
Apple'ın sıkı bir gemi işlettiğini fark etmiş olabilirsiniz. Sistem ve uygulama dosyaları, Windows'ta yaygın olan kullanıcıya gösterilmez.
Bu, web tarayıcıları ve uygulamalar için de geçerlidir. Makinenizde çalışan bir uygulama, kendi ayrı ortamında, bir siloda çalışır. Teoriye göre, bir uygulama bir virüs, kötü amaçlı yazılım veya casus yazılım getirse bile, etkisi veya etkisi kendi uygulamasıyla sınırlı olacak ve sisteme yayılmayacaktır.
zengin Moğol Mac TidBITS blogu için yazma diyor:
Mac'ler için çok daha az kötü amaçlı yazılım var, ancak orada bile araçlar arasında sınırlı etkinlik görüyoruz. Örneğin, Thomas Reed tarafından yakın zamanda yapılan bir testte, en iyi Mac kötü amaçlı yazılım aracı bile kullanılan bilinen kötü amaçlı yazılım örneklerinin yalnızca yüzde 90'ını tespit etti. Bu kötü bir gösterge - Windows için günde 65.000'e kıyasla, yılda yalnızca düzinelerce Mac kötü amaçlı yazılım türü görüyoruz.
Flashback, insanları antivirüs araçlarını benimsemeye teşvik etmek için bir silah çağrısı olarak kullanılmasına rağmen, bu araçların çoğu Flashback'i haftalarca algılayamadı - ta ki çokça duyurulana kadar.
Rakamlara bakıldığında, Windows'a kıyasla Mac'te çok daha az virüs/kötü amaçlı yazılım/casus yazılım dağıtılıyor. Ve bir virüs ortaya çıksa bile, antivirüs uygulamaları kendi depolarını güncellemek istemez.
Bu tür, tüm virüsten koruma yazılımı argümanını gereksiz kılar.
Odaklanmanız gereken şey, virüslerin ve kötü amaçlı yazılımların sisteminize girmesini engellemektir.
OS X, yalnızca Mac App Store'dan uygulama yüklemenize izin veren Gatekeeper özelliğine sahiptir. Bu kılavuzun ilk bölümünde devre dışı bıraktığımız özellik. Yalnızca Mac App Store'da bulunan uygulamalarda yaşamanın aptalca olduğunu biliyorum. Ancak özelliği tamamen kapatmak yerine “Mac App Store ve tanımlanmış geliştiriciler” seçeneğini kullanın.
Mac App Store'daki uygulamalar, Apple tarafından yoğun bir şekilde denetlenir ve bunlardan birinin herhangi bir virüs içerme olasılığı temelde sıfırdır.
İkincisi, tarama alışkanlıklarınızdır. Gölgeli web sitelerinden veya korsan içeriklerden bir şeyler indirmezseniz, Mac'inize virüs bulaşma olasılığı önemli ölçüde azalacaktır.
VPN Çalıştırmak korumasız bir Wi-Fi ağına bağlandığınızda da yardımcı olacaktır.
Böylece güçlü sağlayacak Güvenlik duvarı ayarları.
Sadece bir Mac'e mi geçtiniz? e-Kitabımızı alın – Yeni Başlayanlar İçin OS X Yosemite İçin En İyi Kılavuz. Mac'i ve ondan en iyi şekilde nasıl yararlanacağını öğrenmek isteyenler için mükemmel bir e-Kitap.
Son olarak, Yosemite varsayılan olarak FireVault disk şifrelemeyi etkinleştirir, bu nedenle saldırıya uğrasanız bile, birinin makinenizden veri çalma olasılığı o kadar yüksek değildir.
SONUÇ: Bir Mac'te antivirüs gerçekten gerekli değildir. Daha da önemlisi, güvenli bir şekilde gezinmek, gölgeli içerik indirmemek, bilinmeyen/korumasız bir Wi-Fi ağına bağlanırken VPN kullanmak ve Mac'inizi güncel tutmaktır.