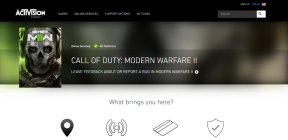9 En İyi Samsung Galaxy Note 2020 İçin 20 İpuçları ve Püf Noktaları
Çeşitli / / November 29, 2021
Samsung Galaxy Note 20, güçlü bir işlemciye sahip en yeni premium amiral gemilerinden biridir. eşit derecede değerli kamera. Bunu tamamlamak için, yeni One UI'nin cazibesi. Bildiğiniz gibi, yazılım, genel deneyiminizi tanımlamada hayati bir rol oynar. Ve şans eseri, Galaxy Note 20, tam potansiyeliyle kullanmanıza gerçekten yardımcı olacak inanılmaz ayarlara ve özelleştirme seçeneklerine sahip.

Bu nedenle, yeni telefonunuzdan en iyi şekilde yararlanmak istiyorsanız, tercihinize göre özelleştirmenize yardımcı olacak bazı inanılmaz ipuçları ve püf noktaları burada.
Uzun olacak, hadi başlayalım, olur mu?
Satın almak.
Henüz satın almadıysanız Galaxy Note 20'ye göz atın.
1. S Pen ile kilidini açın
S Pen ile telefonunuzun kilidini açabileceğinizi biliyor muydunuz? Evet, doğru okudun! S Pen ile çalışıyorsanız ve telefon kilitleniyorsa, yalnızca Pen düğmesine basarak kilidi açabilirsiniz. Güzel, değil mi?


Etkinleştirmek için Ayarlar > Gelişmiş Özellikler > S Pen'e gidin ve S Pen kilit açma anahtarını değiştirin. Bir dahaki sefere telefonunuz kendi kendine kilitlenir, sadece düğmeye basın ve telefonun kilidi saniyeler içinde açılacaktır.
Not: Bu özellik, telefonu manuel olarak kilitlerseniz veya S Pen telefonun içindeyse çalışmaz.
2. Uyarlanabilir Ekranı Etkinleştir
Galaxy Note 20, VRR OLED ekran sayesinde Uyarlanabilir Ekran özelliğine sahiptir. Bunu kullanarak, telefonunuzda değişken bir yenileme hızı seçebilirsiniz.
Etkinleştirildiğinde, ekranda kaydırma yapmadığınızda ve bizim gibi uzun biçimli bir gönderiyi okurken telefonunuzun ekranı 10 Hz'e kadar düşebilir. ayrıntılı açıklayıcılar. Ve bir oyunu açtığınızda, yenileme hızı tekrar yükselir.
Uyarlanabilir Ekranı etkinleştirmek için Ayarlar > Ekran > Hareket düzgünlüğü bölümüne gidin ve Uyarlamalı seçeneğini belirleyin. Bu özellik aynı zamanda pil dostudur. Samsung, pilden %22 tasarruf ettiğini iddia ediyor.


Ancak, hafif bir yakalama var. Daha yüksek WQHD+ çözünürlükte mevcut değildir. Çözünürlüğü tekrar FHD+ olarak değiştirmek için Ekran > Ekran Çözünürlüğü'ne gidin.
3. Video Geliştiriciyi Etkinleştir
Galaxy Note 20 ve Galaxy Note 20 Ultra'nın ekranı, mevcut akıllı telefon ürünleri arasında en iyilerinden biri. Berrak ve canlıdır.
Ve iyi, bu bir çekicilik video ve film izle üstünde. Ama ya sana söylersem, onu daha da geliştirebilirsin? Video Geliştiriciye merhaba deyin.
Adından da anlaşılacağı gibi, bu şık özellik videoları daha canlı hale getirir. Ve en iyi yanı, bir kez etkinleştirildiğinde, ister bir çevrimdışı video uygulaması veya Netflix gibi akış platformları. Güzel, değil mi?


Bu özellik, Gelişmiş Özellikler altında mevcuttur. Tek yapmanız gereken anahtarı değiştirmek.
Ayrıca Guiding Tech'de
4. Yan Tuş İşlevini Özelleştirin
Eski güzel Güç Anahtarını geri istiyor musunuz? Varsayılan olarak, Note 20 cihazınızda Yan Tuşa uzun bastığınızda, Bixby hayat buluyor. Bazen, biraz can sıkıcı olabilir.
Telefonu her zaman Hızlı Ayarlar menüsündeki Güç düğmesiyle kapatabilirsiniz, ancak bu mümkün değildir. Buna kas hafızası deyin, ancak telefonumu yeniden başlatmak veya kapatmak istediğimde baş parmağım otomatik olarak güç tuşuna gidiyor.
Neyse ki, güç menüsünü geri getirmenin bir yolu var. Bunu yapmak için Gelişmiş Özellikler > Yan tuş'a gidin ve 'Basılı tutun' listesinin altındaki Kapat menüsünü seçin, hepsi bu kadar. Kapatma menüsü tekrar devreye girecek.


Endişelenme, Bixby hiçbir yere gitmiyor. Bixby'yi uyandırmanız gerekiyorsa, Çift basma seçeneği altındaki ikinci seçeneği tercih edebilirsiniz. Veya sesli asistanı getirmek için ana sayfa düğmesine uzun basabilirsiniz. Cihaz Yardımı menüsünden sesli yardımcınızı seçtiğinizden emin olun.
5. Her Zaman Ekranda
Always On Display (AOD) özelliği, AMOLED ekranlı tüm Samsung telefonlarının imza özelliklerinden biri olmuştur. Bu şık özellik, telefonunuzu uyandırmadan saati, bildirimi ve pil yüzdesini kontrol etmenizi sağlar.
İyi haber şu ki, artık çalmakta olan şarkının bilgilerini de görüntüleyebilirsiniz. Ve orada bitmiyor. Ayrıca, telefonunuzu uyandırmadan şarkıyı çalabilir/duraklatabilir veya bir sonraki şarkıya geçebilirsiniz. Güzel, değil mi?
Etkinleştirmek için Kilit Ekranı ayarları> Her Zaman Ekranda seçeneğine gidin ve Müzik bilgilerini göster anahtarını değiştirin.


bir dahaki sefere en sevdiğin şarkıyı dinle, şarkı bilgileri AOD'de görünecektir. Şarkıları değiştirmek veya çalmak/duraklatmak için şarkı bilgilerine hafifçe iki kez dokunun, müzik widget'ını görüntüler.
6. S Pen Hareketlerini Özelleştirin
S Pen bu sefer daha da fazla özellik ve seçenekle geliyor. Daha önce, bu küçük sihirli değnek, bir düğmeye basarak resimleri tıklamanıza veya uzun sayfalar arasında gezinmenize izin verirken, şimdi şık küçük hareketlerle donanmış durumda.

Örneğin, hızlı bir şekilde bir not karalamak istiyorsanız, Kalem düğmesine bastıktan sonra tek yapmanız gereken (aşağıda daire içine alınmış) bir karalama hareketi yapmaktır. S Pen toplamda beş hareketi destekler ve bunları tahmin edilenden daha sık kullandığınızı göreceksiniz.
Seçeneği kontrol etmek için Ayarlar altında Gelişmiş özellikler'e gidin ve S Pen > Hava Eylemleri'ni seçin ve 'Her Yerde' kartının altına bakın.


En iyi yanı, eylemlerin sabit kodlanmamış olmasıdır ve eylemleri yeniden atayabilirsiniz. Yani Instagram'ı açmak için Salla eylemini atamak istiyorsanız, eyleme tıklayın ve listeden uygulamayı seçin.
Test etmek için ana ekrana gidin ve düğmeye basın ve hareketi yapın ve Voila!
Profesyonel İpucu: Samsung uygulamaları için Pen'in düğmesi için eylemler de tanımlayabilirsiniz.
Ayrıca Guiding Tech'de
7. El Yazınızı Metne Dönüştürün
S Pen ve özelliklerinden bahsetmişken, yapabileceğinizi biliyor muydunuz? el yazınızı metne dönüştürün? Zamanla, Samsung telefonlarının el yazısı tanıma özelliği çok gelişti. Artık el yazınızın doğru bir şekilde tanınması için mükemmel olması gerekmiyor.
S Pen'i kullanarak bir not yazdıktan sonra, metin kısmına uzun dokunun ve Metne dönüştür seçeneğini göreceksiniz. Üzerine dokunun ve dönüştürülen metin hemen görüntülenecektir. Doğruysa, Dönüştür düğmesine basın. Basit, bakın.


Ve bu hikayenin sonu değil. Hatta bu notları PDF dosyaları veya MS Word dosyaları olarak kaydedebilirsiniz. Bunu yapmak için üç düğmeli menüye basın, Dosya Olarak Kaydet'i seçin ve uygun seçeneği seçin.
8. Yakındakileri Keşfet
Galaxy Note 20, birlikte gelen ilk telefonlardan biri. Android'in Yakındaki Paylaşımı. Apple'ın AirDrop'u gibi, bu özellik de Android kullanıcılarının kişileriyle dosya paylaşmaları için birleşik bir platformdur. Bağlantıyı bulmak ve kurmak için Bluetooth, Bluetooth Düşük Enerji, eşler arası WiFi veya Konum kullanır ve aktarım, diğer kişi aktarımı kabul ettiğinde gerçekleşir.
Bir dosyayı veya resmi paylaşmak için Paylaş simgesine dokunun ve Yakındaki Paylaşım seçeneğini göreceksiniz. Gerekli izinleri verdikten sonra, 'Yakındaki cihazlar aranıyor' istemini göreceksiniz. Alıcının telefonunda Yakındakilerle Paylaşma etkinleştirildiyse, Google Kimliği görüntülenecektir.


Kimliğe dokunduğunuz anda aktarım başlar ve diğer kişi isteği kabul eder. Süreç hızlı ve hızlı. Galaxy Note 20'den Galaxy S10 Lite'a 127MB 8K video paylaştık ve aktarım saniyeler içinde tamamlandı. Aynı durum yaklaşık 32 görüntü dosyası için de geçerliydi.
Tek sorun, diğer telefonun kilidinin açık ve telefonunuzun yakınında kalması gerektiğidir.
Profesyonel İpucu: Bazı gizlilik seçenekleri de var. Cihazınızın çevrenizdeki herkes tarafından görünmesini istemiyorsanız, Yakındakilerle Paylaş'a gidin. ayarları (Hızlı Ayarlar menüsünde Yakındaki Ayarlar simgesine uzun dokunun) ve Cihaz'ı seçin görünürlük. Aynı zamanda cihazın adını da değiştirebilirsiniz.
9. S Pen ile Ayrıntıları Büyüt
Bir başka S Pen tuhaflığı, ekrandaki nesneleri büyütmenize ve yakınlaştırmanıza izin vermesidir. Diyelim ki yeni bir küpe ya da bisiklet üzerindeki karmaşık detayları kontrol etmek istiyorsunuz, büyütülmesi için kalemi ekrana doğrultmanız gerekiyor.
Ancak, Magnify uygulaması varsayılan olarak Hava Eylemleri menüsünde değildir. Eklemek için Hava Eylemleri > Kısayollar'ı açın ve sol alt köşedeki Düzenle düğmesini tıklayın.


Listeye eklemek için Büyüt uygulamasına dokunun.

Yeni bir gadget'ta ilginç bir makaleyi kaydırırken, Magnify uygulamasını seçin ve resmin üzerine gelin. Evet, bana daha sonra teşekkür edebilirsin.
Profesyonel İpucu: Uygulamaların konumlarını değiştirmek için uygulamaları da sürükleyebilirsiniz.
Ayrıca Guiding Tech'de
Not Üzerine Notlar Alın
Bunlar, en iyi şekilde yararlanmak için Samsung Galaxy Note 20 ve Galaxy Note 20 Ultra'nızda yaptığınız değişikliklerden bazılarıydı. Bunlar telefondaki tek seçenek değil.
Windows kullanıcısıysanız, Windows 10 makinenizde telefonunuzda depolanan resimlere ve mesajlara erişmek için Windows Bağlantısı özelliğini etkinleştirebilirsiniz. Ve eğer bir audiophile iseniz, unutmayın Dolby Atmos ayarlarını değiştirin.
Sıradaki: Yine de Galaxy Buds Plus'ı satın almalı mısınız? Galaxy Buds Plus ve Jabra Elite 75t arasındaki karşılaştırmaya göz atın.